Защо лаптоп не вижда Wi-Fi мрежа от рутер? Какво да правя?
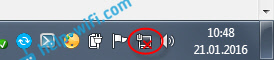
- 3900
- 601
- Dr. Ismael Leuschke
Защо лаптоп не вижда Wi-Fi мрежа от рутер? Какво да правя?
Вече разгледахме решенията на много проблеми, които могат да възникнат при свързване на лаптоп към Wi-Fi мрежа или по време на употреба. Но има един популярен проблем, за които все още не съм писал. Това е, когато лаптопът не вижда Wi-Fi мрежа. По принцип проблемът се отнася не само за лаптопи, но и на стационарен компютър, които са свързани с Wi-Fi чрез адаптера (външен или вътрешен). С проблем, когато лаптопът не вижда Wi-Fi, можете да срещнете Windows XP, Windows 7, Windows 8, Windows 10 и дори в Windows 11. Ако имате инсталиран Windows 10 и компютърът не вижда вашия рутер, тогава вижте отделна инструкция: Windows 10 не вижда Wi-Fi мрежа. И ако имате Windows 11, вижте тази статия: Windows 11 не вижда Wi-Fi мрежа. Тъй като решенията са същите, има същите, няма значение коя система работи вашият лаптоп в системата. Сега ще се опитаме да разберем защо лаптопът не вижда безжични мрежи, използвайки примера на Windows 7.
Преди да преминем към някои настройки, нека се опитаме да разберем какъв е проблемът, който имате конкретно. Има две възможности:
- Когато в списъка с мрежи не се показва нито една Wi-Fi мрежа за свързване на мрежи. Тоест, компютърът изобщо не намира Wi-Fi. Но вие сте сигурни, че в радиуса има безжични мрежи. Други устройства ги виждат.
- И когато лаптопът не вижда само вашата Wi-Fi мрежа, докато други, съседните мрежи виждат.
Ще разделя тази статия на такива две части. Можете веднага да преминете към желаната секция с решението на вашия проблем.
Важен момент! Трябва да проверите дали вашият Wi-Fi рутер е изтощен. Трябва да се увери, че лаптопът е в радиуса на Wi-Fi мрежата. Ако други устройства, които са до компютъра, виждат безжични мрежи, но няма компютър, вижте тази статия допълнително. Ако подозирате, че проблемът е в рутера, тогава прочетете тази статия: Рутерът не дава интернет чрез Wi-Fi. Какво да правя?
Друг важен момент. Ако имате грешка на вашия компютър "Няма налични връзки", и червен кръст близо до иконата за връзка с Wi-Fi, след това с решението на тази грешка има отделна инструкция за Windows 7.
Защо лаптопът не вижда безжични мрежи (нито един)?
Най -популярните причини:
- В радиуса няма налични мрежи (вече сме изключили това)
- Драйверът на безжичен адаптер не е инсталиран и следователно не може да намери безжични мрежи. Или драйверът е инсталиран, но работи неправилно.
- Wi-fi на лаптопа просто е изключен.
- Случва се, че Wi-Fi приемникът е просто дефектен или изключен (например по време на почистването на лаптопа от прах).
Но най -често, разбира се, проблемът е безжичният адаптер изключен или при липса на правилния драйвер. Това е, което сега ще разгледаме.
Като начало бих посъветвал просто да се опитам да свържа лаптопа си към безжична мрежа съгласно тази инструкция. И отделна инструкция за връзка в Windows 10 и Windows 11. Може би ще успеете и няма да е необходимо да се задълбочите в настройките.
Проверете драйвера на безжичния адаптер
Ако панел за известие се покаже във вашия панел за уведомяване под формата на компютър с червен кръст, тогава драйверът най -вероятно не е инсталиран.
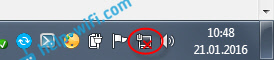
За да проверим, трябва да отидем до мениджъра на устройството. Отворете менюто Започнете, Натиснете с десния бутон на мишката Компютър, И изберете Контрол. В новия прозорец отидете в раздела Мениджър на устройства. Отворете секцията Мрежови адаптери, И вижте дали има адаптер там, в чието име има думи "wi-fi", или "безжична връзка". Изглежда това:
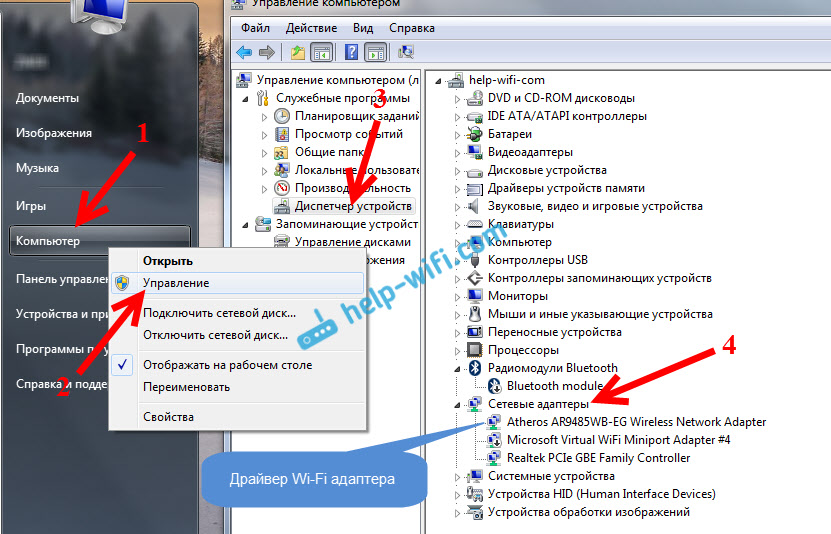
Ако такъв адаптер не е там, в този случай се показва само един адаптер (мрежова карта), тогава той трябва да бъде инсталиран. Ако той е там, тогава той трябва да е без икони, както на моя екран по -горе. Ако има някаква икона в близост до Wi-Fi адаптера, щракнете върху нея с правилния бутон на мишката и изберете Наслади се. Най -вероятно ще трябва да инсталирате необходимия драйвер. Имаме отделна инструкция за инсталиране: https: // help-wifi.Com/raznye-sovety-dlya-windows/kak-ubanovit-drajvera-wi-fi-dapter-vindows-7/.
Ако всичко е наред с водача, тогава нека Нека проверим дали Wi-Fi е включен на вашия компютър.
Натиснете с десния бутон на мишката на връзката към мрежата и изберете Център за контрол на мрежите и общ достъп. След това изберете Промяна на настройките на адаптер.
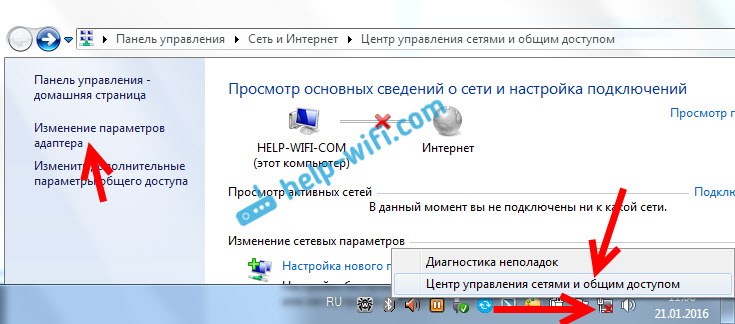
След това щракнете върху адаптера с правилния бутон на мишката Безжична интернет връзка (или безжична мрежа) и изберете Включи.
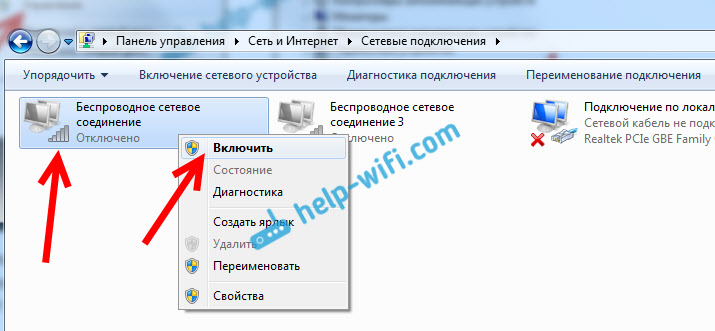
След това компютърът трябва да вижда безжични мрежи и лесно можете да се свържете с вашата Wi-Fi мрежа.
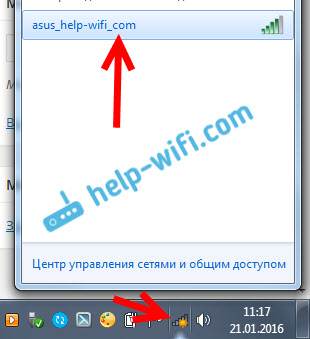
Може би вашите безжични мрежи са изключени от комбинация от клавиши на лаптоп. Трябва да проверим, по-подробно написах в статията: Как да активирам Wi-Fi на лаптоп с Windows 7?. Ако имате "дузина": как да включите Wi-Fi в Windows 10. Има и отделна инструкция за Windows 11: Wi-Fi в Windows 11: Как да се включи, защо няма Wi-Fi бутон, няма настройки и адаптер „Безжична мрежа“?.
След тези действия трябва да направите всичко. Основното е, че ще се появи иконата на Wi-Fi с жълта звезда, това означава, че има достъпни за свързване на мрежата.
Лаптопът не вижда моя wi-fi, докато други виждат. Решение.
Ако по-горе разгледахме ситуацията, когато безжичните мрежи не се показват на лаптопа, сега ще разберем защо лаптопът не вижда само една Wi-Fi мрежа, от която се нуждаем. И други мрежи, съседни, показват в списъка на наличните. Този проблем по -често се появява на мобилни устройства: смартфони и таблети. Но компютрите не са изключение.
В този случай проблемът вече трябва да се търси отстрани на Wi-Fi рутера. Почти винаги решението е същото: Промяна на Wi-Fi канал. Ако рутерът е себе си или поставите статичен канал в ръчен режим в настройките, тогава компютърът най -вероятно няма да вижда мрежата. Следователно, трябва да проверите и промените канала в настройките на рутера. Как да сменя канала на различни рутери, написах в статията: Как да намеря безплатен Wi-Fi канал и да сменя канала на рутер?
Например, промяна на канала на tp-link. Можете да промените настройките му в раздела безжична връзка (безжичен режим). Опитайте се да поставите статичен канал (просто не поставете 12 и 13) или инсталирайте Auto.
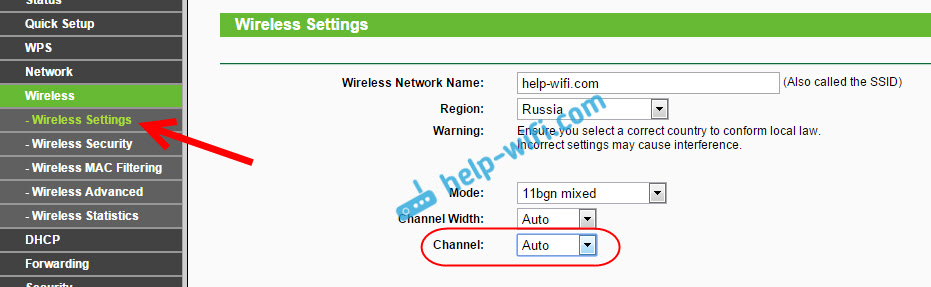
Не забравяйте да запазите настройките и да рестартирате рутера. След това вашата домашна мрежа трябва да се появи в списъка на наличните.
Ако не помогне, все пак можете да промените името Wi-Fi мрежа. Можете също да направите това в настройките, в раздел с настройки на безжична мрежа.
Друг съвет: Опитайте се да приближите вашия лаптоп до рутера или обратно. Може би това е проблемът. Често има случаи, когато Wi-Fi улов обикновено близо до рутера и не работи на кратко разстояние. Това със сигурност не е нормално, но не знам конкретно решение. Отново трябва да се опитате да експериментирате с канали.
Актуализация: Забелязах, че подобни проблеми възникват дори в случаите, когато Wi-Fi мрежата работи в диапазона от 5 GHz, а лаптопът просто не поддържа този диапазон и съответно не вижда тази Wi-Fi мрежа. Вече отговорих на въпроса защо лаптоп, смартфон или таблет не вижда Wi-Fi мрежа 5 GHz.
- « Защо интернет на Wi-Fi не работи на таблета Android или смартфон?
- Как да настроите рутер, ако доставчикът се е променил? »

