Защо няма звук чрез HDMI на телевизор, когато свързвате лаптоп (компютър) на Windows 7 и Windows 10
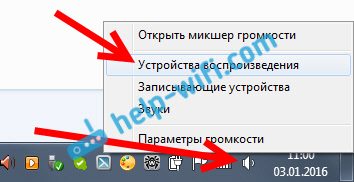
- 3086
- 530
- Ms. Jimmie Douglas
Защо няма звук чрез HDMI на телевизор, когато свързвате лаптоп (компютър) на Windows 7 и Windows 10
Вече подготвих няколко инструкции за свързване на телевизор с компютър на HDMI кабел и забелязах, че има един много популярен проблем, с който мнозина са изправени пред. Проблемът е, че след свързване на телевизора с компютъра или лаптоп няма звук на телевизора. Тоест звукът не се възпроизвежда през HDMI кабела, но продължава да звучи от високоговорителите на лаптопа или акустичната система.
Знаем, че чрез HDMI кабел, звук предава. Така че той трябва да звучи от високоговорителите на телевизора. И като правило звукът на телевизора е много по -добър и по -добър, отколкото на един и същи лаптоп. Следователно има смисъл да настроите звука чрез HDMI кабел по телевизията. Когато написах инструкции за връзка, аз самият попаднах на проблем, когато няма звук по телевизора. Но този проблем се решава много просто. Просто трябва да промените някои настройки на вашия лаптоп или компютър. Освен това, в Windows 7 и Windows 10 тези настройки са почти еднакви. И ако имате Windows 11, вижте отделна статия: Windows 11 не показва звука през HDMI към телевизор или монитор.
Незабавно дайте връзки към подробни статии, за да свържете телевизор на HDMI:
- Как да свържете лаптоп към телевизор чрез HDMI? На примера на телевизора LG
- Как да свържете телевизор към Wi-Fi или HDMI кабел в Windows 10?
Между другото, в тези статии писах за проблеми със звука. Всичко е описано подробно там. В една статия за примера на Windows 7, а във втората, на примера на Windows 10.
Настройка на звука от HDMI за телевизия в Windows 7 и Windows 10
В Windows 10 тези настройки изглеждат абсолютно еднакви.
Свържете компютъра си с телевизор с помощта на HDMI кабел. Изберете по телевизията необходимия HDMI вход като източник, така че изображението от компютъра. Проверете дали звукът е изключен на самия телевизор.
Освен това на компютъра щракнете върху бутона на мишката върху иконата за контрол на звука на панела за известия. Избери предмет "Устройства за възпроизвеждане".
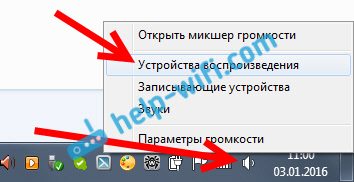
За да отворите тези настройки в Windows 10, първо трябва да влезете в параметрите на звука и там можете да отидете на „контролния панел на звука“.
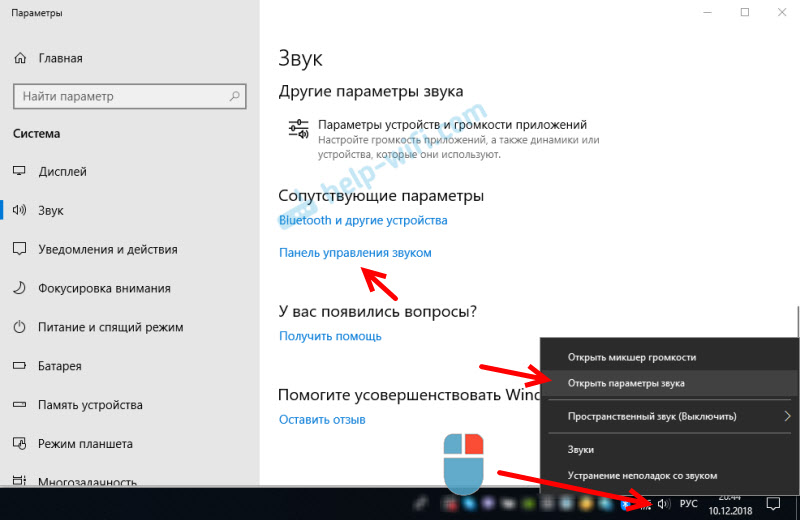
Допълнителни параметри няма да се различават.
В новия прозорец, в списъка на наличните устройства, ще видите вашия телевизор или устройството "Digital Audio (HDMI)". Например Philips. Можете да имате LG, Samsung, Sony и т.н. Д. Кликнете върху него с правилния бутон на мишката и изберете "Използване по подразбиране".
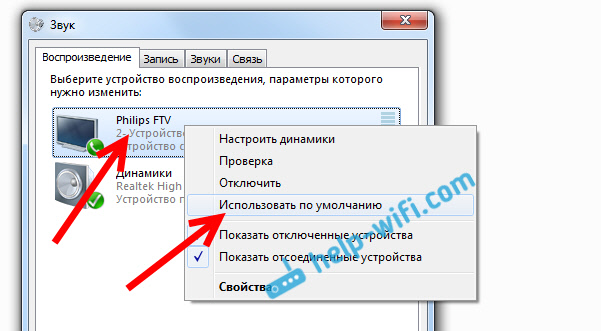
Всичко, звукът ще работи по телевизора. Избраното от нас устройство ще се използва по подразбиране. Щракнете Добре, За да затворите прозореца.
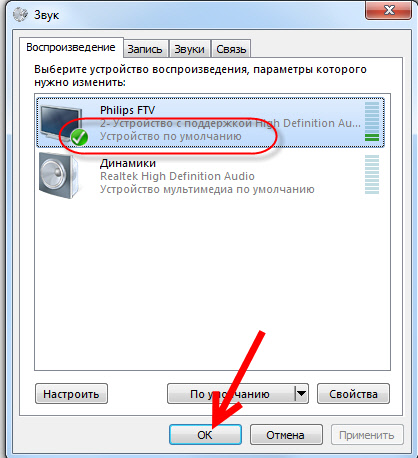
Както можете да видите, беше просто необходимо да се промени устройството за възпроизвеждане и звукът веднага започна да звучи от телевизора. По същия начин можете да се върнете към високоговорителите на лаптопа или високоговорителите. След изключване на HDMI кабела, звукът автоматично ще звучи от високоговорителите. И когато многократно свързвате телевизора, самият звук ще работи върху HDMI.
Ако се нуждаеш едновременно покажете звука на високоговорителите на компютъра и високоговорителите на телевизора, Можете да опитате да конфигурирате всичко според тези инструкции.
Проверете аудио контролера с висока разделителна способност (Microsoft, AMD, NVIDIA, Intel)
В коментарите Андрей сподели информацията, че има телевизор на Samsung (мисля, че няма значение кой телевизор) също не е показан в списъка на „устройства за възпроизвеждане“.
Проблемът беше в аудио контролера с висока разделителна способност (Microsoft), който по някаква причина беше изключен в мениджъра на устройството.
Следователно, отиваме на мениджъра на устройството, отваряме раздела "Системни устройства", Намираме там „аудио (Microsoft) контролер“ с висока разделителна способност “и да видим дали има икони в близост до него. Ако има, натиснете десния бутон и се опитайте да включите.
Можете също да отворите свойства и да видите дали това устройство работи нормално. В крайни случаи можете да го изключите, да рестартирате компютъра и да включите отново. Не съветвам изтриването. Няма гаранция, че след рестартиране тя ще бъде инсталирана автоматично. Можете изобщо да останете без звук. Не само от HDMI.
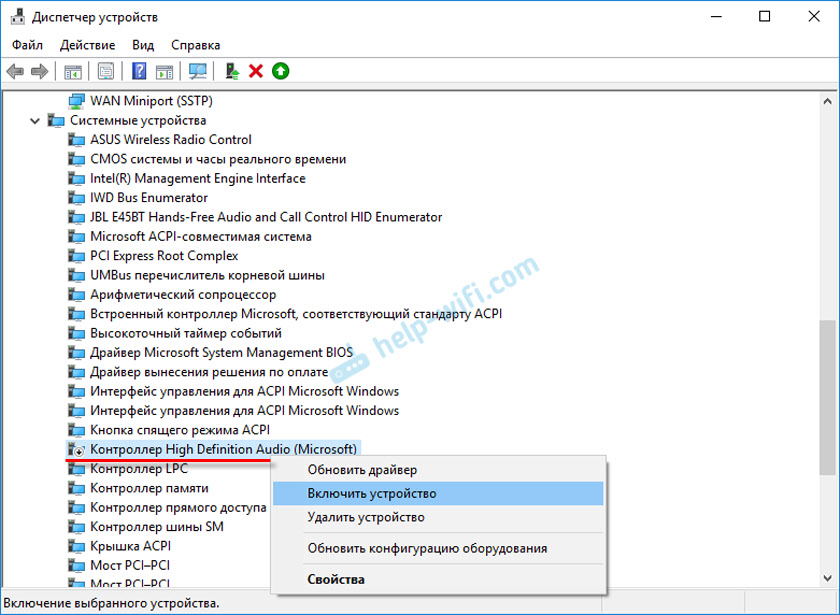
Също така проверете раздела „Звук, игри и видео устройства“. Може да има адаптер "аудио с висока разделителна способност на NVIDIA" или AMD. Вече зависи от инсталираната видеокарта.
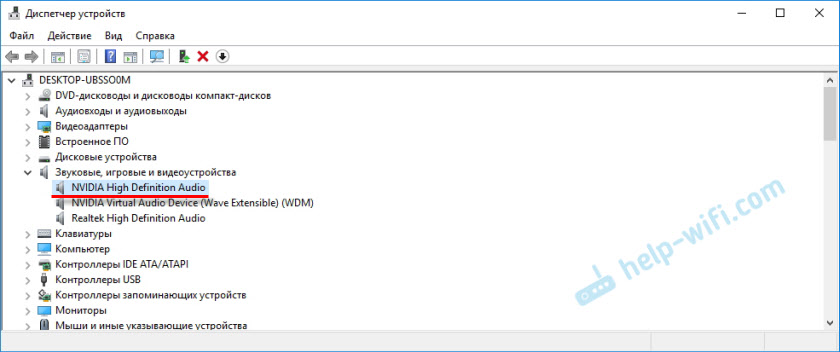
Например, моят монитор с колони е свързан от HDMI дисплеи в раздела „Аудиокации и аудио изходи“. Не забравяйте да гледате този раздел. Може би там се показва телевизор, който е свързан с HDMI и към който звукът не се показва. В моя случай това е "Audio Intel за дисплеи".
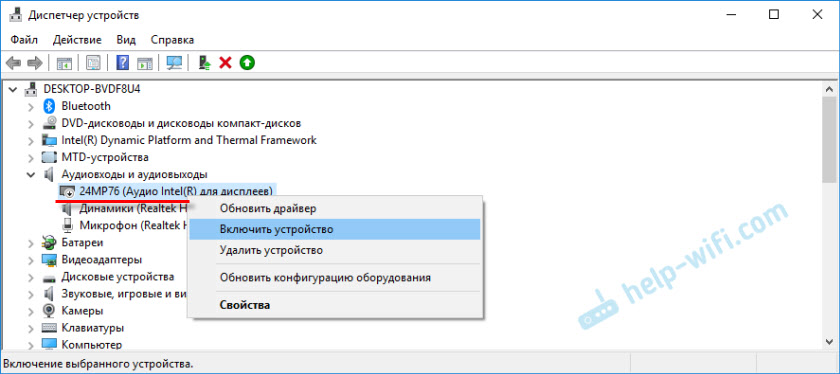
Затова трябва да проверим тези три секции в мениджъра на устройството. Може би наистина имате някакъв адаптер там и поради това всички проблеми със звука на телевизора или монитора.
Актуализация: Кабелът е свързан към V1 порта HDMI (DVI).3, през който звукът не се предава
В отговор на коментара на посетителя на друга статия (която е свързана с проблемите на изображението на изображението от HDMI), един интересен момент разбрах.
Обикновено, в близост до HDMI входа на телевизора, в допълнение към номера на порта в скоби, е посочена допълнителна информация (DVI, STB, ARC, MHL). В повечето случаи тези портове имат някаква функционалност. Но сега не става въпрос за това. Интересуваме се от пристанището на HDMI (DVI). Този порт е проектиран да свързва компютри и лаптопи, когато телевизорът действа като монитор, където изглежда звукът на звука не е необходим.
Така че, ако във вашия телевизор порт HDMI (DVI) Версия 1.3 И вие свързахте компютър с този порт, тогава звукът няма да се показва! В HDMI версия 1.4 Този порт вече е получил подкрепа за звучене.
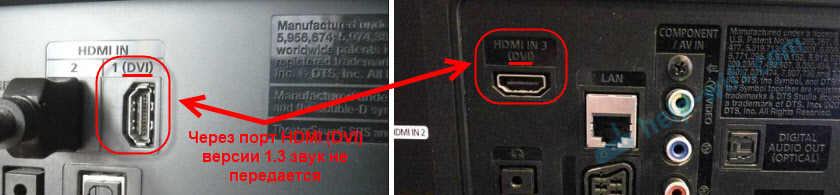
Мислех, че това може да е причината за проблема, решението на който тази статия е посветена. Особено на остарели телевизори. Свържете кабела към друг порт. Който е подписан просто HDMI в или HDMI (STB).
Актуализация: Включете показването на изключени и изключени устройства
В коментарите подтикна друг начин. Отворете "устройства за възпроизвеждане" и щракнете с десния бутон на мишката до празната зона в прозореца. Поставете кутиите близо до две точки: „Показване на изключените устройства“ и „Показване на прекъснати устройства“.
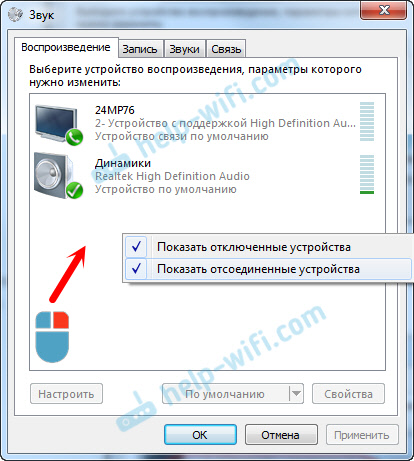
Актуализация: Преинсталиране на драйвера
В коментарите Виталий посъветва начин, който му помогна да реши този проблем. И съдейки по отзивите, той не му помогна само.
Долният ред е да актуализирате драйвера (видео, аудио) чрез програмата за решение на Driverpack с телевизор, свързан чрез HDMI. Честно казано, аз съм против тези програми. Те могат да подхлъзнат такъв шофьор, че няма да се загребите тогава. Но ако помага и хората пишат, че всичко работи, тогава реших да добавя този метод към статията.
Актуализация: Изтрийте звукова карта в мениджъра на устройството
Друг съвет от коментари. Самият аз не го проверих, но има прегледи, че методът на работа.
Телевизорът трябва да е свързан към компютър или лаптоп. След това трябва да отидете до мениджъра на устройството и да отворите там раздела „звук, игра и видео устройства“ там. Трябва да има звукови адаптери, които трябва да бъдат премахнати (опитайте на свой ред). В зависимост от компютъра (лаптоп), имената могат да се различават. Имам това най -вероятно „Intel (R) за дисплеи“ или „Audio с висока разделителна способност на Realtek“.
Просто кликнете върху адаптера с правилния бутон на мишката и изберете „Изтриване“. Когато устройството се изтрие, щракнете върху бутона „Актуализиране на конфигурацията на оборудването“ ". Или рестартирайте компютъра.
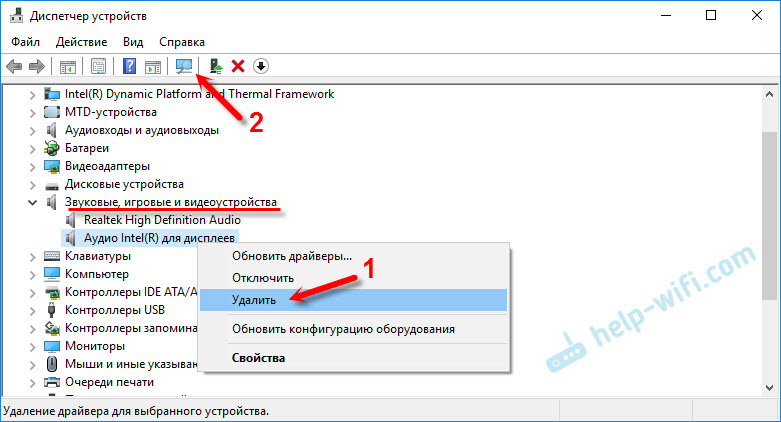
След това адаптерът трябва да бъде инсталиран отново, а звукът на телевизора на HDMI трябва да спечели.
Актуализация: Диагностика на проблемите
Свържете телевизора си към компютъра от HDMI кабел. Проверете всички съвети, за които написах по -горе. Ако нищо не помага, тогава трябва да започнете диагностика на проблемите. Това може да стане чрез контролния панел в Windows 10, 8, 7 (Контролен панел \ всички елементи на контролния панел \ елиминиране на проблеми / оборудване и звук). Или чрез натискане на десния бутон на мишката върху иконата на звука и избор на „диагностика на недостатъци със звук“.
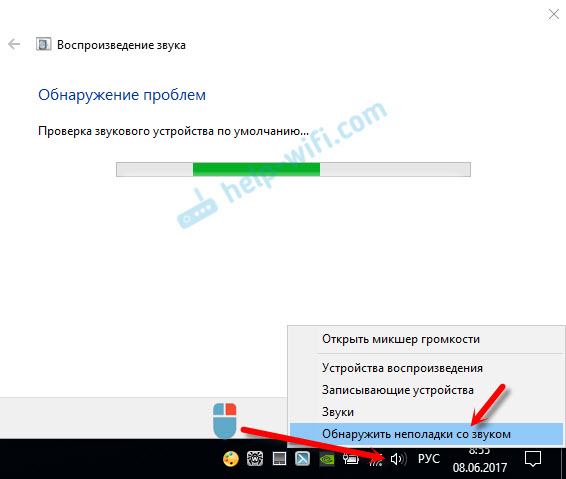
Може би Windows ще намери и отстрани някои проблеми. След това следвайте действията, за които писах в началото на тази статия.
Актуализация: Изключете Bluetooth
В коментарите те споделиха следващото решение. Bluetooth спирането на лаптопа помогна. След това звукът се появи на телевизора. Как изобщо може да бъде свързано - не знам. Можете да опитате да деактивирате Bluetooth в настройките на системата или да изключите адаптера в мениджъра на устройството.
Актуализация: Промяна на режима на зареждане в BIOS
Изглежда как може да се предаде звукът от HDMI. Но в коментарите те споделиха решение и съдейки по отзивите, то работи. Тестван само на лаптопа Lenovo. Но това не означава, че не работи върху други.
Ако настройките на BIOS задават наследствената поддръжка и наследството първо зареждане, тогава звукът чрез HDMI може да не е.
Решение - Задайте режим на зареждане на UEFI. Изглежда нещо подобно:
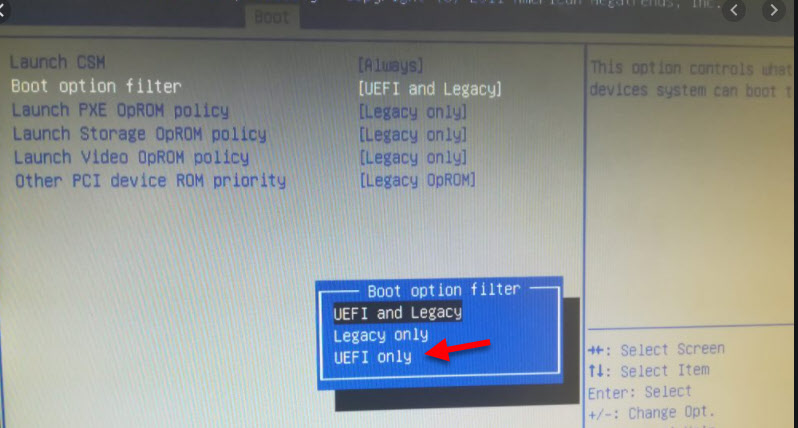
Ако не можете да се справите с настройките, тогава намерете инструкциите за вашия производител на лаптоп. Можете да използвате тази заявка (например): „Как да включите UEFI на ASUS“.
Ако ви останат въпроси в тази статия, тогава ги попитайте в коментарите. Късмет!
- « Настройки на Roter ASUS RT-N18U. Връзка, интернет настройка и Wi-Fi мрежа
- ASUS RT -N18U - Характеристики, преглед, прегледи и снимки на рутера »

