Защо звукът не работи на компютър и как да го поправи

- 3870
- 1032
- Allan Weber
Съвременният компютър е мултимедийно устройство. Гледане на филми, видеоклипове в YouTube и в социалните мрежи, слушане на музика - всичко това не може да бъде представено без звука, предоставен от звукова карта или колони, външно или изградено -in (в лаптоп, монитор). Ние изобщо не мислим за този компонент, точно докато няма проблем с внезапното изчезване на звука. И за да го разрешите, трябва да имате подходящия багаж от знания. Но често дори експертите не притежават всички методи, които помагат за възстановяване на звука, така че изброените по -долу методи могат да се превърнат в класически лист за мами за всички, които се сблъскат с този проблем.

Какво да правя в случай на изчезване на звук на компютър
На първо място - не се паникьосвайте. Разбивката може да бъде хардуер, но най -честите причини да се лежат в равнината на неуспехите със софтуера, отговорен за възпроизвеждането на звука. Помислете за най -честите причини за загубата на звук.
Контролери за обем
Най -често срещаното и в същото време най -честата причина за загубата на звук на лаптоп или настолен компютър е случайна или умишлена (когато звукът от колоните предотвратява важни въпроси) да намали силата на звука чрез контрола на силата на звука. Иконата му по подразбиране винаги виси в трията, в видимата или невидимата зона.
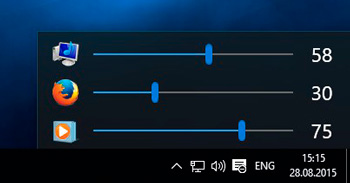
Така че първата опция, която трябва да се използва, е да щракнете върху иконата на високоговорителя и да видите дали плъзгачът е инсталиран в самата дъна. Ако е така, тогава това е причината, поради която говорителите мълчат. Преместете го до желаната стойност и продължете да забравяте, че това е най -лесният начин за регулиране на силата на звука през компютъра.
Но ако има забраняващ признак на червено в изображението на динамиката на иконата, случаят не е в плъзгача, причината трябва да се търси в друг. Може би звукът е просто деактивиран. Опитайте се да кликнете върху иконата на PKM и в контекстното меню, което се появява, за да изберете параметъра „Отворете смесителя на силата на звука“. Уверете се, че тук са плъзгачите, които не са в самото дъно. Ако преместите всичко поне в средата или по -високо, звукът трябва да се появи.
Ако има забраняващ знак, щракнете върху него - той ще изчезне и звукът ще стане достъпен.
Ако имате високоговорители с регулатор, вижте, може би проблемът е в него - той също трябва да бъде превърнат в средна позиция. Накрая проверете дали сте поставени в високоговорителите или на звуковата плоча или в предния панел на главата на слушалките. Ако да, издърпайте ги и целия бизнес.
Устройства за възпроизвеждане
Те направиха всичко, както е написано, но нищо не помогна? Следващият в случай на проблема с неработен звук на компютъра е изключен високоговорители.
Отново натиснете PKM на пиктограмата на динамиката, но този път избираме раздела "Player Device". Тук виждаме динамика в списъка с устройства и сме убедени, че в близост до тях има зелена отметка - това означава, че всичко е наред с тях. Ако отсъства, щракнете върху бутона на мишката върху иконата на високоговорителя и изберете менюто „Използвай“.
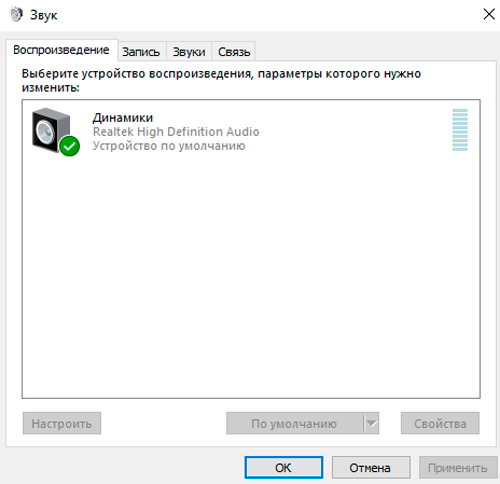
Ако иконата е сива и когато PKM е натиснат, състоянието е „изключено“, ние просто щракнете върху елемента „Активиране“, не забравяме да зададем устройството за възпроизвеждане, като работим по подразбиране.
Случва се, че когато високоговорителите са изключени, иконата им от списъка обикновено изчезва. Правилно това е лесно - щракнете върху PKM от нулата и поставяме отметка срещу елемента „Покажи депланирани устройства“. Ще се появят високоговорителите, но какво да правите по -нататък, вече знаете.
Звукова карта
Независимо дали вградената дъска се използва в компютъра или се поставя в слота, тя трябва да се проверява в настройките на неговото състояние. Възможно е да няма звук на компютър с Windows 10/8/7 поради факта, че звуковата карта е просто деактивирана. Как да го проверя:
- Кликнете с десния бутон на мишката на иконата „Моят компютър“ на работния плот, изберете елемента „Свойства“;
- Кликнете върху „Мениджърът на устройството“ в менюто отляво;
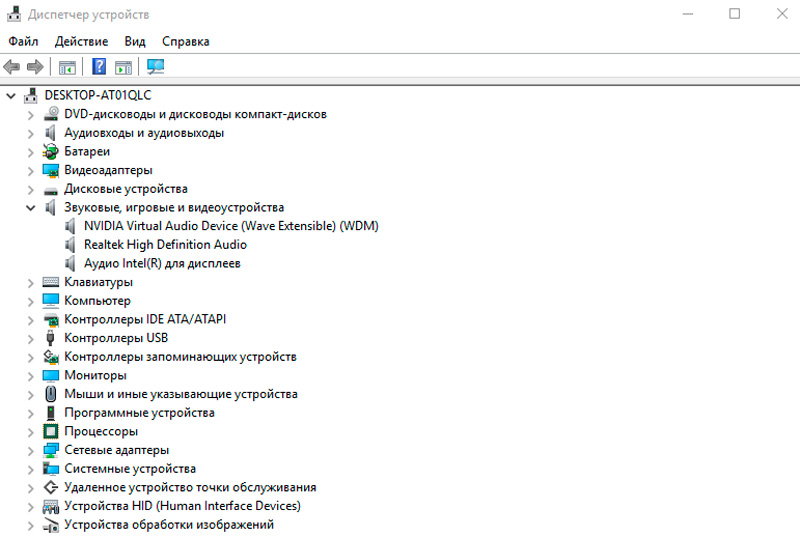
- Търсим клон на „звукови устройства“, отваряме го, като кликнем върху малък триъгълник вляво;
- Ако има жълт възклицателен знак близо до изображението на високоговорителя - може би устройството е просто деактивирано. Включете го по стандартния начин, като натиснете PKM върху името на звуковата карта и изберете съответния елемент от менюто. Ако възклицателният знак го няма, всичко е наред, звукът трябва да работи.
В някои случаи в този раздел може да отсъства звукова карта, но в раздела „Други устройства“ има аудио устройство със същия възклицателен знак. Това най -вероятно се предполага, че проблемът с липсата на звук е свързан с летящия шофьор. Как да го инсталирате отново, ще се научите от следващия раздел.
Проверка на драйвера за звуков адаптер
Всъщност се препоръчва да се преинсталират драйверите поне веднъж годишно, включително и отговорните за звука. Колко е уместно, е трудно да се прецени, обемът и качеството на звука на това е малко вероятно да се променят, така че ползите от свежите „дърва за огрев“ са много съмнителни. Но това се отнася само за звуковата платка - по отношение на видео адаптера, ситуацията е напълно различна.
Но ако отговорът на въпроса е защо няма звук на компютър/лаптоп, очевидно е - отсъствието или грешката в драйвера, ще разгледаме как да поправим тази грешка:
- Първо, трябва да имате този драйвер, тоест трябва да бъде изтеглен. Но първо трябва да знаете какъв шофьор се нуждаем;
- За да направите това, стартирайте отново „Manager Device“, изберете желания клон и щракнете два пъти по протежение на иконата на аудио карта;
- Отваря се прозорец, в който се интересуваме от раздела „Информация“;
- В дългия списък изберете артикула „Издателство на оборудване“;
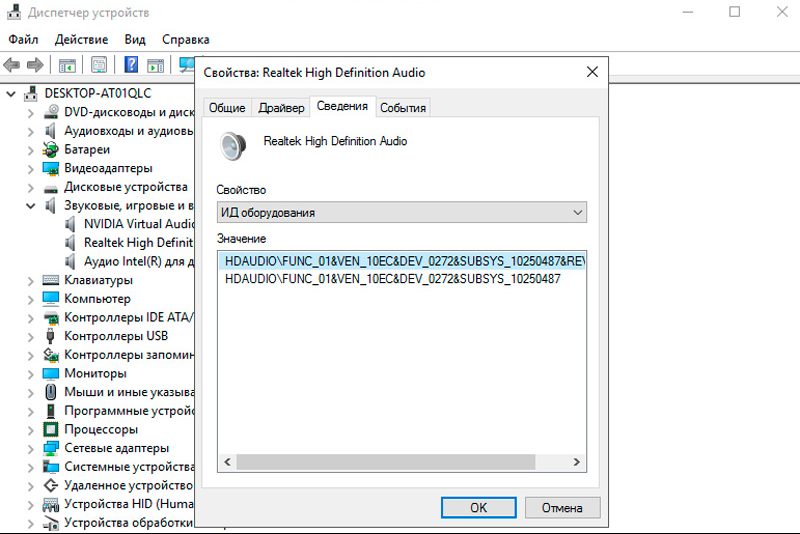
- Няколко реда ще се появят в OKA по -долу, трябва да копираме първия от тях в буфера;
- Прекосяваме браузъра, за да се отклоним.Информация и в горната част в лентата за търсене въвеждаме копираната стойност, щракнете върху бутона „Търсене“;
- Списъкът на всички намерени драйвери за вашето оборудване ще бъде показан, изберете най -новото, изтеглете го;
- Ако файлът има EXE разширение, стартирайте го, драйверът ще бъде инсталиран автоматично;
- В противен случай отидете в раздела "Driver" и щракнете върху бутона "Update"; В следващия прозорец изберете втората точка (настройка на драйверите ръчно) посочете пътя към изтегления файл, щракнете върху „Напред“;
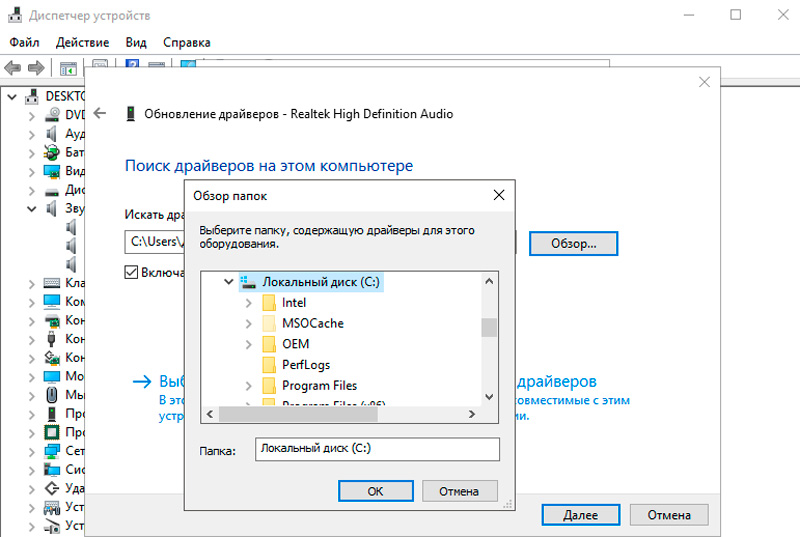
- Инсталацията ще започне, чакаме нейното завършване.
Ако адаптерът е интегриран, тогава почти 100% е карта на Realtek, препоръчително е той да инсталира спомагателна програма, наречена High Defender Audio, можете да го изтеглите на официалния уебсайт на производителя. В случай на изчезване на звука, не можете да организирате „Dancing With Tambourines“, а просто да стартирате тази помощна програма, която в интерактивен режим ще помогне за справяне с проблема.
След инсталирането на програмата в чая ще се появи допълнителна икона под формата на колона, която ще виси там до иконата на високоговорителя. Програмата може да стартира по всяко време, тук можете също да изпълнявате много настройки относно работата на звуковата карта.
Връзка с компютър
Досега сме разгледали програмните проблеми и начините за решаването им. Но звукът на компютъра може да спре да работи по друга причина - например, поради факта, че аудио кабилонът се включва в гнездото не, просто говори - той падна малко.
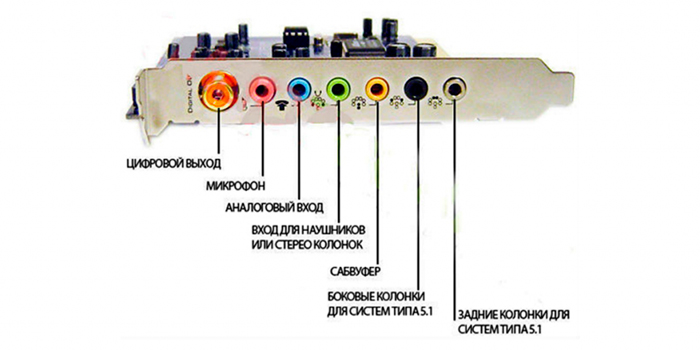
Говорителят за колоните има зелен цвят. Уверете се, че щепселът е поставен до края и още по -добре - извадете го напълно и го поставете отново.
Аудио услуга на Windows
В допълнение към драйверите, специална услуга е отговорна за звука в компютър, работещ с Windows. Понякога се проваля и ако е постоянен проблем, той трябва да бъде решен.
И така, как да възстановите липсващия звук на компютър през аудио услугата на Windows:
- Изпълнете конзолата „Изпълнете“, като натиснете комбинацията от Windows + R;
- Въведете услуги.MSC, щракнете върху OK;
- Ще се отвори списък с усъвършенствани и неактивни услуги, ние търсим Windows Audio - той ще бъде поставен в края на списъка, като се започне с латински букви;
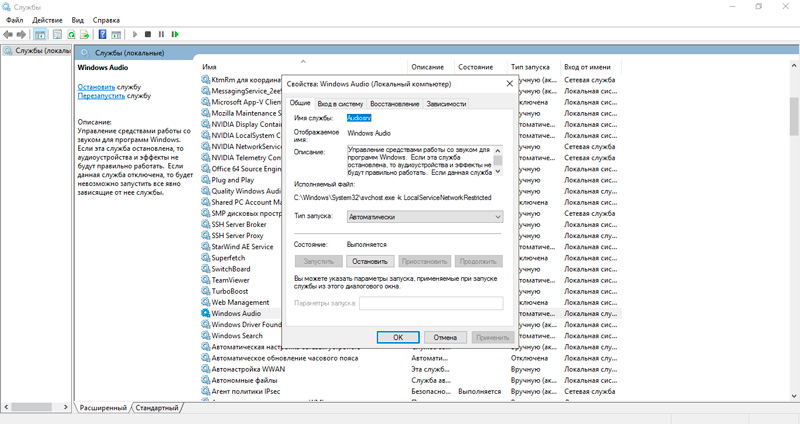
- Кликваме върху линията и разглеждаме състоянието на услугата, тя трябва да е активна;
- Ако линията на състоянието е празна и в колоната „Тип на стартиране“ „тя стои„ изключена “или„ ръчно “, е необходимо да се активира услугата;
- За да направим това, щракваме върху него PKM и избираме „Свойства“;
- В раздела „Общ“ в секцията „Тип тип стартиране“ поставяме „Автоматично“, в секцията „Условие„ Кликнете върху състоянието “, щракнете върху„ Прилагане “и ОК.
По принцип това е достатъчно, за да може звукът да работи, ако това не се случи - опитайте се да рестартирате компютъра. Ако проблемът не е решил, нека да продължим по -нататък.
Проверка на колоните
И така, опитахте много начини да се опитате да съживите високоговорителите, но никакви манипулации с проводници, шофьори и регулатори не са помогнали. Звукът на вашия Windows 10 липсва, причината не е установена. Какво да правя?
Има една много ефективна техника, която се прилага не само за този проблем. И не само компютри. Заинтригувани?
Добре. Няма да дърпаме. Същността на метода е много проста: ние вземаме нашите високоговорители и ги свързваме с друг компютър или лаптоп. Не е нужно да се заблуждавате с шофьори, те са за звукова карта, а не за колони. Има звук? Така че не става въпрос за колоните. Но ако те мълчат на друг компютър, заключението подсказва: проблемът е хардуерът. Може би проводникът е оставен вътре, но вероятността не е изключена, че колоните изгоряха. Във всеки случай, те трябва да получат специалист по проверка и ако присъдата му е разочароваща, ще трябва да закупите нови колони.
И вие също можете да направите обратното, да вземете умишлено работещ високоговорител и да го свържете с компютъра. Ако звукът се появи, тогава случаят е в дефектни колони. Ако не, пристъпваме към следната причина.
Настройка на звука в BIOS
Рядко, но се случва аудио настройките да се губят в BIOS. Това се случва, след като сте извършили някои действия в тази микропрограма или е имало повреда на захранването.
С една дума си струва да проверите тази опция. Как да стартирам BIOS? На различни компютри - по различни начини, това зависи от дънната платка, в нея тази микропрограма е пришита с важни инсталации. В повечето случаи това е ключът на дел, който трябва да бъде натиснат след включване на компютъра или неговото рестартиране, веднага щом вграденото -в Zummer импрегнира.
Обърнете внимание, че не всички опции за BIOS имат настройките, отговорни за включването/деактивирането на звука. Обикновено те са в раздела Advanced, където трябва да потърсите елемент, наречен аудио с висока разделителна способност (или различно, но думата аудио трябва да присъства под една или друга форма). Намерено - Уверете се, че тази опция е активирана. Ако струвате деактивирани, променете стойността, за да активирате и щракнете върху F10, за да запазите направените промени.
Вируси
Строго погледнато, вредните програми не си поставят задачата да изключат звука на заразения компютър - те имат малко други цели. Но ако знаете със сигурност, че вирусът работи на вашия компютър, тогава неговото чрез -продукт на дейността може да бъде развален системни файлове, включително отговорните за работата на аудио подсистемата.
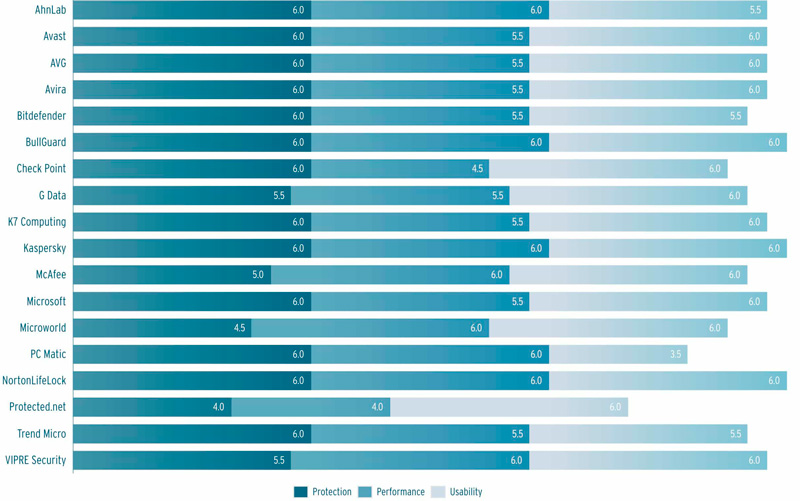
Как можете да поправите ситуацията, когато няма звук на компютър с Windows 10/8/7? Правилно, настройване на антивируса и извършване на пълно сканиране.
Важно. Не забравяйте, че загубата на звук не е най -големият проблем, който може да се случи на компютър, на който няма антивирусна защита. Затова е много важно вашият компютър винаги да е защитен.Възстановяване на системата
Можете да представите отчаянието си, ако всички предишни стъпки се окажат неуспешни. Ако проблемът не е хардуер, това, което бяхме убедени, проверявайки нашите високоговорители на странен компютър и непознати сами, тоест е вероятно звукът да изчезне след подновяването на Windows или преинсталирането. В последния случай можете да съгрешите само на шофьорите, трябва да ги инсталирате, намирате „Правото“.
Във всички останали случаи има много ефективен, но не винаги приемлив метод - възстановяване на системата. Вярно е, че тази функция трябва да се активира. В Windows 7 и по -високо възстановяването е по подразбиране, в XP функцията трябва да бъде включена. Ако не сте направили това, тази рецепта не е за вас.
И така, искате да върнете звука и да изглеждате така, когато го няма. Това е страхотно! Нашите действия:
- Ние отваряме конзолата за търсене през менюто Старт;
- Въвеждаме фразата „възстановяване на системата“;
- В списъка на подходящи програми и услуги на горната част, който се нарича - „Възстановяване на системата“ се появи;
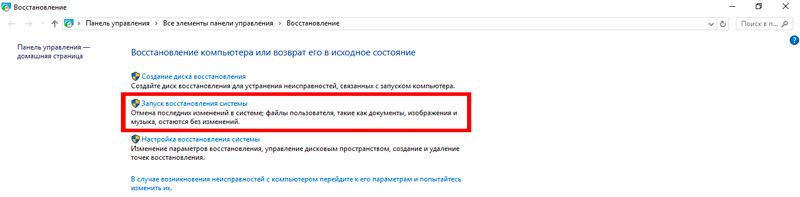
- Щракнете върху „Напред“ и вземете екрана с последната контролна точка;
- Ако тази дата не ви подхожда, поставете отметка срещу текста „Покажи други точки за възстановяване“, изберете правилния;
- Щракнете върху "Напред", посочете диска, щракнете върху "Готово".
Процесът на възстановяване ще започне след рестартиране на компютъра и може да продължи около 10-15 минути.
Ако звукът не е спечелил - опитайте по -ранна контролна точка.
Важно. Методът е доказан и ефективен, но трябва да разберете, че всички промени в операционната система, направени след датата на възстановяване, ще изчезнат. Това се отнася за актуализации и инсталирани програми или драйвери. Това, за щастие, не се отнася до потребителските файлове.Ако сте били толкова неразумни, че сте изключили функцията за възстановяване, има единственият начин за реанимация на звука - преинсталиране на Windows. Тази стъпка трябва да се прибягва до крайни случаи и само 100%, като се гарантира, че проблемът не е хардуер.
Ако нищо не помогна
Тази опция е малко вероятно, ако сте опитали всички тези методи. Но в живота има всичко ..
Е, дори ако преинсталирането на Windows не е помогнало - очевидно е, че проблемът е нетривиален и само майсторът на сервизния център или ремонтния работилник може да съживи звука. По -специално, ако това се дължи на дефектна звукова такса.
Надяваме се, че все още не достига това и можете да постигнете желаните. Споделете опита си в реанимацията на звука - може би не сме взели предвид всички възможни нюанси.

