По какви причини услугата за оптимизация на нетната оптимизация на изпълнение зарежда компютърния процесор и как да решите проблема
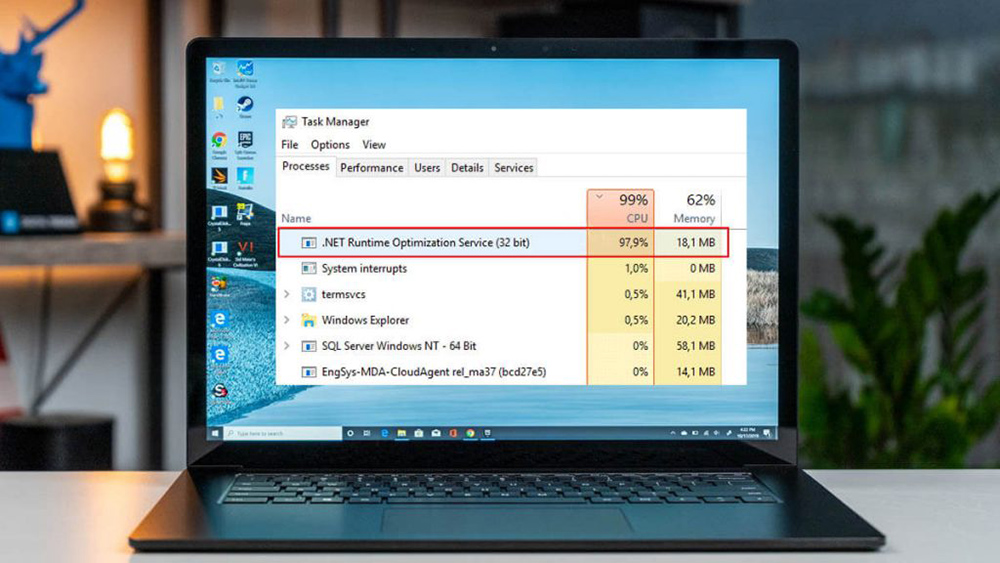
- 3620
- 959
- Ray Ward
По време на работата на компютри и лаптопи, работещи под контрола на Windows OS, периодично възникват различни проблеми и неизправности.
Едно се проявява под формата на грешки на настолния компютър. Други се показват на синя екран за смърт. Разбира се, последният сценарий повечето от потребителите плаши.
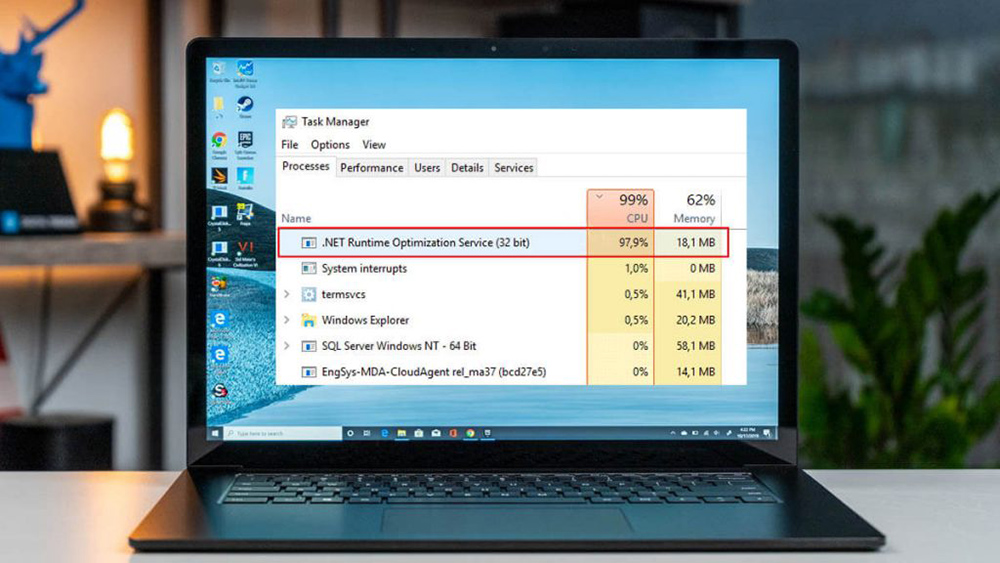
Сред цялото разнообразие от проблеми, услугата за оптимизация на нетното изпълнение си струва да се подчертае. Трябва да разберете защо е необходима тази оптимизация, защо може да зареди процесора, а също и какво да правите, за да премахнете проблема.
Какво е
Всъщност разглежданият проблем обикновено се проявява случайно. Но след това се случва в ситуации след инсталиране на нов пакет от актуализации, предназначени за Net Framework.
Тази оптимизация има изпълним файл. Нарича се като mscorsvw.Exe. Следователно внимателните потребители, когато стартират задачите, могат да забележат съответното име в списъка на активните процеси.
В допълнение към това име с EXE разширение, то може да бъде намерено и под името .Услуга за оптимизация на нетно изпълнение.
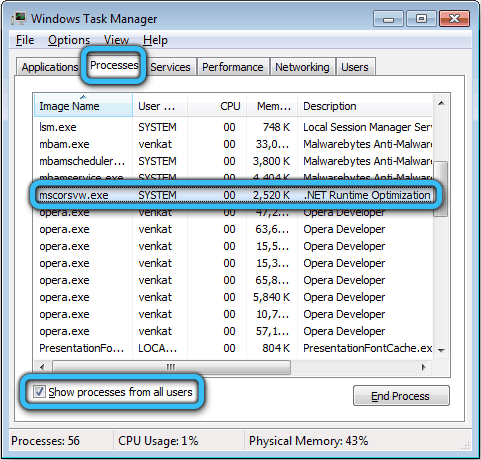
Стартирането не е толкова често. Като цяло, същността на тази услуга е да оптимизира нетната рамка. Услугата гарантира възможността приложенията, които зависят от нея, да работят по -бързо и по -ефективно.
В някои случаи оптимизацията отнема много време. Когато започне работата си, се консумират голям брой ресурси. Това се проявява под формата на претоварен компютърен процесор или лаптоп под контрола на операционната система Windows.
Дори се случва натоварването на CP отстрани да продължи няколко дни подред. Но има начин за решаване на настоящия проблем, а дори и един.
Какви са причините за претоварването на процесора
Първо трябва да разберете причините, поради които услугата за оптимизация на нетното изпълнение маркира процесора на компютър или лаптоп.
В тази връзка представителите на Microsoft дори дадоха официален отговор.
Експертите отбелязват, че процесът на теория трябва да кръстосва всички свои библиотеки и да го направи в момента, когато компютърът е в състояние на престой. Освен това има официално изявление, че целият процес отнема буквално няколко минути.
На практика всичко е различно. Многократно потребителите са заявявали, че услугата за оптимизация на нетното изпълнение сериозно и зарежда цялата система за дълго време. В някои случаи това продължи повече от седмица.
В същото време могат да се разграничат няколко основни причини, поради която разгледаната услуга за оптимизация на нетното изпълнение е толкова много натоварвания Компютърната система въз основа на Windows.
Има вероятност от въздействие от страна на злонамерен софтуер. Тук са възможни 2 опции:
- Вирусът е прикрит като посочената услуга и потребителят смята, че проблемът е в него;
- възникна инфекция на изпълнителния файл.
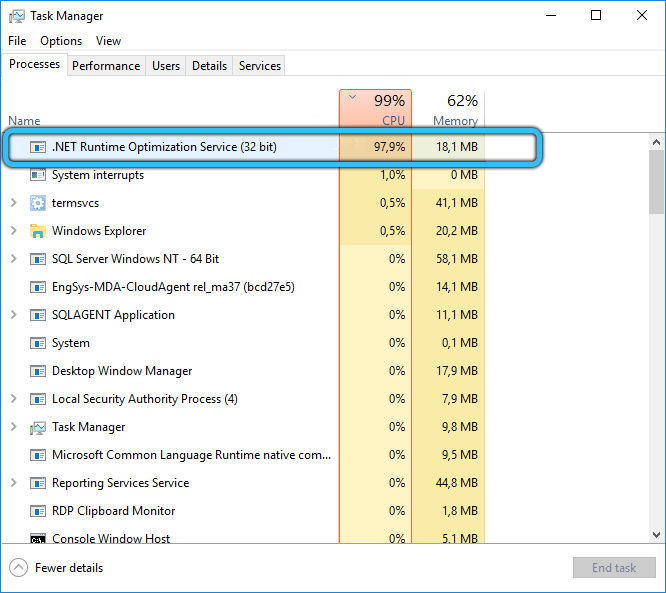
За да решите проблема, ще трябва да разпръснете подробно компютъра по възможни вируси, както и злонамерени кодове.
Има още една потенциална причина. Услугата е била повреда или когато е била заредена, настъпи повреда. Тук решението ще бъде рестартиране.
Улесняване на факта, че услугата за оптимизация на нетното изпълнение активно зарежда процесора, а също и за дълго време зарежда вашата система, трябва да предприемете мерки.
В тази връзка експертите имат 3 варианта за решаване на проблема:
- Оптимизирайте процеса;
- Проверете за вируси;
- Рестартирайте услугата.
Сега за всяка опция поотделно.
Оптимизация
Мнозина решават незабавно да изключат процеса на услуга за оптимизация на нетното изпълнение, тъй като смятат това за правилно и ефективно решение. Но не трябва да завършите процеса веднага. В противен случай това няма да ви позволи да актуализирате библиотеки, както и да стартирате игри и приложения на компютъра.
Има няколко начина за оптимизиране на процеса. Това е стартирането на най -простите екипи или писането на сложни многостепенни скриптове. Последният вариант за начинаещи определено не е подходящ. Поради оптимизацията, процесът започва да използва повече броя на ядрата от процесора, така че с тяхната помощ бързо да изпълни задачите.
Ако потребителят откровено не харесва, че услугата за оптимизация на нетното изпълнение е толкова заредена от процесора и цялата система, тогава в случая на Windows винаги се препоръчва да започнете с метода на оптимизация.
Тук трябва да извършите следните стъпки:
- Кликнете върху стартирането с правилния бутон и се обадете в контекстното меню. Намерете командния ред през него и започнете. Или можете да използвате търсенето. Изпълнете линията само от името на администратора. В противен случай няма достатъчно права за извършване на промени.
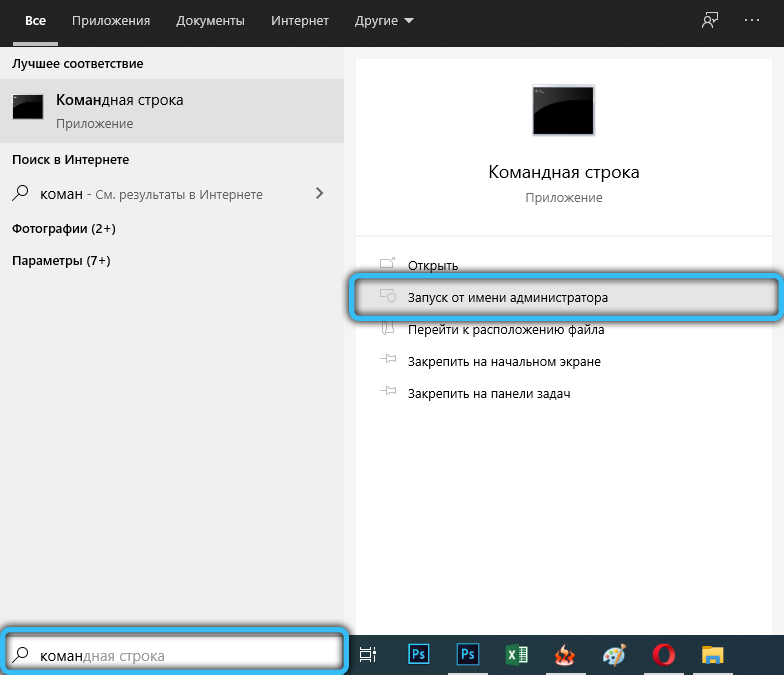
- След това напишете първия отбор. Той е предназначен за ОС с малко 32 бит и изглежда като CD C: \ Windows \ Microsoft.Net \ framework \ v4.0.30319. Щракнете след въвеждане Enter.
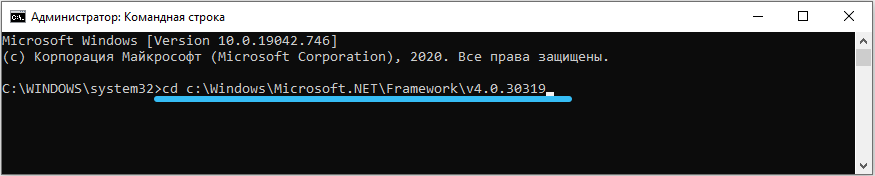
- Ако Windows с изхвърляне от 64 стои на компютър или лаптоп, тогава екипът ще има малко по -различен тип. А именно CD C: \ Windows \ Microsoft.Net \ framework64 \ v4.0.30319. Както в първия случай, натиснете Enter.
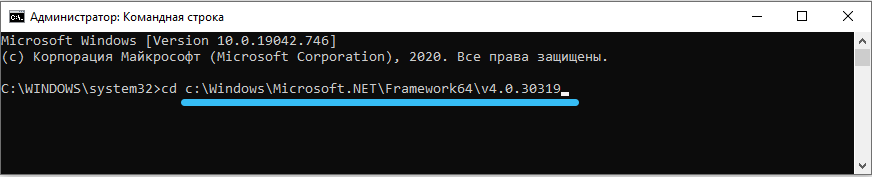
- След като завърши една от първите команди, въз основа на изхвърлянето на версията на операционната система, запишете следното. Това е ngen.ExecuteequeedEdems. Кликнете върху Enter и изчакайте завършването.
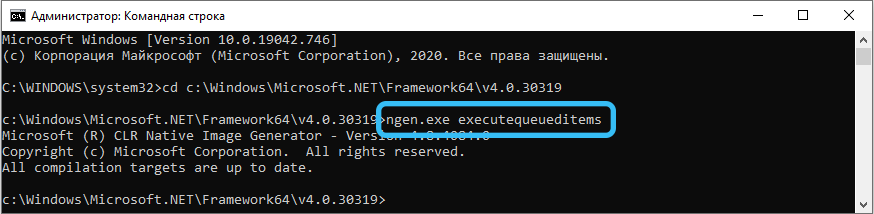
- Сега проверете как се държи процесорът и дали натоварването е намалено.
Има алтернативен начин за оптимизиране. Официалният скрипт от Microsoft ще помогне тук. Няма да се налага да го пишете сами. Трябва само да копирате.
В случая на скрипта инструкцията има този тип:
- Чрез търсенето в интернет запишете заявката за търсене Drainngenqueue WSF.
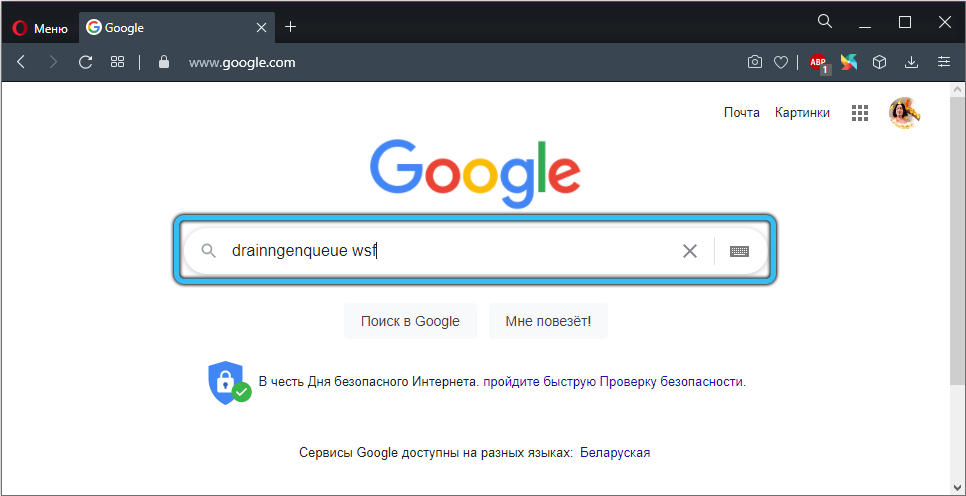
- Първият в списъка с резултати трябва да се покаже надеждният ресурс на GitHub. Отидете на него и отворете страницата със скрипта.
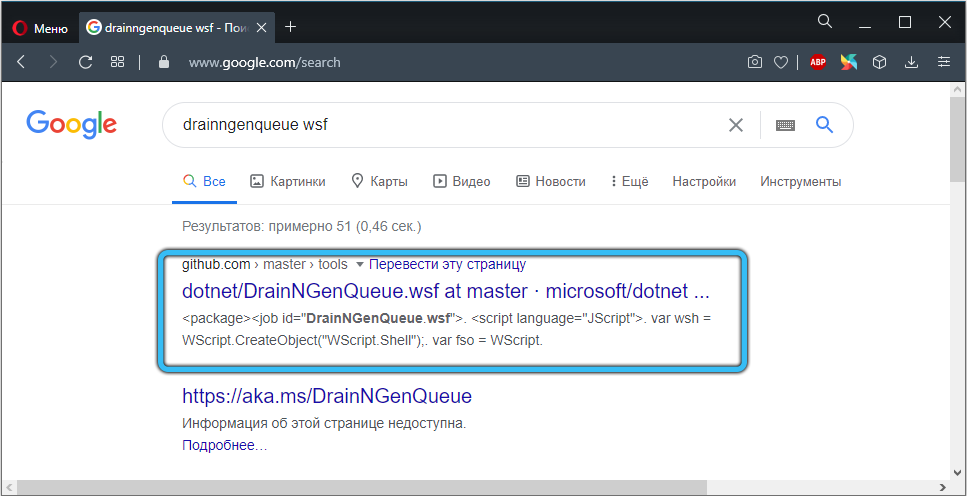
- В началото на кода кликнете върху бутона RAW с десния бутон MOUSE-MANIPULATOR и изберете опцията със Save As As. Проверете дали е избрано разширяването на WSF.
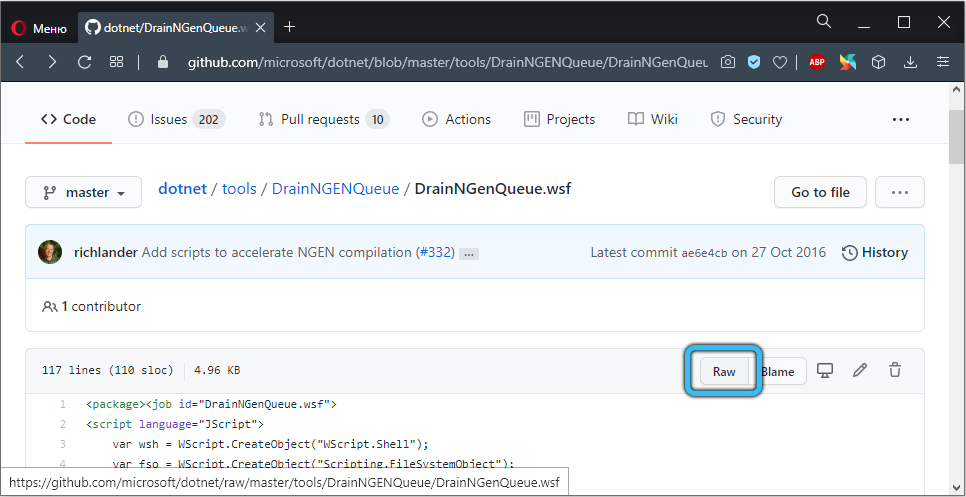
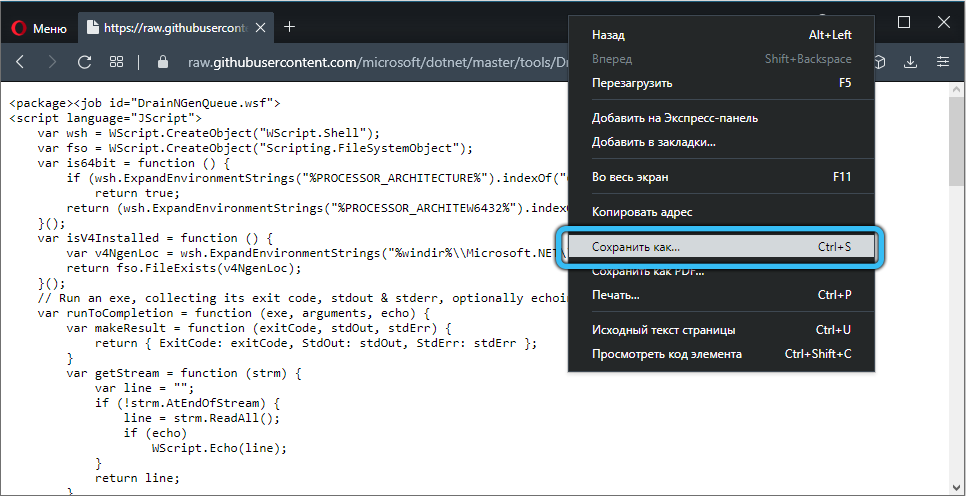
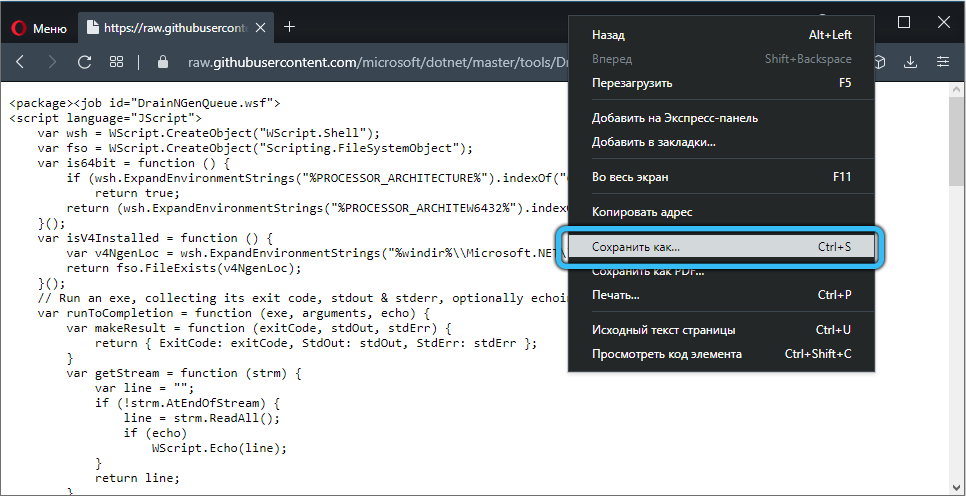
- Отворете папката, в която е запазен файлът на скрипта. Кликнете два пъти върху мишката, стартирайте го.
- Ако операционната система показва прозореца с избора на програмата за стартиране, тогава ръчно изберете опцията за хост на Windows Script.
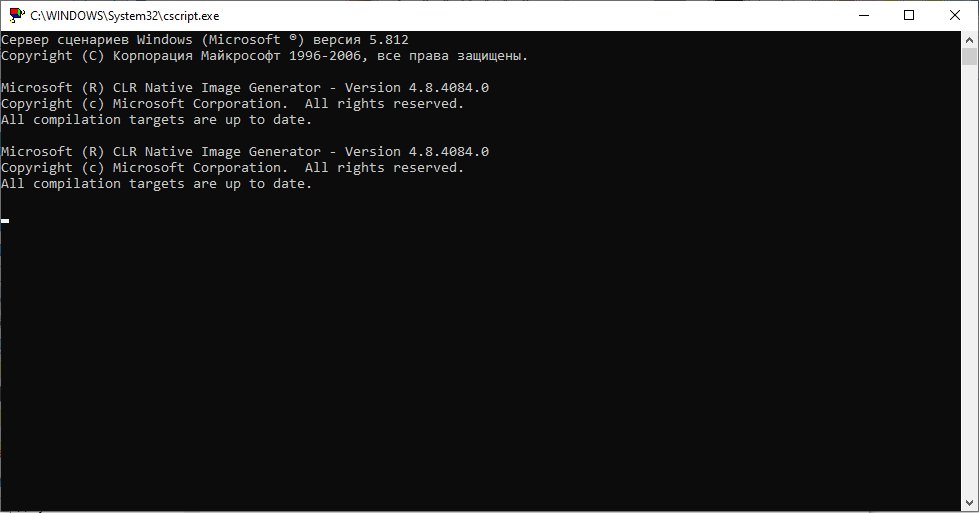
Изчакайте завършването на процеса. Когато скриптът приключи работата си, започнете отново задачите и вижте колко процент е зареден процесорът.
Преглед
Следващият вариант е проверка за възможна вирусна инфекция.
Заслужава да се отбележи, че това е една от най -честите причини за претоварване на услугата за компютърни процесори. Злоуличните програми се опитват да завземат ресурсите на компютъра и следователно могат да бъдат скрити при тази услуга.
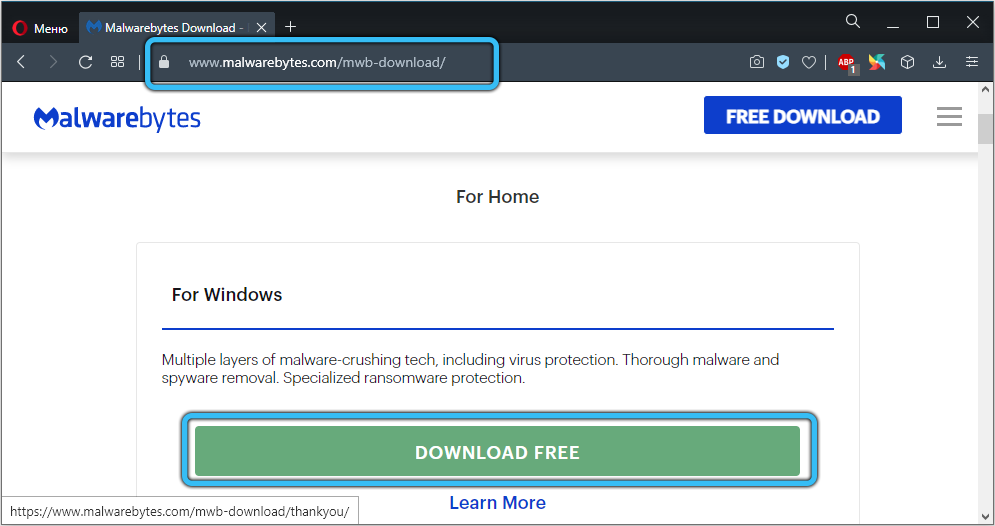
За да се уверите или опровергаете такава теория, стартирайте антивирусната програма за сканиране. Помощната програма Malwarebytes се справя добре с проблема. Това се дължи на една от най -обширните бази данни.
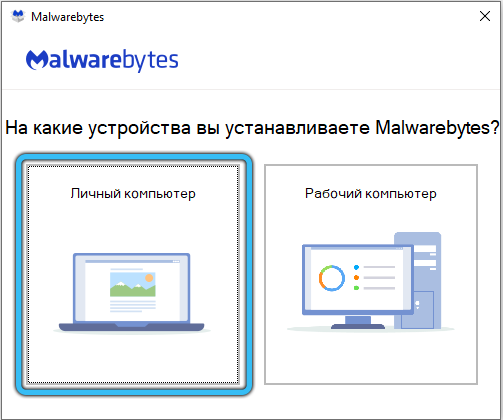
Помощната програма има безплатна пробна версия. Обикновено неговите ресурси и възможности са достатъчни за решаване на проблема.
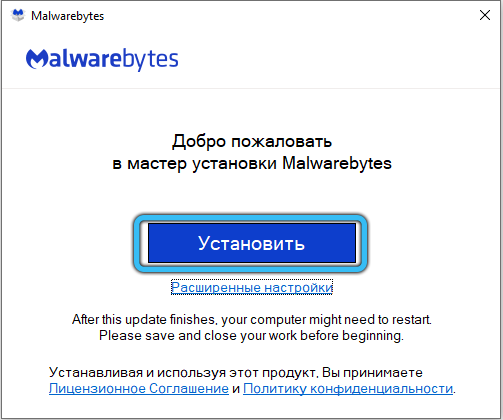
Чрез изтегляне на приложението, стартирайте файла и следвайте инструкциите за разработчик. Когато антивирусът е инсталиран, отворете програмата и започнете да сканирате. Отначало, със сигурност, програмата ще се опита да се актуализира, като провери наличието на нова база данни. След това системата се проверява. Ако е намерен злонамерен софтуер, той може да бъде карантиран или премахнат.
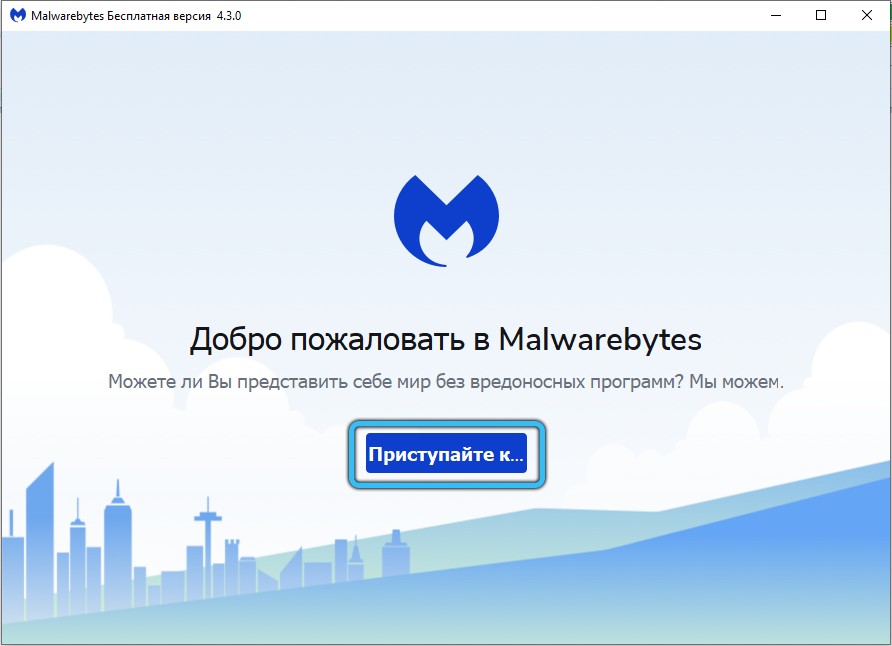
Когда Антевирус Врпоулнит Свой Функкхския OцESSORA.
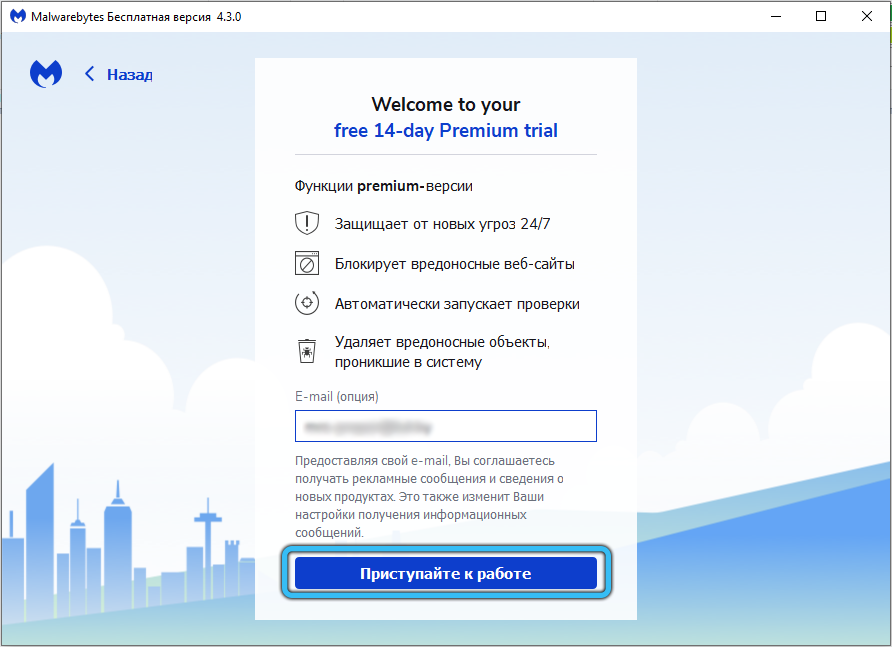
Имайте предвид, че различните антивирусни програми са в състояние да разпознаят вредния софтуер, който другите не виждат. Следователно, не си струва да ограничите възможностите само на една помощна програма.
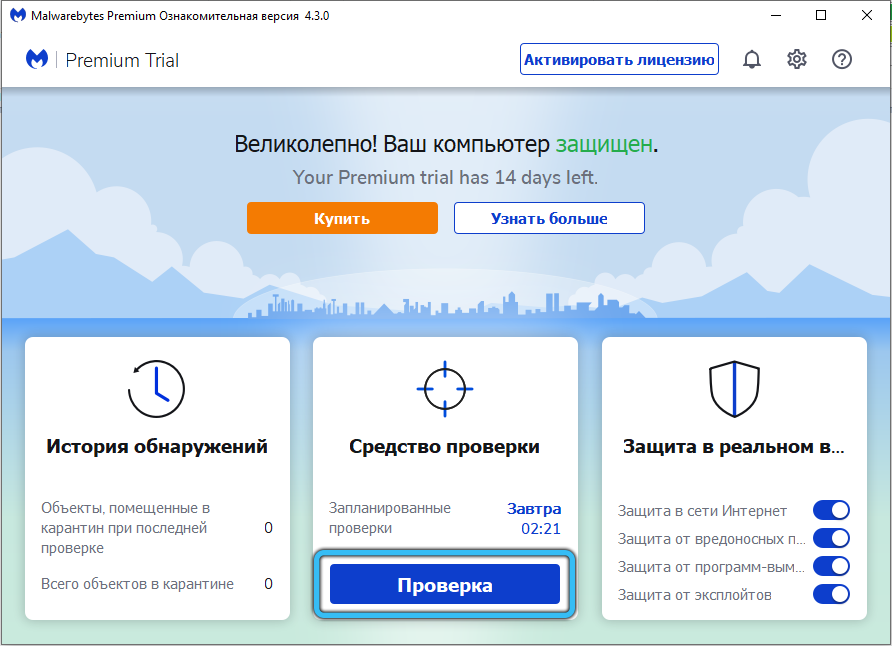
Възстановени
И още едно решение на проблема. Това е рестартирането на проблемната услуга.
Ако процесорът е много зареден, можете да опитате да се справите с това поради рестартирането. Често това води до факта, че услугата за оптимизация на нетното изпълнение завършва много по -бързо.
Но този момент ще бъде ефективен само при условие, че толкова високо натоварване на процесора е свързан с неизправностите на услугата по време на нейното стартиране.
Инструкцията тук е следната:
- Изпълнете прозореца „Изпълнете“, като използвате комбинацията Win and R Key;
- Напишете екипа на услугите в прозореца.MSC;
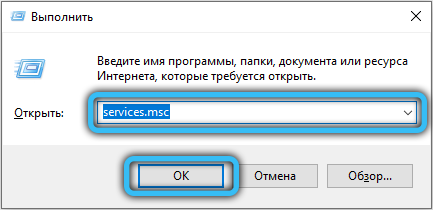
- В списъка, който се появява, намерете ред с името Microsoft.Net Framework ngen v4.0.30319 и стойността на изхвърлянето на ОС в края на името (32 или 64);
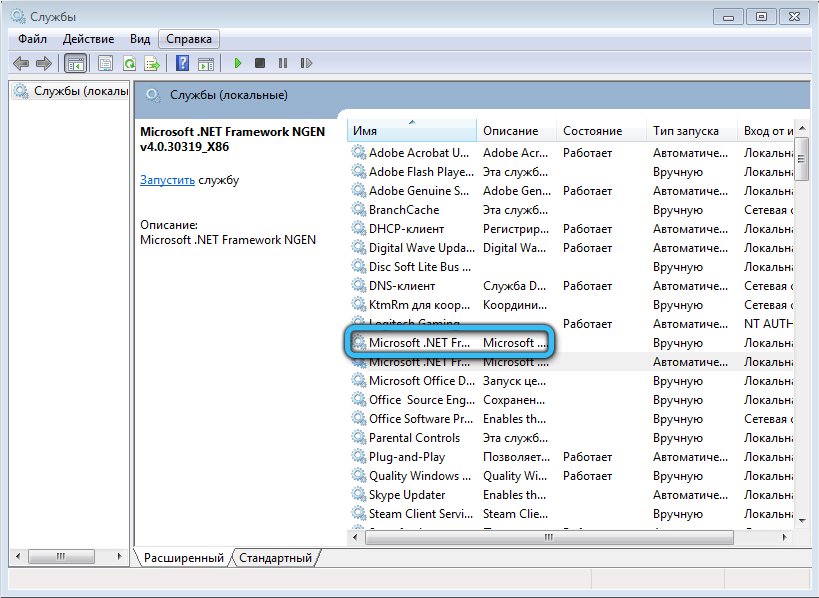
- Кликнете върху този ред с десния бутон;
- Изберете елемента "Свойства" в контекстното меню, което се появява;
- Ако услугата е стартирана, след това първо я спрете, след това я стартирайте отново;
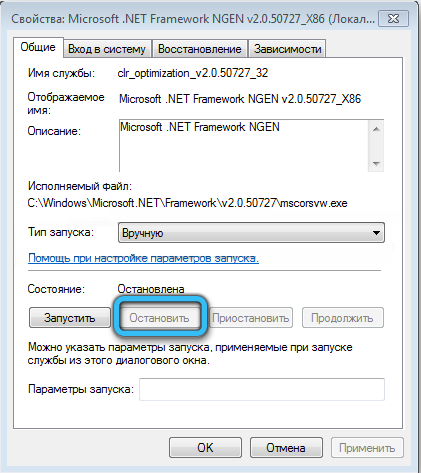
- Проверете дали в секцията „Тип на стартиране“ е зададена правилната стойност на „автоматично“.
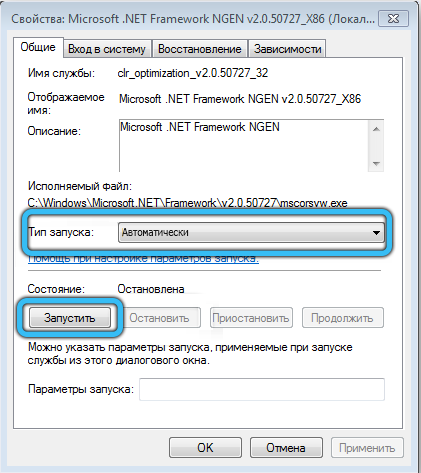
Сега проверете как се държи процесорът и колко е зареден.
Проблемът се решава самостоятелно. И обикновено след няколко секунди. Просто трябва да знаете каква е потенциалната причина и да разберете за методите за противодействие на един или друг фактори.
Колко често се сблъсквахте с проблемите на тази услуга? Каква беше причината? Кой път помогна за справяне с грешката? Колко силна е услугата е процесорът? Колко дълго продължи?
Очакваме вашите отговори и интересни истории от личен опит.
Абонирайте се, коментирайте и задайте актуални въпроси по темата!
- « Стъпка -By -Step Инструкции за поставяне на поръчки за Yandex.Пазар
- Какво означава процесът на usocoreWorker.Exe и usoclient.exe, възможно ли е да ги премахнете »

