Лош звук в Bluetooth слушалки на компютър или лаптоп. Какво да правя?
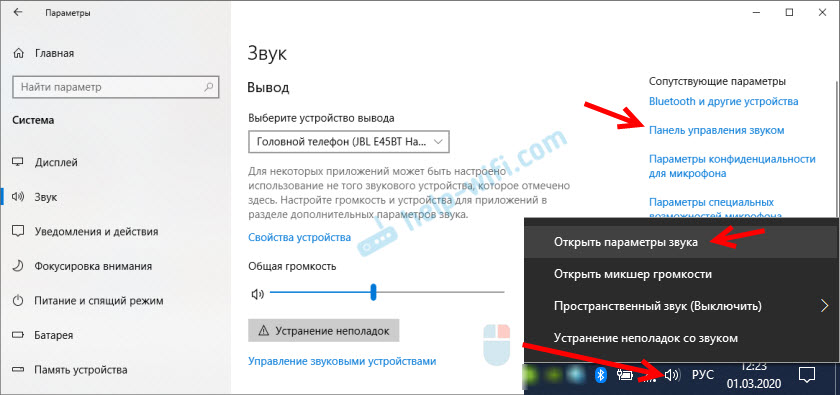
- 2123
- 306
- Jordan Torp
Лош звук в Bluetooth слушалки на компютър или лаптоп. Какво да правя?
Има много различни проблеми и грешки при свързване на безжични слушалки към компютъра. И един от тях е лош звук чрез Bluetooth слушалки, които са свързани към компютър или лаптоп. Те писаха за този проблем много пъти в коментарите по други статии на този сайт. Веднага след свързването на слушалки към компютъра има звук, но е много лошо. И това не е лошият звук, който любителите на музиката говорят за сравняване на евтини и скъпи слушалки. Звукът на слушалките е толкова лош, че е просто невъзможно да се слуша музика. Без бас нещо изсъска, хрипове и t. Д. Проблемът може да възникне не само веднага след свързването на слушалките, но и след известно време, след повторно свързване, използването на някакъв вид програма.
Въз основа на информацията в коментарите на същата статия относно свързването на Bluetooth слушалки с компютър, мога да кажа, че проблемите с качеството на звука в Bluetooth слушалки са както в Windows 10, така и в Windows 8 и Windows 7. Абсолютно на различни устройства, с различни Bluetooth адаптери, различни драйвери и т.н. Д. Тоест в повечето случаи това не е проблем на определена версия на прозорци, желязо, драйвери и т.н. Д. Същото се отнася и за безжичните слушалки. Лош звук може да бъде в Airpods, някои скъпи JBL, Marshall, Sennheiser или в евтини китайски слушалки. Обикновен или TWS формат. Като експеримент, за да разбера самия проблем, проверих всичко за AirPods 2 и JBL. Проблемите с лош звук и на двете безжични слушалки са идентични. Звукът е тих, хрипове, умира и нищо не се чува. И когато свързвате едни и същи слушалки с телефона или друго устройство, звучи добре и чист звук.
Защо чрез безжични слушалки лош звук от компютър?
Целият проблем е в микрофона, режимът "главен телефон" в Windows и особено Bluetooth профила. Сега ще обясня всичко. Кой се интересува - прочетете. Кой не е - можете да отидете веднага на решения.
В почти всички Bluetooth слушалки има вграден микрофон. Те могат да се използват като слушалки. При свързване както към телефона, така и към лаптопа, или стационарен компютър. Когато свързваме безжичните слушалки към компютъра, Windows ги вижда като слушалки (стерео) и като слушалка (глава на главата - безплатни ръце). В Windows 10, например, в близост до слушалките има надпис "Свързан глас, музика". Съответно „гласът“ е нашият режим на слушалки, а „музиката“ е стерео режимът на слушалки (добро качество на звука). Между другото, един и същ проблем може да възникне и с Bluetooth колона, тъй като много модели също са оборудвани с микрофон.
Какво получаваме:
- Когато слушалките се използват в слушалките "Hands Free" - звук от Bluetooth слушалки с лошо качество. Но в същото време микрофонът участва в Windows. Можете да говорите по Skype, в други пратеници или да го използвате за други задачи.
- Когда прозорци иппольуеет Наухники В Рер -Ийме "Наухники" (стерео) - зВук Отлийното Каустваваа. Можете да слушате музика, да гледате филми и т.н. Д. Но микрофонът не работи.
Възниква въпросът, защо се случва това? Как да получите добър стерео звук и работещ микрофон едновременно в един и същи Windows 10? Отговарям - няма начин. Тази характеристика на профила на профила на слушалките (HFP). Когато участва микрофонът, звукът се предава само в маймуна. Следователно такова лошо качество на звука на безжичните слушалки. И стерео звукът се предава чрез профила A2DP. Той не поддържа микрофона.
Всичко е просто: Или получаваме звук и използваме микрофон, или добър звук, но без микрофон.
Каква е причината да измислим. И ето, вероятно, възниква друг въпрос с факта, че мнозина изобщо не се нуждаят от този микрофон, те не го използват, а качеството на звука е точно лошо. Просто трябва да промените профила в настройките на Windows. Или превключете към "главния телефон", и след това обратно към слушалките. За това по -нататък в статията.
Решаваме проблема с лошото качество на звука от Bluetooth слушалки в Windows 10
Ще покажа на примера на Windows 10. В Windows 7 и Windows 8 той все още е по -прост, там звуковият контролен панел не е толкова скрит, както в първите десет.
Свържете слушалките си. Можете да използвате моите инструкции за свързване на безжични слушалки към компютър. Или отделни инструкции за airpods. Ако имате тези слушалки.
1 На първо място, трябва да отидем на контролния панел на звука и да проверим кое устройство е избрано по подразбиране. "Главен телефон" или "слушалки".В Windows 10 натиснете десния бутон на мишката върху иконата на звука в тавата и изберете „Отворете звуковите параметри“. В параметрите, вдясно, отворете „контролния панел за звук“.
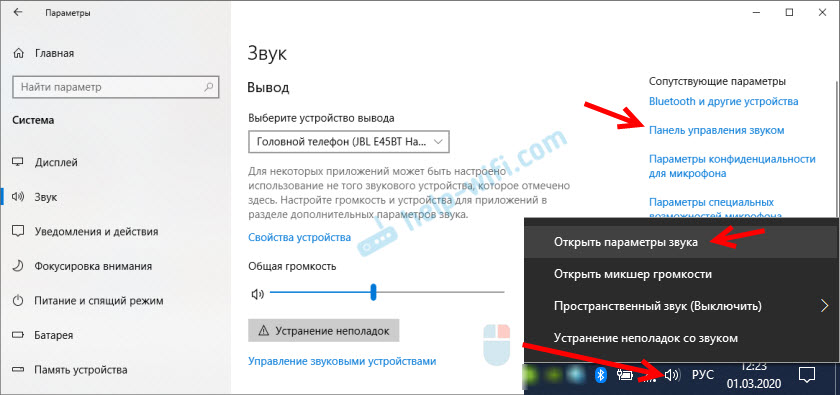
В Windows 7 и Windows 8 (8.1) Просто кликнете върху иконата на звука с правилния бутон на мишката и изберете „Устройства за възпроизвеждане“.
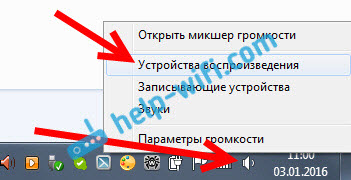
Прозорецът, който се отваря, ще бъде един и същ на всички версии на Windows.
2 В прозореца „Звук“ в раздела „Възпроизвеждане“ нашите Bluetooth слушалки под формата на две устройства трябва да бъдат: просто „слушалки“ и „Главен телефон“. Слушалките трябва да са със състоянието "устройство по подразбиране". И "главният телефон" може да бъде като "устройство за комуникация по подразбиране". Но не обратното. Като този: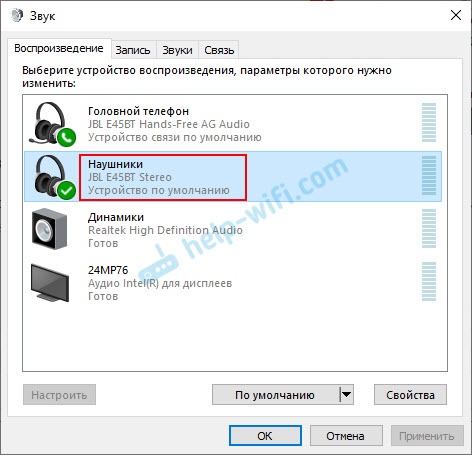
Ако сте го грешили (ясно е, че името на слушалките ще се различава), след това щракваме върху слушалките с правилния бутон на мишката и изберете „Използвайте по подразбиране“.

След това вашите безжични слушалки трябва да възпроизвеждат висококачествен, чист стерео звук.
3 Случва се слушалките да се използват като устройство по подразбиране, но звукът е точно лош. В този случай първо се опитайте да зададете „главния телефон“ като устройство по подразбиране и след това отново превключете към слушалките.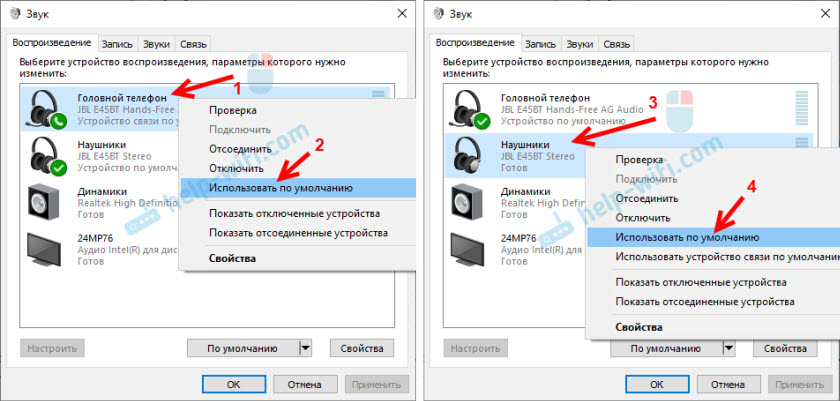
Ако помогна, отлично. Можете да пишете за това в коментарите.
Изключете микрофона (услугата) върху Bluetooth слушалки
Ако решението, което показах по -горе, не помогна, тогава можете да опитате в свойствата на нашите Bluetooth слушалки, за да изключите „Услугата за безжичен телефон“. След което компютърът ще види тези слушалки точно като слушалки, а не слушалки. "Главният телефон" ще изчезне в настройките на звука. И в параметрите на Windows 10 в близост до устройството, просто „свързана музика“ (без „глас“) ще бъдат написани в близост до устройството).
- Трябва да отидем на класическия "Контролен панел". В Windows 7 го отворете по обичайния начин (в менюто Старт) и в Windows 10 - чрез търсенето.
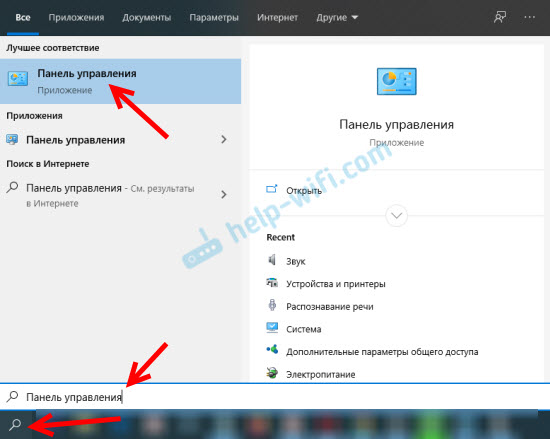
- Откриваме и отваряме секцията „устройства и принтери“.
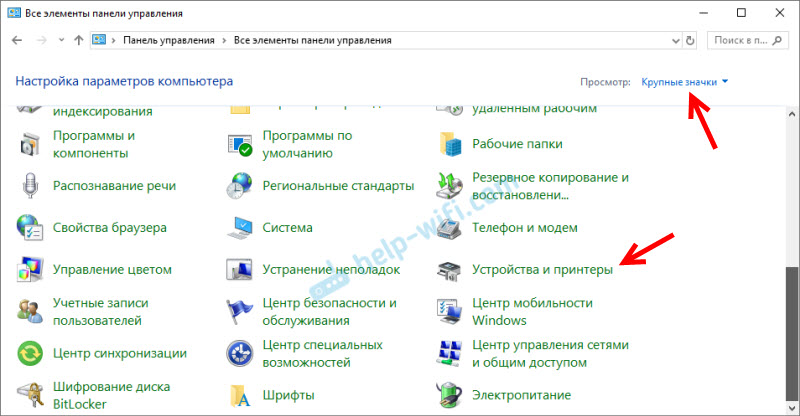
- В списъка с устройства трябва да има нашите безжични слушалки. Кликнете върху тях с правилния бутон на мишката и изберете свойствата.
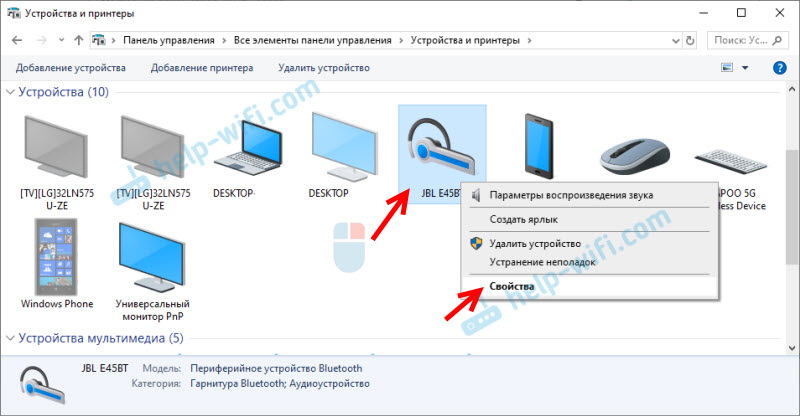
- Отиваме в раздела "услуга", Извадете паметта от услугата „Безжичен телефон“ и щракнете върху „Приложи“ и „ОК“.
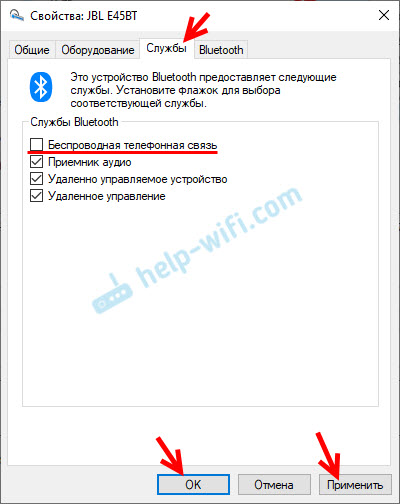 Контролният панел може да бъде затворен.
Контролният панел може да бъде затворен.
След като изключихме Bluetooth услугата „Безжична телефонна комуникация“, Windows 10 няма да използва микрофона на слушалки. Тя изобщо няма да го види. Както писах по -горе, "главният телефон" ще бъде напълно изключен.
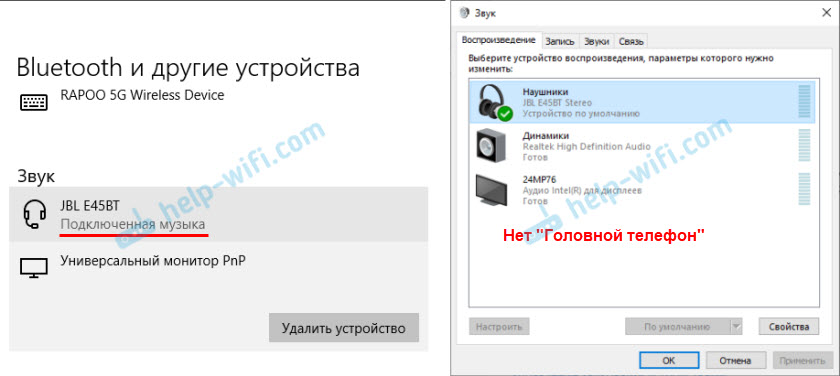
След това проблемът с лошия звук определено трябва да напусне. Ако не, извадете слушалките, рестартирайте компютъра и ги свържете отново.
Важно! Не забравяйте, че сте изключили услугата „безжичен телефон“. Ако има нужда да се използва микрофон на безжични слушалки, тогава той ще трябва да бъде включен назад, в противен случай слушалките няма да работят в режим на слушалки.
В Windows 7
Отидете на "Контролен панел" - "Оборудване и звук" - "устройства и принтери" - "Bluetooth устройства". Отворете свойствата на слушалките си и в раздела „Музика и аудио“, премахнете отметката близо до елемента „Включете разпознаването на речта за слушалката ...“.
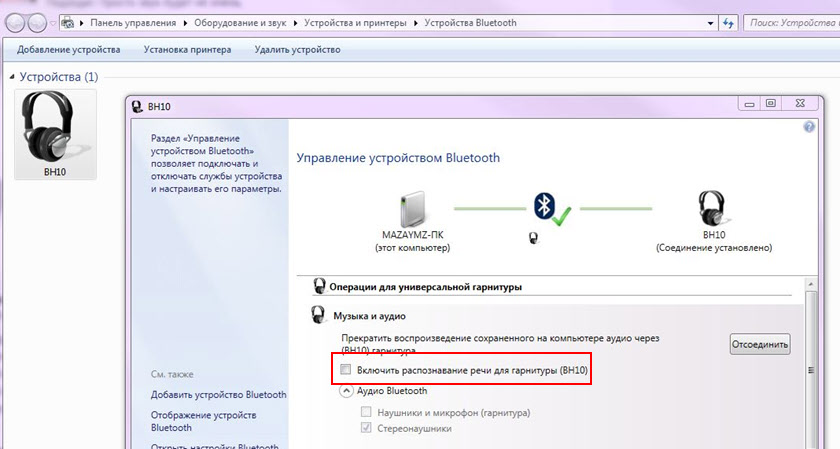
Или можете да опитате да премахнете кутията само в близост до „слушалки и микрофон (слушалки)“. За решението, благодаря на Денис (сподели го в коментарите).
Грешка в драйвера (код 52) Microsoft Bluetooth A2DP профил
Bluetooth A2DP профилът е отговорен за предаването на звук на слушалки в стерео режим, в това много добро качество. Случва се, че когато инсталирате драйвер за слушалки, системата не може да инсталира драйвера специално за профила на Microsoft Bluetooth A2DP.
Той се показва с грешка (жълт възклицателен знак) и ако отворите неговите свойства, тогава ще има код за грешка 52 и ето следният текст: „Не можете да проверите цифровия подпис на драйверите, необходим за това устройство. С последната промяна в оборудването или софтуера може да се инсталира неправилно подписан или повреден файл или злонамерена програма с неизвестен произход. (Код 52) ".
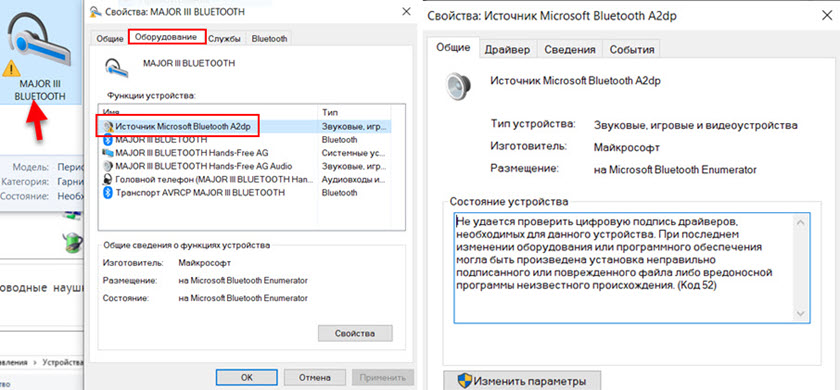
Можете да разрешите този проблем като този:
- Внимание: Компютърът ще бъде рестартиран! Натиснете комбинацията от клавишите Win + R, въведете командата Изключвам.Exe /r /o /f /t 00 (или го копирайте) и щракнете върху OK.
- След рестартиране изберете "Елиминиране на проблеми" - "Допълнителни параметри" - "Настройки за стартиране".
- Кликнете върху „Рестартиране“.
- На екрана "Допълнителни опции за изтегляне" Изберете ", за да деактивирате задължителната проверка на цифровия подпис на драйверите" (Бутон 7 на клавиатурата).
Допълнителни решения
Няколко допълнителни решения, на които трябва да се обърне внимание, ако нито едно от гореизложеното не е помогнало.
- Поставете отново Bluetooth адаптера. В ръководителя на устройството, в раздела Bluetooth, просто изтрийте основния адаптер и рестартирайте компютъра. Извадете слушалките там, върху които възникна проблемът с качеството на звука. След рестартиране системата трябва да инсталира адаптера. Свържете отново слушалките.
- Поставете отново Bluetooth драйвера на адаптера. Особено уместни за лаптопите. Драйверът може да бъде изтеглен от сайта на производителя на лаптопа. Ако имате компютър с USB Bluetooth като адаптер, тогава е по -трудно, тъй като обикновено няма драйвери за тях (самата инсталирана система). Но можете да разгледате уебсайта на производителя. Освен ако, разбира се, нямате някакъв китайски Bluetooth адаптер. Прочетете повече в Bluetooth адаптера за връзка и инсталиране на драйвера.
- Ако е възможно, свържете други безжични слушалки за проверка на звука или колона. Или тези слушалки на друго устройство.
- Ако проблемът е чрез USB Bluetooth адаптера (а не вградена дъска в лаптоп), проверете този адаптер със същите слушалки на друг компютър.
- Ако някои други Bluetes на устройството са свързани към компютъра - изключете ги. Оставете само слушалките. Също така, като експеримент, опитайте се да изключите Wi-Fi.
Не забравяйте да напишете в коментарите как сте решили проблема с лош звук чрез безжични слушалки. Ако не беше възможно да го поправите, звукът все още се показва в моно режим, след това напишете какво оборудване имате, кой Windows е инсталиран и какво вече сте се опитали да направите. Ще се опитам да ви помогна.
- « Какво е Onemesh от TP-Link? Sunning Безпроблемна Wi-Fi мрежа на примера на маршрутизатор TP-Link Archer A7 V5 и TP-Link RE300 усилвател
- Изборът на рутер за апартамент или къща през 2020 г. Кое е по -добре и какво да изберете? »

