Планиращ за начинаещи на Windows за начинаещи

- 4660
- 459
- Kerry Zieme
Като част от поредица от статии за инструменти за администриране на Windows, които малцина хора използват, но които могат да бъдат много полезни едновременно, днес ще ви разкажа за използването на планиращия задачи.
На теория, планиращият на Windows е начин да стартира някакъв вид програма или процес, когато настъпи определено време или условия, но възможностите му не са изчерпани от това. Между другото, поради факта, че много потребители не знаят за този инструмент, премахването на злонамерени програми от автоматичното натоварване, което може да предпише старта им в планиращия, е по -проблематично от тези, които се предписват само в регистъра.
Повече по темата за администрацията на Windows
- Администрация на Windows за начинаещи
- Редактор на регистъра
- Редактор на местната групова политика
- Работа с Windows Services
- Управление на дисковете
- Диспечер на задачите
- Преглед на събития
- Планиращ задачи (тази статия)
- Монитор за стабилност на системата
- Системен монитор
- Ресурсен монитор
- Защитната стена на Windows в режим на висока сигурност
Стартиране на планиращия задачи

Както винаги, ще започна с това как да стартирам планиращия Windows от прозореца „Execution“:
- Натиснете клавишите Windows + R на клавиатурата
- В прозореца, който се появява, въведете Taskschd.MSC
- Щракнете върху OK или ENTER (вижте. Също така: 5 начина за отваряне на планиращ задача в Windows 10, 8 и Windows 7).
Следващият метод, който ще работи в Windows 10, 8 и в Windows 7, е да отидете в папката за администриране на контролния панел и да стартирате планиращия задачи от там.
Използване на планиращ задачи
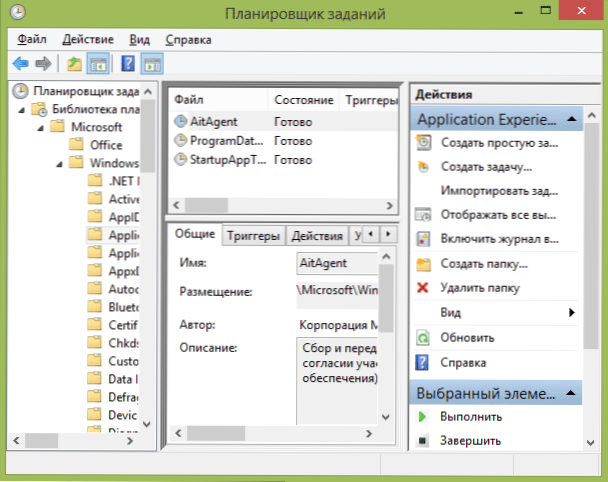
Планиращият на задачи има приблизително същия интерфейс като другите инструменти за администриране - от лявата страна структурата на папките в центъра - информация за избрания елемент, отдясно - основните действия на задачите. Достъпът до същите действия може да бъде получен от съответната точка на главното меню (при избора на конкретна задача или папка, елементите от менюто се променят, свързани с избрания елемент).
Основните действия в планиращия задачи
В този инструмент са ви достъпни следните действия по задачите:
- Създайте проста задача - Създаване на задача с помощта на вграден -in Master.
- Създайте задача - Същото като в предишния параграф, но с ръчна настройка на всички параметри.
- Импортирайте задачата - Импортиране на създадена по -рано задача, която сте изнасяли. Може да е полезно, ако трябва да конфигурирате определено действие на няколко компютъра (например, като започнете проверката на антивирус, блокиращи сайтове и т.н.
- Показване на всички изпълнени задачи - Позволява ви да видите списъка на всички задачи, които се изпълняват в момента.
- Включете списанието на всички задачи - Позволява ви да активирате и деактивирате поддържането на планиращия задачи (записва всички действия, стартирани от планиращия).
- Създайте папка - служи за създаване на собствени папки в левия панел. Може да се използва за ваше собствено удобство, така че да е ясно какво и къде сте създали.
- Изтрийте папката - Премахване на папката, създадена в предишния параграф.
- Експорт - Позволява ви да експортирате избраната задача за последваща употреба на други компютри или на същата, например, след преинсталиране на ОС.
В допълнение, можете да предизвикате списък с действия, като щракнете върху десния бутон на мишката в папката или задачата.
Между другото, ако имате подозрения за наличието на злонамерен софтуер, препоръчвам да разгледате списъка на всички изпълнени задачи, това може да е полезно. Също така ще бъде полезно да включите списанието за задание (деактивирано по подразбиране) и да го разгледате след двойка рестартиране, за да видите кои задачи са изпълнени (използвайте списанието, за да гледате раздела списание, като изберете „Библиотеката на задачите“ папка).
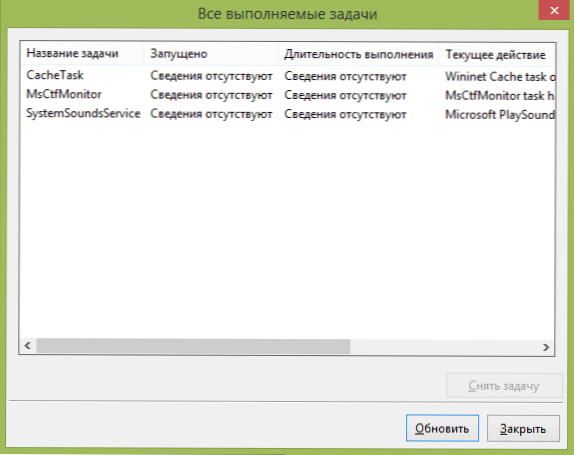
Планиращият задачи вече съдържа голям брой задачи, които са необходими за работата на самия Windows. Например, автоматично почистване на твърд диск от временни файлове и дефрагментация на диска, автоматична поддръжка и проверка на компютър по време на престой и други.
Създаване на проста задача
Сега нека да видим как да създадем проста задача в планиращия задачи. Това е най -лесният начин за начинаещи потребители, които не изискват специални умения. И така, изберете елемента "Създайте проста задача".
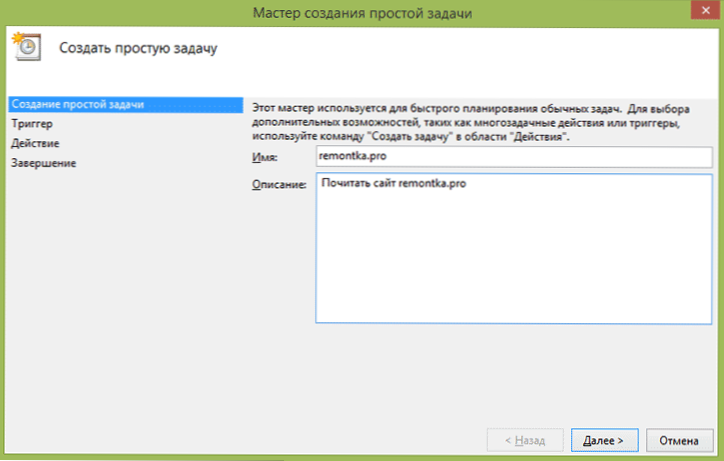
На първия екран ще трябва да въведете името на задачата и, ако желаете, неговото описание.
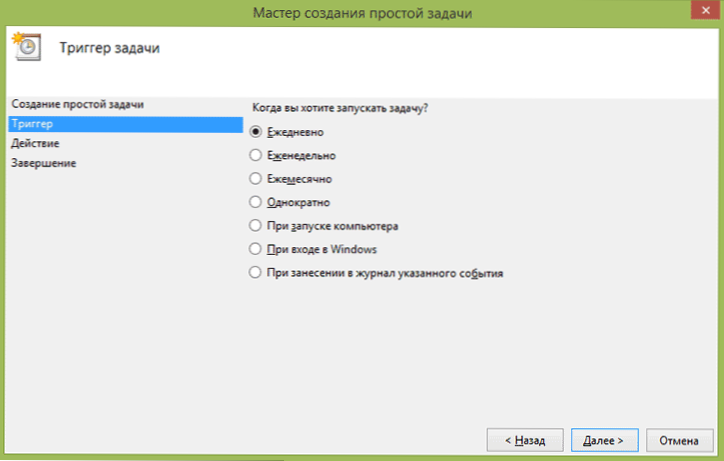
Следващият параграф е да изберете кога ще бъде изпълнен задачата: Можете да я завършите навреме, когато влизате в Windows или включването на компютър или чрез появата на всяко събитие в системата. Когато избирате една от точките, ще ви бъде предложено да зададете време за изпълнение и други подробности.
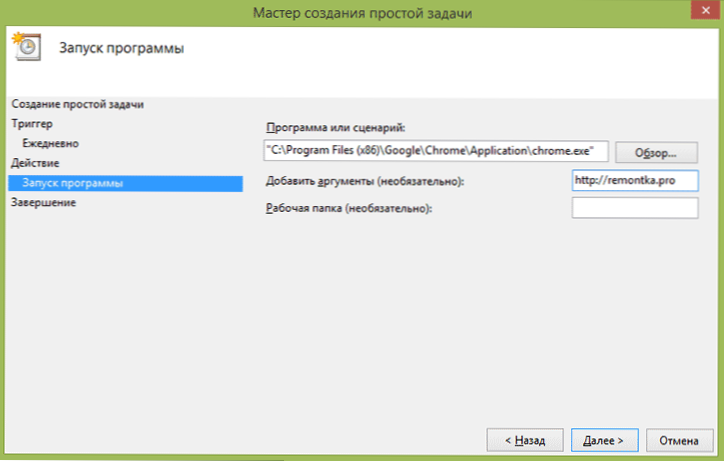
И последния етап, изберете кое действие ще бъде извършено - стартирането на програмата (можете да добавите аргументи към нея), показването на съобщението или изпращане на имейл съобщение.
Създаване на задача, без да използвате майстор
Ако имате нужда от по -точна настройка от задачи в планиращия задачи на Windows, щракнете върху „Създаване на задача“ и ще намерите много параметри и опции.
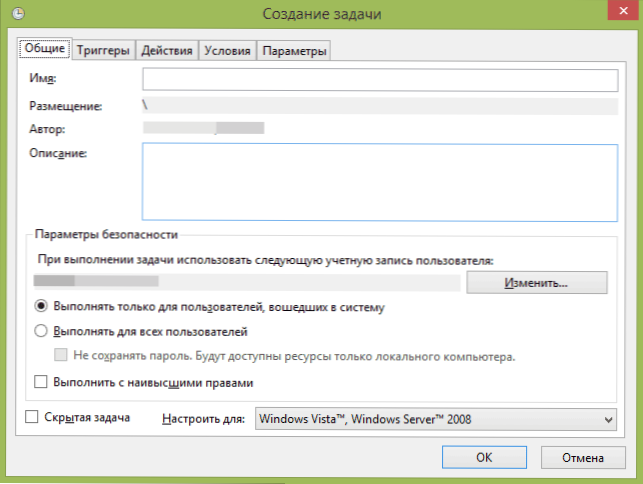
Няма да опиша подробно пълния процес на създаване на задача: Като цяло всичко е съвсем ясно в интерфейса. Ще отбележа само значителни разлики в сравнението с прости задачи:
- В раздела Triggers можете да зададете няколко параметъра наведнъж, за да го стартирате - например, с прост и при заключване на компютър. Освен това, когато избирате точка „според графика“, можете да конфигурирате изпълнението на определени номера на месец или дни от седмицата.
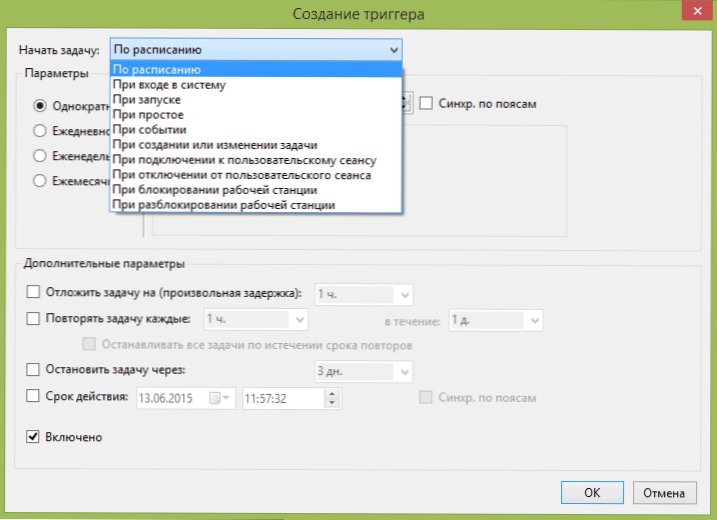
- В раздела „Действие“ можете да определите стартирането на няколко програми наведнъж или да извършите други действия на компютър.
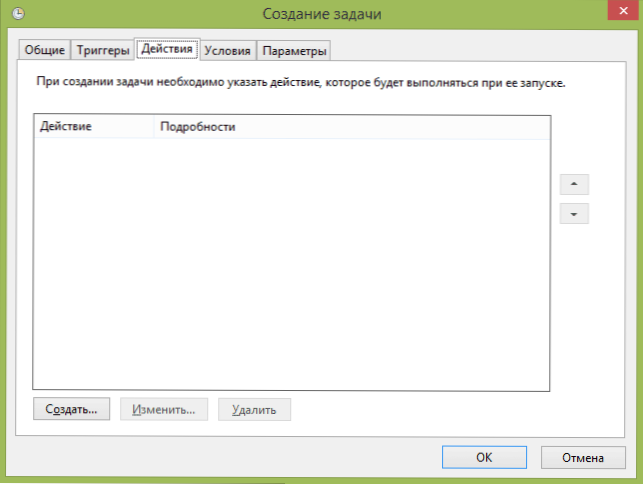
- Можете също да конфигурирате задачата на задачата с обикновен компютър, само когато захранвате от изхода и други параметри.
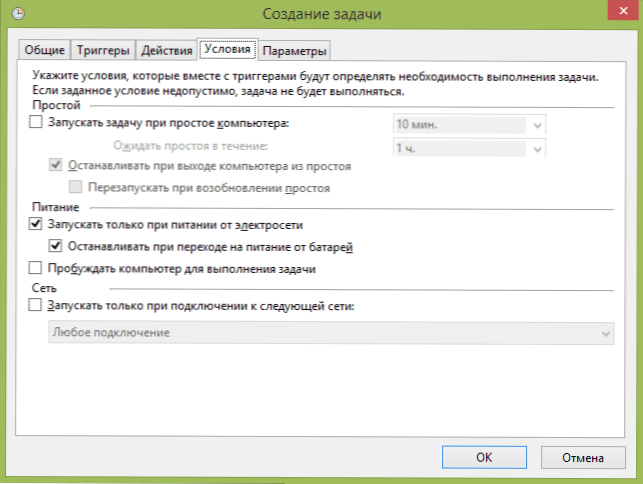
Въпреки факта, че има голям брой различни опции, мисля, че няма да е трудно да го разбера - всички те се наричат достатъчно ясно и означават точно това, което отчитат в името.
Надявам се, че някой може да бъде полезен за някого.
- « Не е възможно да се свържете с прокси сървъра - какво да правите?
- Администрация на Windows за начинаещи »

