Sandbox в Windows -Преглед на вградената програма и трета страна

- 3383
- 832
- Ray Ward
Някой ден сте изтеглили изпълнителния файл (файл .exe), но те се страхуваха да го пуснат, страхувайки се, че това може просто да взриви цялата ви система? Искате да имате тестов автомобил или, по -добре, виртуален компютър, на който бихте могли да експериментирате с подозрителен софтуер, но също така не искате да го създавате от нулата. Microsoft се опита да реши този проблем, използвайки новата функция на Windows - Sandbox.

Какво е пясъчна кутия
Пясъчните кутии възпроизвеждат поне минималната функционалност, необходима за точно тестване на програми или друг разработен код (например използването на същите променливи на околната среда или достъп до базата данни, идентично с стабилната предишна реализация, предназначена за промяна; много други Възможностите, тъй като специфичните функционални нужди варират значително в зависимост от естеството на кода и приложенията, за които е предназначен). Разработчиците предлагат и алтернативни начини за използване на функции на пясъчници. Например, пясъчна кутия.
Какво е "пясъчна кутия" на компютър? Концепцията за пясъчна кутия (понякога наричана също работещ каталог, тестов сървър или сървър за разработка) обикновено се вгражда в софтуера за мониторинг на версии, като CVS и Subversion (SVN), в който разработчиците „извличат“ копие на източника код за изучаване и продължаване на работа. Едва след като разработчикът напълно тества промените в кода в собствения си пясъчник, тези промени трябва да бъдат върнати и комбинирани с хранилището и по този начин да бъдат предоставени на други разработчици или окончателни потребители на софтуер. От гледна точка на безопасността на компютъра, Sandbox е механизъм за безопасното пускане на програми в среда, от която те не могат да засегнат други програми и да имат ограничени ресурси за употреба.
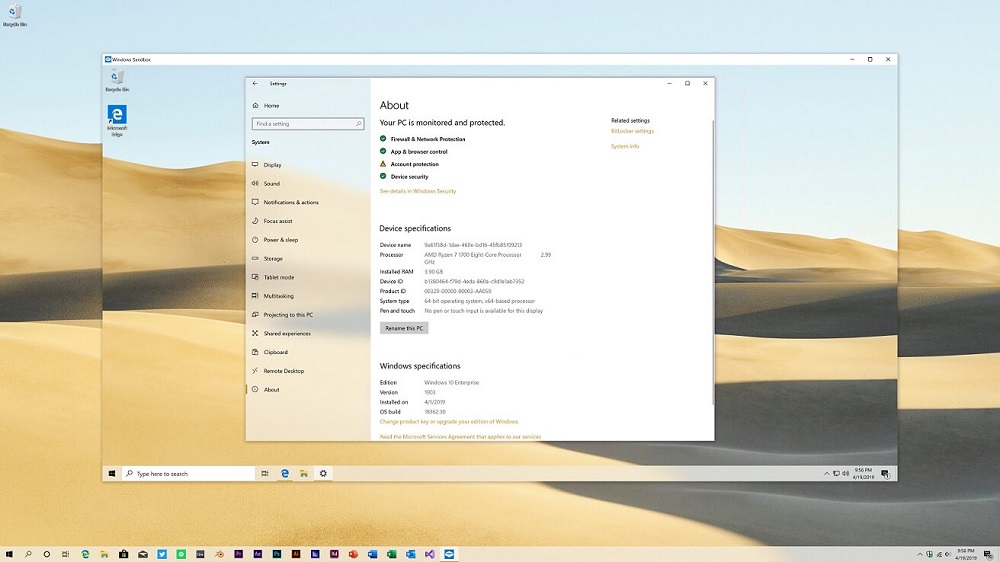
Ето няколко места, където се използва технологията Sandbox:
- Браузърите, като Chrome/Firefox, използват пясъчна кутия за стартиране на страници/приставки/част от страниците, като IFRames вътре в пясъчната кутия.
- Мрежов софтуер - Такива програми като FTP имат опции за конфигуриране на Chroot. В този случай потребителят ще бъде ограничен в каталога.
- Виртуална машина - Те подражават на цялата ОС в пясъчната кутия.
- Linux Chrot - В Linux Systems има команда Chroot (Промяна на корена), в която потребителят може да промени корена от/в определена единица, например/mnt/нов/root, и следователно всички програми, стартирани впоследствие процес /mnt /нов /корен как /. По този начин всичките им действия са ограничени вътре в подпапката.
Независимо от това, което искате да направите, Windows вероятно има софтуер, за да го улесни. Единственият проблем е, че не можете да се доверите на всяко изтегляне от безплатни софтуерни сайтове или от неизвестен разработчик. Причината за това е проста: софтуерът, зареден на компютър, може да бъде нестабилен, допълнен с рекламен софтуер или дори може да бъде заразен с вирус или злонамерен. За да се справите с това, можете да поставите приложението в пясъчната кутия и да го опитате.
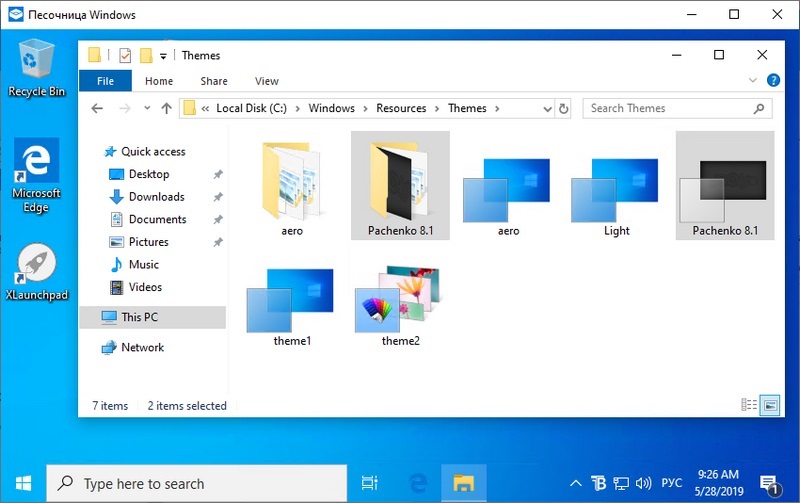
Microsoft добави метод за потребителите на Windows 10, за да проверят лесно неизвестни приложения, без да рискват от техния компютър в процеса. Веднага след като се създаде второ копие, то действа като чиста инсталация на Windows, която отнема само около 100 MB на твърд диск. Просто създайте копие, стартирайте всяко приложение, което искате да тествате и затворете от пясъчната кутия, когато приключите. Въвеждането на функцията Sandbox директно в Windows със сигурност ще стане добро за корпоративни и частни потребители, които трябва постоянно да поддържат производителността на компютъра. Microsoft се надява, че това ще бъде ефективен заместител на процеса на настройване на виртуална машина всеки път, когато трябва да тествате нов изпълним файл, без риск да навредите на пълната си инсталация на Windows.
Това е лека виртуална машина, създадена на базата на технологии, използвани с контейнери на Windows. Това е лека виртуална машина, която имитира Windows 10, инсталирана на компютър, използвайки So -Called Dynamic Basic Image, набор от чисти копия от файлове, които могат да се променят, и свързва към тях. Следователно размерът на виртуалния пясъчен автомобил е само 25 MB, ако не е инсталиран и ще бъде увеличен до 100 mb, ако е инсталиран. Софтуерът е подобен на редовно приложение, което можете да търсите и да намерите директно от менюто "Старт". Когато се активира, той започва по същия начин като друга виртуална машина, която работи на върха на текущата ви система, с изключение на това, че системата в „пясъчната кутия“ всъщност е нова свежа версия на вашата основна система. Оттам можете да копирате и вмъкнете изпълними файлове и да ги стартирате вътре.
Как да инсталирате и конфигурирате пясъчната кутия
За да инсталирате и използвате тази прекрасна нова функция в Windows, ще ви е необходим компютър, който:
- Той работи поне Windows 10 Pro или Enterprise Build 18305;
- 64-битова версия;
- има възможност за виртуализация в BIOS;
- Има поне 4 GB RAM, 1 GB свободно пространство и 2 ядра на ядра.
Как да активирате и конфигурирате Windows Sandbox:
- Натиснете „Старт“, въведете функциите „Windows“ и щракнете върху „Включване или деактивиране на функциите на Windows“;
- Задайте квадратчето "Sandbox" във функциите на Windows и щракнете върху OK.
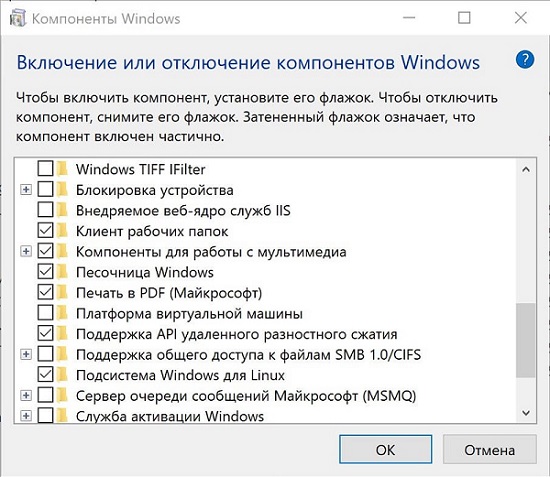
След като завършите, рестартирайте компютъра и всичко е готово.
Защо пясъчната кутия не работи
На първо място, уверете се, че вашата система включва виртуализация. Можете да разберете, като преминете към раздела за изпълнение в мениджъра на задачите. Ако всички изисквания са спазени, нека проверим дали актуализацията е инсталирана KB4483214. Очевидно той разбива пясъчната кутия на Windows, когато се опитва да отстрани друга грешка. Отидете в секцията „Инсталирани актуализации“ на контролния панел, щракнете върху десния клик на мишката на кръпка и го изтрийте. Презареди компютъра, а Windows Sandbox ще работи отново.
Как да използвам Sandoxie
Естествено, мислейки за личната сигурност и безопасността на данните, потребителите се интересуват от редица проблеми, свързани с Sandboxie - как да използват, какви възможности притежава, какво да правят за премахване на пясъчната кутия, ако възникне такава нужда и т.н.
В интернет правим много неща, които заплашват нашата личност, данни и компютър. Понякога дори не осъзнаваме, че това, което правим, може да навреди. Ако използвате интернет, като разгледате GIF файлове с котки или опитайте експериментален софтуер, можете да навредите, независимо от това, което правите на компютър. Това е мястото, където Sandoxie е полезен. Sandoxie ви позволява да изолирате програми, уебсайтове и много повече, така че те да не могат да правят промени във вашия компютър. Използването на Sandboxie не е трудно. За да добавите пясъчна кутия, отворете „Sandbox Control“, щракнете върху „Sandbox“ и изберете „Създаване на нова пясъчна кутия“. Ако решите да не възстановявате файловете, винаги можете да ги преглеждате и стартирате в пясъчната кутия по -късно: Отворете „Control“, щракнете върху правилния „Sandbox“ с десния си бутон и изберете „Бързо възстановяване“.
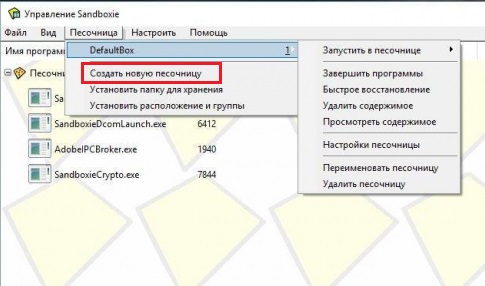
За да инсталирате Sandboxie, отидете на уебсайта на Sandoxie и изтеглете програмата. По време на инсталирането ще бъдете поканени да инсталирате драйвери за Sandboxie. Това може да изглежда като странна молба от такава програма, но това е необходимо, за да може проблемната интеграция на Sandoxie да работи на вашия компютър. Ще бъдете предупредени и за проблеми със съвместимостта на софтуера във вашата система. Прегледайте всеки от тях и изберете добавянето на настройки, така че да работят в Sandoxie. Ако не планирате да използвате тези програми в Sandboxie, можете да откажете да промените тези настройки и да продължите напред.
Когато за първи път отворите Sandoxie, ще се запознаете с това, което прави програмата, с основните му настройки и няколко функции. Sandoxie е подобна на примитивна програма, базирана на потребителския интерфейс, но опростеният му дизайн ви позволява да се концентрирате на заден план, за да изолирате това, което отваряте. Щракнете върху „Конфигуриране“. Sandoxie ви позволява почти напълно да контролирате работата на системата. Можете да създавате програми за уведомяване. Те ви предупреждават, когато определени програми, процеси и много по -отворени извън Sandoxie. Това може да ви предупреди за злонамерени програми и неща, които се отварят на вашия компютър, кои програми не могат да открият. Можете също така напълно да контролирате как Sandoxie е интегриран в обвивката на Windows. Това ви позволява да добавяте преки пътища, контекстуални етикети от менюта и много други. Експерименталният режим на защита предоставя по-подробна настройка на отбраната за 64-битовата версия на Sandboxie.
Сега щракнете върху „Помощ“. Sandboxie може да бъде сложна програма, а разработчиците са създали много сертификати и документални файлове, за да помогнат на потребителите да се удовлетворят удобно. Препоръчва се дори след като прочетете нашето ръководство, прекарвате време за изучаване на файловете за сертификат Sandoxie. Сега щракнете върху "Sandbox"/"Defaultbox". От тук можете да назовете вашия пясъчник, да го премахнете, да промените настройките и дори да изтриете съдържанието или да попълните програмите, работещи в него. Щракнете върху "Спрете пясъчната кутия". От тук можете да стартирате уеб браузър, програма за четене по имейл, всяка програма, елементи за начало на менюто или процес на Windows Explorer.
Щракнете върху „Стартиране на уеб браузър“. Уеб браузърът по подразбиране ще се отвори например Chrome. Sandboxie не поддържа режим на пълен екрал. Докато програмата е заобиколена от жълта рамка, тя е в пясъчната кутия. Това защитава браузъра, програмата или всичко, което отваряте от извършване на промени във вашата операционна система. Ако се върнете към прозореца Sandoxie, ще видите различни процеси, свързани с стартирането на програмата. Ако нещо работи с неизправности или причинява проблеми, можете да прекъснете този процес, като щракнете върху него с правилния бутон и изберете „Попълнете процеса“.
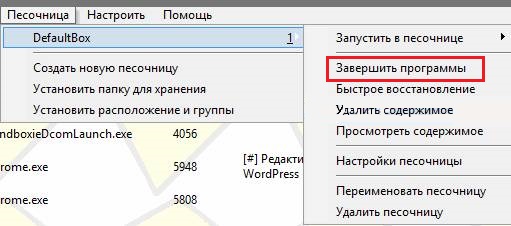
Щракнете отново върху "DefaultBox", след това щракнете върху "Изпълни изолираната среда". Изберете „Стартиране на всяка програма“. Сега можете да отидете на всяка програма в Windows и да я стартирате в пясъчната кутия. Можете дори да инсталирате квадратчето „Стартиране на администратора на UAC“, за да получите пълен достъп до функциите на програмата. Ако решите да „стартирате старта“ от менюто „Старт“, можете да преминете през елементарното меню „Старт“, за да отворите елемента в „Sandbox“. Sandoxie също използва команди за щракване с правилния бутон на мишката, за да отвори всеки документ, програма или друг елемент в Windows в пясъчната кутия. Това са само основата на това как да започнете работа със Sandoxie. Колкото повече използвате Sandoxie, толкова повече ще видите как може да предпази компютъра ви от неоторизирани промени. Sandoxie предлага интересен начин да използвате програми и да преглеждате уеб страници на компютър с Windows.
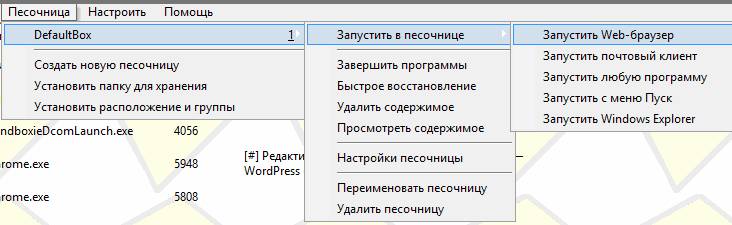
Как да изтриете програмата
Въпреки факта, че представената програма дава възможност за стартиране на различни приложения във виртуална изолирана среда, за да контролират всички процеси, някои потребители имат желание или трябва да се отърват от пясъчната кутия.
Въпросът е сега как да премахнете напълно Sandoxie от вашия компютър. Не е толкова лесно да се направи това правилно, тъй като програмата оставя много следи зад себе си.
Преди да пристъпите към самия DeInstal, трябва да се отървете от остатъчните файлове. Те се появяват при използване на инструмент и са в състояние значително да запушат вашия компютър. Такова предварително почистване тогава няма да почисти ръчно целия компютър.
В тази ситуация последователността ще бъде както следва:
- Изстрелване на пясъчник;
- Всички данни, които изискват премахване, са достъпни в списъка с пясъчници;
- За всеки от обектите трябва да кликнете върху десния бутон;
- Контекстното меню ще се отвори;
- Тук трябва да кликнете върху „Изтриване на съдържанието“;
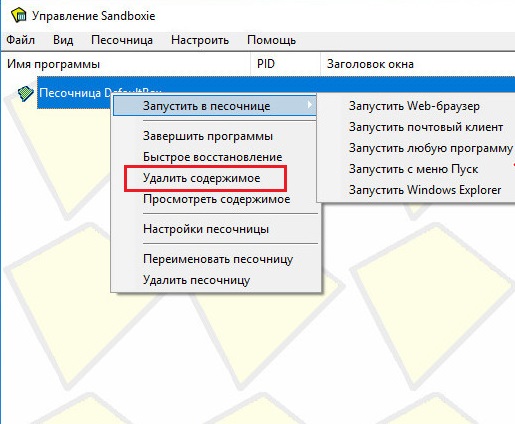
- След това се появява прозорец с подписа „Изтриване на пясъчната кутия“ и специфичното име на обекта;
- Тук трябва да натиснете левия бутон на мишката, след което щракнете върху „Премахване на пясъчната кутия“;
- Ако не се изисква почистване, системата ще ви информира, че този пясъчник е празен.
Следва стандартна последователна процедура на Deinstal.
Обикновено е достатъчно да използвате инсталационния файл, тоест да намерите Sandboxieinstall.exe и започнете. По този въпрос си струва да дадете няколко препоръки:
- Първо се уверете, че програмата е затворена. За да направите това, отворете "мениджъра на устройството".
- В списъка с разширени процеси проверете дали има EXE файл с името на премахнатия инструмент.
- Ако той е там, след като щракнете върху името с левия бутон и след това изберете опцията „Премахване на задачата“.
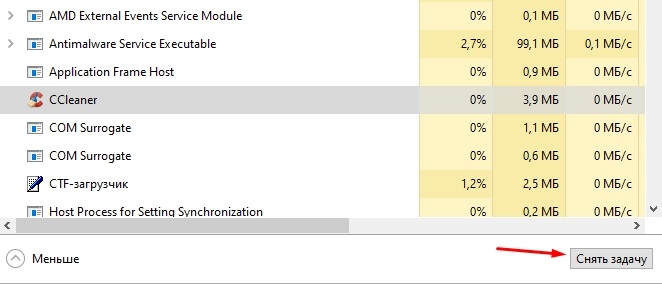
- Трябва също да отидете в секцията за преминаване и да се уверите, че изтритата програма се показва като „деактивирана“;
- Стиснете едновременно ключа и R клавишите. В прозореца, който се появява, напишете командата msconfig и след това щракнете върху OK.
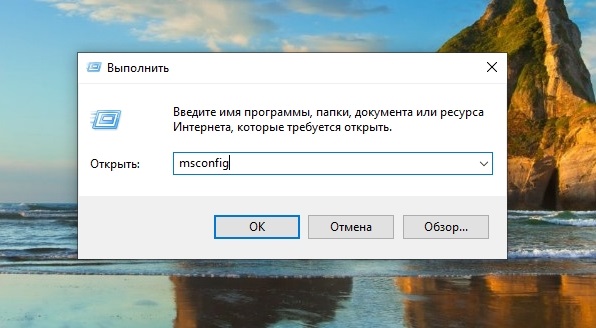
- В секцията „Конфигурация на системата“ изберете менюто „Изтеглете“ и поставете марка срещу безопасния режим.
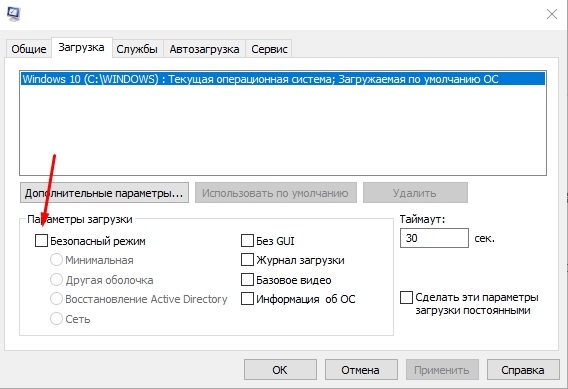
- След това на бутона „Прилагане“ и „ОК“.
- След това компютърът се рестартира и входът към системата вече е в безопасен режим.
- Сега можете да стартирате самия инсталационен файл. След като започнете, щракнете върху бутона „Следваща“.
- Ще се появи списък с налични опции. Тук трябва да изберете „Изтриване на приложението“.
- След това ще започне автоматична процедура за премахване на всички компоненти.
Но това не е всичко. В края на процеса на премахване няма да е излишно да почиствате компютъра си от възможни останали файлове:
- Тук първо трябва да отворите секцията за програмни файлове и да потърсите папки и файлове с името Sandoxie тук. Ако те са на разположение, просто изберете всичко открито и изпратете до кошницата.
- Трябва също да щракнете върху комбинация от бутони за печалба и E. Ще се появи прозорец на проводника, където трябва да изберете „този компютър“ и да отидете на диска с директорията „потребители“. Отворете потребителската папка от името на която е инсталиран инструментът Sandoxy. Трябва да има скрита папка AppData.
- В скритата папка има още няколко режисьори. Всеки от тях трябва да бъде проверен за наличието на файлове, свързани с пясъчната кутия.
- По аналогия се проверява скритата папка ProgramData на същия диск.
В допълнение към стандартните инструменти на Windows, можете да използвате специални програми за премахване на пясъчни кутии. Сред тях те се показват най -добре от такива софтуерни разработки като Ccleaner, Revo Uninstaller и Reganizer.
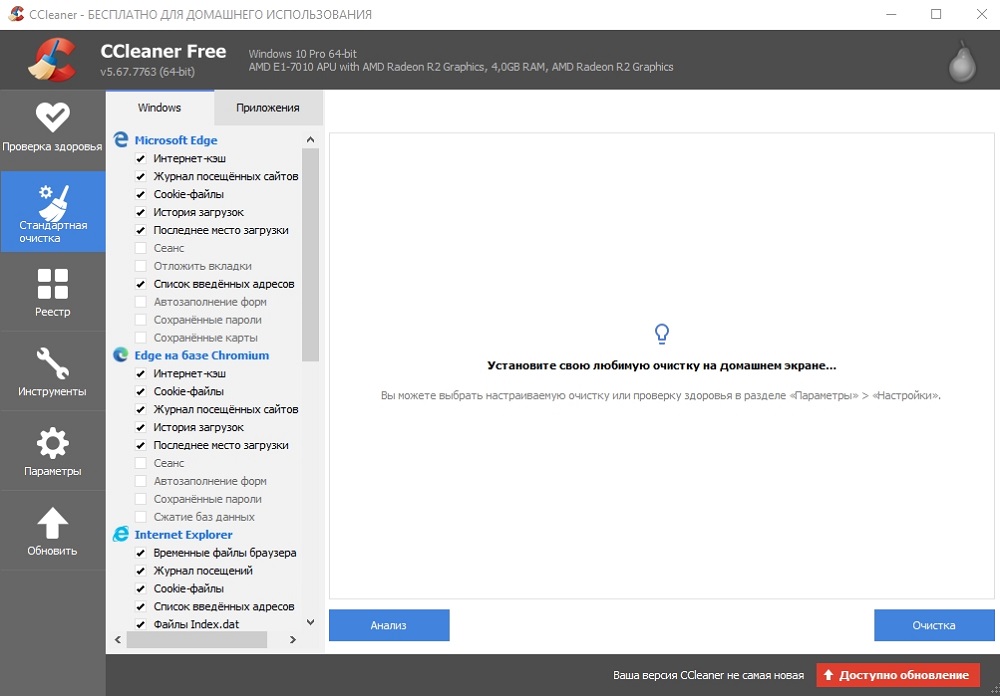
Всеки инструмент има свои инструкции за работа и премахване на програми.
Най -добрите пясъчни кутии за Windows 10
Sandbox е виртуална среда, в която можете да инсталирате и стартирате нови или ненадеждни приложения, без да навредите на вашата система. Ето някои от най -добрите безполезни приложения за Windows от много налични.
Bitbox
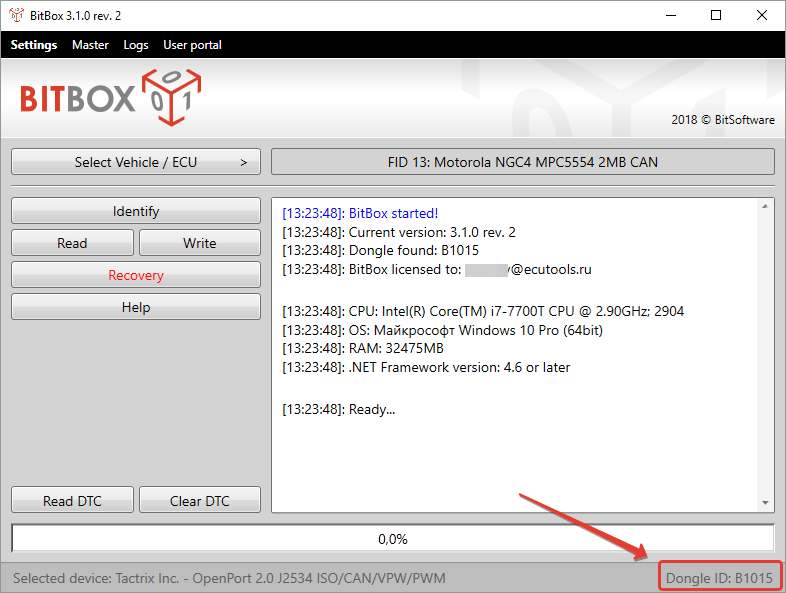
Този инструмент е специално проектиран да преглежда уеб страниците сред пясъчната кутия. Той се доставя както във хромирани версии, така и в Firefox и до голяма степен е копие на Linux за VirtualBox, създадено специално за преглед на страници, което означава, че изисква малко повече памет от другите приложения в този списък. Bitbox има възможност да изтегля файлове на вашия истински компютър, така че е важно да решите дали искате да се случи и да го конфигурирате съответно. Той взема важни предпазни мерки, като изключване на микрофона и наблюдение на всички взаимодействия на хост кутия, което го прави надежден и безопасен избор.
Буферна зона
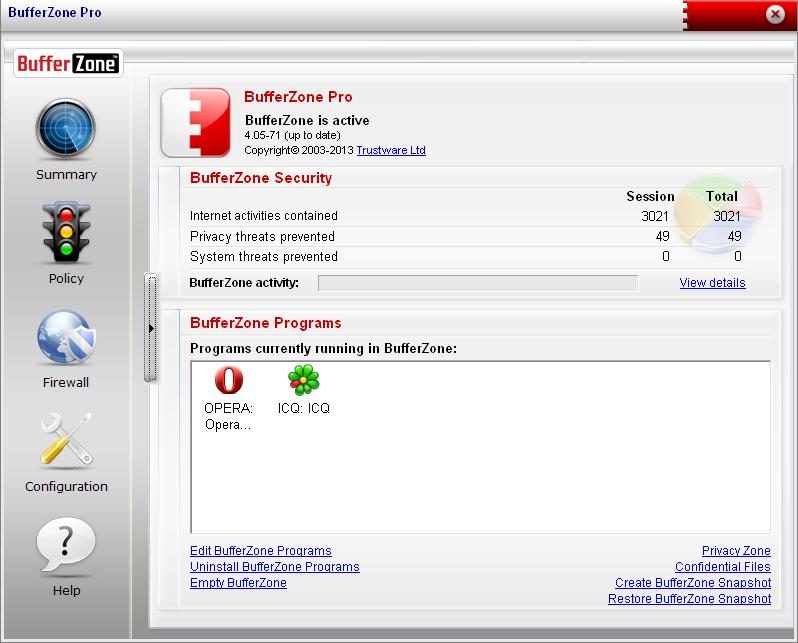
Bufferzone е изолирана софтуерна среда, която означава, че ако отидете в тези части от интернет, които могат да бъдат опасни за вашия компютър, или някой ви дава флаш устройство, на което всъщност не се доверявате (това се случва на всички, правилно, правилно?), тогава си струва да ги стартирате чрез буферзон. Лесно е да се добавят различни програми за стартиране чрез буферзон и всеки голям уеб браузър работи добре вътре в него. Едно от предимствата на приложението в сравнение с другия софтуер е, че не е необходимо да конфигурирате дълго време, за да го стартирате. Запазване на избраните действия в защитена виртуална зона, буферзонът прави невъзможно проникването в злонамерен софтуер през интернет на вашия компютър, тъй като всичко, което правите чрез него, става „само за четене“, така че никакви злонамерени програми не могат да записват техните данни на вашия твърд диск.
Пясъчна кутия за сянка
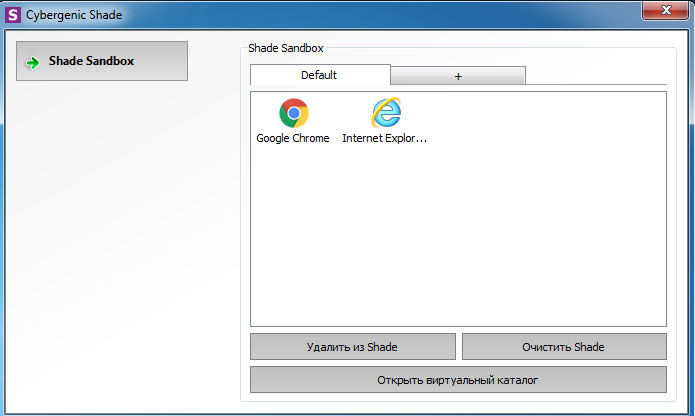
Shade Sandbox е друго популярно безплатно приложение за сандвич. В сравнение със Sandoxie, потребителският интерфейс на сянка е много по -прост, по -ясен и удобен за начинаещи. За да поставите приложението в пясъчната кутия, всичко, което трябва да направите, е да го издърпате през прозореца Sandbox на сянка. На следващия път, когато приложението стартира, то ще бъде автоматично поставено в „пясъчната кутия“. Когато използвате Shade Sandbox, цялата ви история на изгледи, временни файлове, бисквитки, регистър на Windows, системни файлове и т.н. Д. ще бъде изолиран от операционната система. Всички файлове, изтеглени с помощ.
Замразяване на времето за инструменти
Замразяването на времето за инструменти не работи изобщо като двете пясъчни кутии, описани по -горе. Когато инсталирате замразяване на Toolwiz, той създава виртуално копие на всички ваши системни настройки и файлове и запазва състоянието на компютъра. След като използвате приложението, което искате да тествате, просто рестартирайте системата и то ще бъде автоматично възстановено. Този тип приложение е много полезен, когато искате да тествате напълно програмата без ограничения, но не искате тя да прави никакви промени в ОС.
Защитник на сянка
Shadow Defender е подобен на Toolwiz Time Freeze. Когато инсталирате и инициализирате софтуера, ще бъдете поканени да виртуализират системния диск и всички други дискове от вашия избор. След като системата беше виртуализирана, всички промени, направени в нея, ще бъдат отменени при следващото презареждане на системата. Разбира се, винаги можете да посочите файлове и папки, за да изключите режима на Shadow. Това ви позволява да изберете какви промени да оставите и кои да анулирате. В режим Shadow, ако искате да запазите качен файл или да поправите промяната в системата, всичко, което трябва да направите, е да щракнете върху бутона „Изпълнение“ в главния прозорец.
Това, което правят всички горепосочени приложения, обикновено е известно като „Лека виртуализация“. Тоест приложенията, които тествате, все още работят в хост операционната система, макар и по ограничен начин. Ако искате пълна виртуализация, няма по -добър начин от създаването на виртуална машина с избраната от вас операционна система във виртуална кутия или VMware. Ако вече имате опит с някое от описаните приложения или използвате друга пясъчна кутия, споделете го в коментарите под статията.
- « Adguardinstaller.Exe Назначаване на програмата и как да я използвате
- Отворете хардуерния монитор - Мониторинг на индикаторите за компютър в реално време »

