Обърнато изображение на уеб камера - как да се поправи?
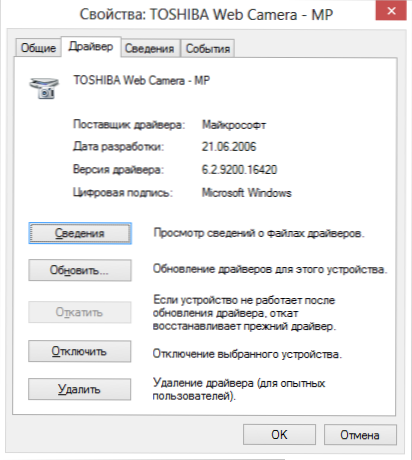
- 2289
- 738
- Sheldon Heller
Честият и често срещан проблем на много потребители е обърнато изображение на уеб камера за лаптоп (и обикновена USB уеб камера) в Skype и други програми след преинсталиране на Windows или актуализиране на всякакви драйвери. Помислете как да отстраните този проблем.
В същото време ще бъдат предложени три решения: Използване на инсталирането на официални драйвери, чрез промяна на настройките на уеб камерата, а също и ако нищо друго не помага, използвайки трета програма (така че ако сте опитали всичко, можете да отидете направо към Третият метод).
1. Шофьори
Най -често срещаният вариант за появата на ситуацията е именно на Skype, въпреки че са възможни други опции. Най -честата причина, че видеото от камерата с главата надолу са драйверите (или по -скоро не тези драйвери, които са необходими).
В случаите, когато причината за изображението, обърната с главата надолу, е водачът, това се случва, когато:
- Драйверите бяха инсталирани автоматично при инсталиране на Windows. (Или So -нареченият монтаж „Където има всички драйвери“).
- Инсталирането на драйвери е направена с помощта на някакъв драйвер (например решение за пакет за драйвери).
За да разберете кой драйвер е инсталиран за вашата уеб камера, отворете мениджъра на устройството (наберете мениджъра на устройството в полето за търсене в менюто "Старт" в Windows 7 или на първоначалния екран на Windows 8), след това намерете вашия уеб кадър , който обикновено се намира в елемента „устройства за обработка на изображения“, щракнете върху камерата с правилния бутон на мишката и изберете „Свойства“.
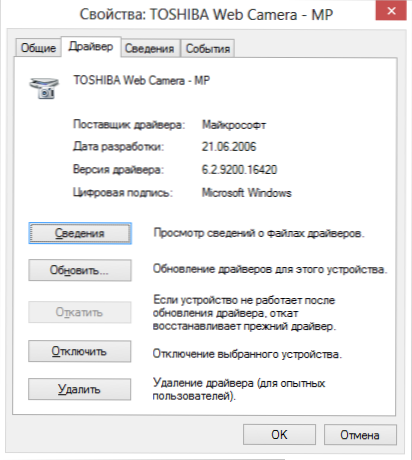
В диалоговия прозорец Свойствата на устройството отварят раздела Драйвър и обърнете внимание на доставчика на водача и датата на разработка. Ако видите, че доставчикът е Microsoft и датата далеч не е подходяща, тогава причината за обърнатото изображение е почти точно в драйверите - използвате стандартния драйвер на вашия компютър, а не този, който е специално предназначен за вашия Уеб камер.
За да инсталирате правилните драйвери, отидете на официалния уебсайт на производителя на устройството или вашия лаптоп, където всички необходими драйвери могат да бъдат изтеглени напълно безплатно. Можете да прочетете по -подробно къде да намерите драйверите за вашия лаптоп в статията: Как да инсталирате драйверите на лаптоп (отворете в нов раздел).
2. Настройки на уеб камери
Понякога може да се случи, че дори въпреки факта, че за уеб камите в Windows онези драйвери, които са създадени специално за използване с тази камера, са инсталирани в Windows, изображението в Skype и други програми, използващи неговото изображение, все още остава обърнато. В този случай възможностите за връщане на изображението в нормалния вид могат да се търсят в настройките на самото устройство.
Най -лесният и бърз начин за начинаещ потребител да влезе в настройките на уеб камерата е да стартирате Skype, да изберете „Инструменти“ - „Настройки“ - „Видео настройки“ в менюто, след това, под вашето обърнато изображение, щракнете върху „Настройки на уеб камерата“ - Ще се отвори диалоговият прозорец, който за различните модели на камерата ще изглежда различно.
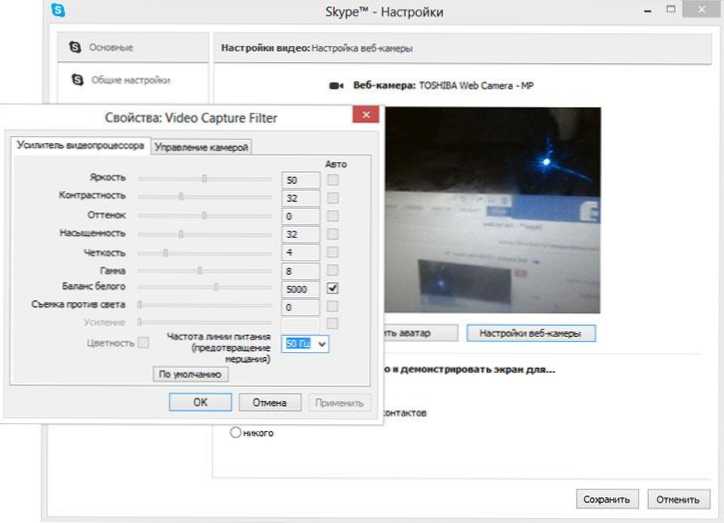
Например, нямам възможност да завъртя изображението. За повечето камери обаче подобна възможност е. В английската версия това свойство може да се нарече Flip вертикална (отразена вертикално) или да се върти (завой) - В последния случай трябва да зададете завой 180 градуса.
Както казах, това е прост и бърз начин да влезете в настройки, тъй като почти всеки има Skype и камерата може да не се показва в контролния панел или устройства. Друг прост вариант е да използвате програмата за управление на вашата камера, която най -вероятно е била инсталирана едновременно с драйверите, дори когато е изпълнена първата точка на това ръководство: необходимите възможности за обръщане на изображението също могат да присъстват там.
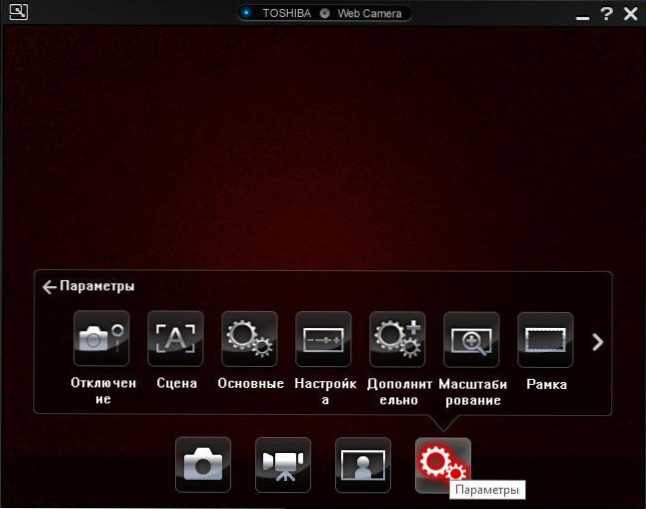
Програма за контрол на камерата от производителя на лаптоп
3. Как да поправите обърнато изображение на уеб камера с помощта на програми на трети страни
Ако никой от горните не помогна, той все още остава възможността да се обърне видеото от камерата, така че да се показва нормално. Един от най -добрите и почти гарантирани методи на работа е програмата ManyCam, която можете да изтеглите безплатно тук (тя ще се отвори в новия прозорец).
Инсталирането на програмата не е особено трудна, препоръчвам само да откажете да инсталирате Ask Toolbar и Updater на драйвери, които програмата ще се опита да инсталира едновременно - не се нуждаете от този боклук (трябва да натиснете Cancel и да откажете там, където те се предлагат). Програмата поддържа руския език.
След старта на ManyCam, направете следното:
- Отворете раздела за видео - източници и щракнете върху бутона „Отразява вертикалната“ (вижте. картина)
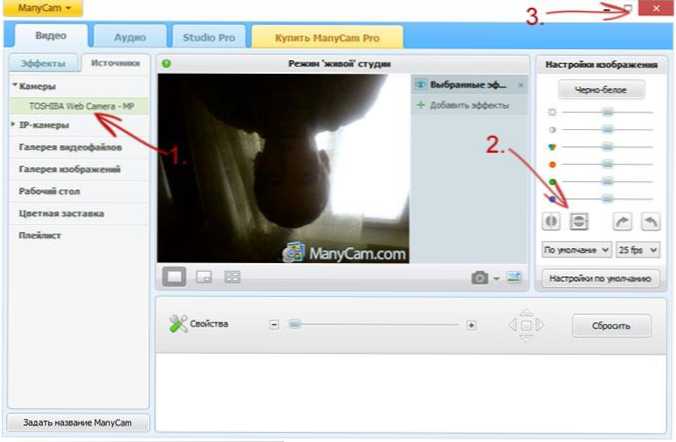
- Затворете програмата (t.E. Щракнете върху кръста, той няма да се затвори, но ще се извие в иконата за известия).
- Open Skype - Инструменти - Настройки - Настройки за видео. И в полето „Изберете Webcam“ изберете „Virtual Webcam“ ManyCam Virtual “.
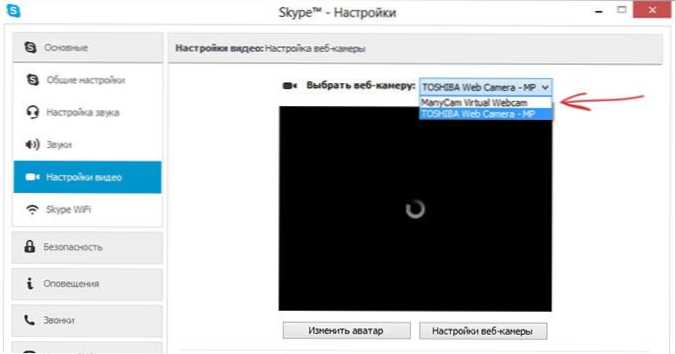
Готов - сега изображението в Skype ще бъде нормално. Единственият недостатък на безплатната версия на програмата е нейното лого в долната част на екрана. Изображението обаче ще бъде показано в състоянието, от което се нуждаете.
Ако ви помогна, ви моля да споделите тази статия, като използвате бутоните на социалната мрежа в долната част на страницата. Късмет!
- « Как да почистите напълно клавиатурата на лаптопа и компютъра
- Руски език за Windows - Как да изтеглите и инсталирате »

