Microsoft Excel Travel Transfer to Word Document

- 1771
- 465
- Ms. Jimmie Douglas
Съвременната динамично развиваща се компания Microsoft редовно доставя много полезни качествени продукти на световния пазар, приложенията, създадени преди около двадесет години на електронни документи. Например, редактори като Word и Excel са оборудвани с много инструменти, за да помогнат за провеждането на различни манипулации непосредствено над текста и таблиците. Важно е да се отбележи, че и двата продукта могат да интегрират данни, по -специално, потребителят може да копира таблицата Excel в Word. Всъщност текстовият редактор на Word няма мощен инструмент, който ви позволява да произвеждате сложни изчисления, поради тези обстоятелства, Excel има такива функции.

Прехвърлянето на таблица от Excel на дума може да бъде по няколко много прости и удобни начина. Не е необходимо да участвате в трудоемък процес, да копирате данни от една програма в друга, за да се „прекъсне“ информация. Възможно е да се прехвърлят данни от приложенията, работещи с таблици към текстовата програма само за няколко минути, без дори да се прибягват до предварителна трансформация.
Затворената интеграция между два популярни офис инструмента, разработени от Microsoft, ви позволява да обменяте данни, импортиране и експортиране на файлове и обекти.
Една от най -често срещаните задачи е прехвърлянето на таблица от програма, създадена специално за работа с тях в друг офис продукт, фокусиран върху работата, вече с текстови документи.
Освен това има няколко начина за изпращане на таблица, създадена с помощта на файл с право към дума, направо до дума.
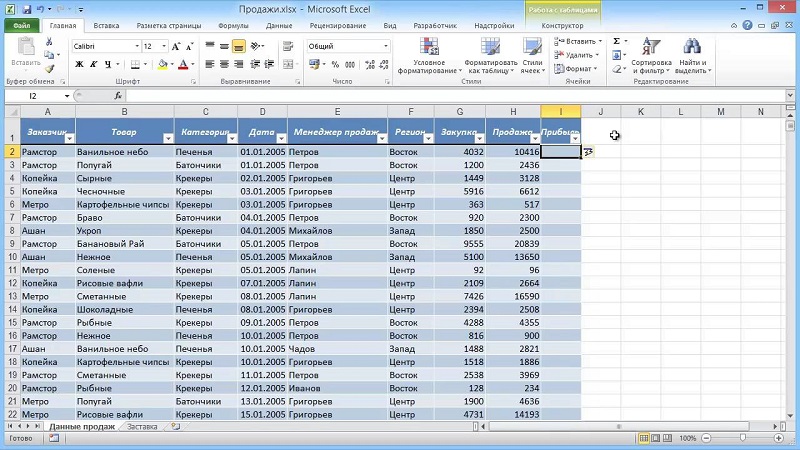
Стандартна схема за копиране и вмъкване
Преди да започнете стъпка по стъпка, струва си да се отбележи, че избраната последователност от действия по никакъв начин не зависи от версията на Office, инсталирана на компютъра на потребителя. Потребителят може в своето лично предпочитание да избере програма за програма 2003, 2007 или 2010.
Така че, за да прехвърлите таблицата от Excel на дума, първо трябва да създадете или отворите желаната таблица, която се намира в съхранението на Excel. Няма значение какво е в самата таблица и колко данни съдържа, за начало, потребителят може да създаде най -лесния отчет, който би се състоил от три колони, в първите две от тях, например, може да има прости числа и в третата, чрез въведената формула, тяхната сума се изчислява.
За да се вмъкне таблица от Excel в Word, ще ви помогне да изберете всички клетки, представени в табличното пространство. След като щракнете върху избрания раздел на документа, на екрана на монитора ще се появи малко контекстно меню, което ще предложи избор от няколко възможни действия. В този случай потребителят се нуждае от подкатегория, която е отговорна за копирането на данни. Комбинацията от бутоните Ctrl+C може да изпълни същата задача, която ви позволява да копирате данните.
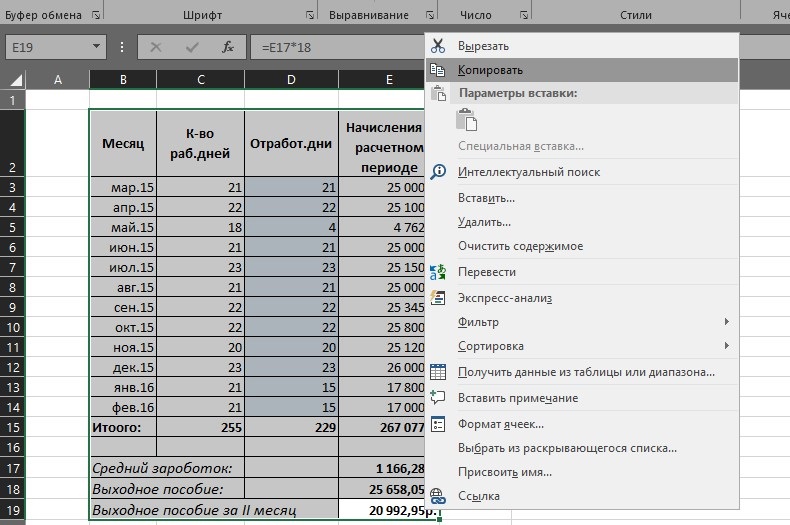
За да прехвърлите най -накрая данните, трябва да отворите редактора на текстови думи, поставете курсора на мястото, в което според плановете на потребителя, копираната таблица впоследствие ще бъде разположена. След това се обадете на контекстното меню, щракнете върху командата "вмъкване" или чрез съвместно натискане на бутоните CTRL+V, прехвърлете данни от един редактор в друг.
Както показва практиката, дори начинаещ потребител, който няма големи познания за компютърната среда, може да вмъкне таблица от Excel до дума. Благодарение на само две действия, на мястото, където преди това е инсталиран курсорът, ще бъде възможно да се постави таблицата. Особено забележително е, че с това копиране данните ще могат да поддържат предишния дизайн, използвания шрифт, цветовата схема и рамкирането.
Допълнителни действия вече не изискват умения, които помагат да се вмъкне таблицата в Word, потребителят ще може да променя и форматира прехвърлените данни с мощ и основен, без да докосва Excel. Единственото нещо, което трябва да се вземе предвид, е функция, чрез която всички числа, които се изчисляват в табличния редактор, използвайки формулите, ще бъдат прехвърлени на Word като прост текст или символ.
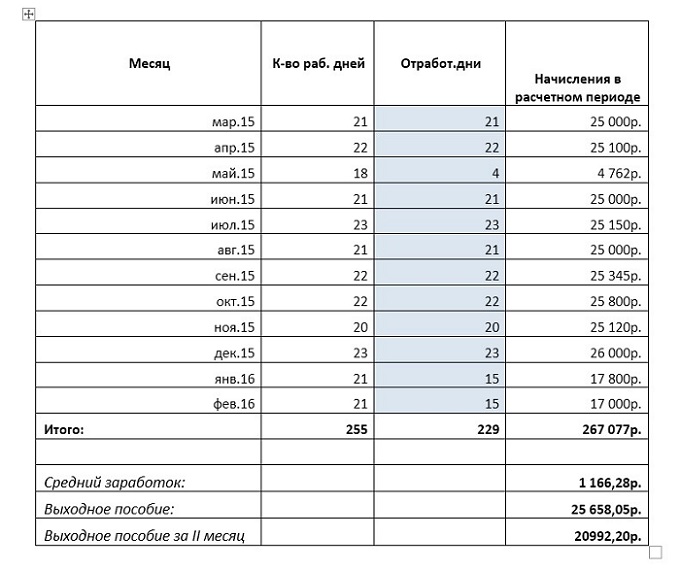
Най -често потребителят е толкова зает с мисли как да вмъкне таблица от Excel на дума, която напълно забравя да инсталира рамка, която е прехвърлена на дума в прехвърлянето. В случая, когато информацията няма необходимите гранични линии, можете да включите кант малко по -късно в редактора на Word Text. Натискането на по -завършен формуляр ще ви помогне да натиснете всяка клетка и избора от течащото меню на „границата и пълненето ...“.
Можете да конфигурирате границите в думата, като използвате категорията "поле", потребителят ще трябва да отпразнува необходимия тип рамкиране от лявата страна. Възможно е да се установят съвместни вътрешни и външни лица. Заедно с всичко по -горе, трябва да посочите типа линии (най -често използваните е непрекъснато) и да потвърдите намеренията на бутона "OK". В резултат на това таблицата ще намери визуална форма, данните ще се показват в отделни прозорци, както е представено в Excel.
Копирайте със специална вложка
Не всички потребители всъщност знаят, че Microsoft Office има много полезна функция, наречена „Специална вложка“.
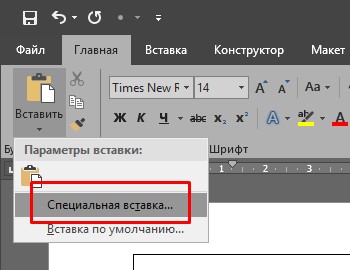
С помощта си таблицата може да бъде изпратена от Excel на дума, като същевременно поддържа холистичен обект и без да се нарушава връзката му с първоначалния инструмент, тоест с програмата за работа с таблици.
В много отношения този метод ви позволява да решите проблема с предишния разглеждан метод. В крайна сметка, тогава е възможно правилно да поставите дори достатъчно големи таблици на страницата на думата документ. Въпреки че е важно да сте подготвени за факта, че думата все още може да не се показва правилно прехвърлената таблица.
Последователността на действията тук ще бъде тази:
- Създайте желаната таблица с помощта на Excel и я копирайте, както в случая с първия метод на прехвърляне.
- Сега отворете текстовия редактор на Word, отидете в раздела "Начало" и тук щракнете върху елемента "вмъкване".
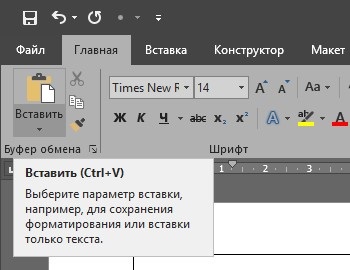
- Ще има списък с точки, сред които трябва да изберете опцията „Специална вложка“.
- Когато се отвори прозорецът на специална вложка, трябва да кликнете върху първата опция, която е обозначена като "Leaf Excel (обект)".
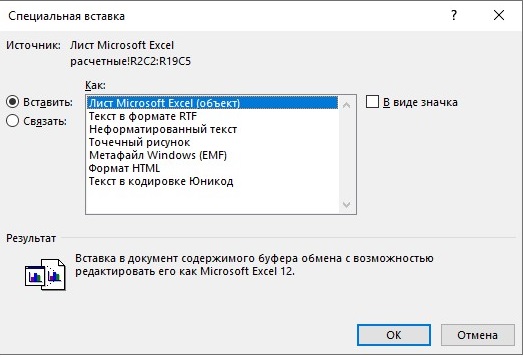
Но това не е всичко. От страната на избраната точка има още 2 категории. Потребителят ще трябва да постави маркер на един от тях.
- Вмъкнете. Ако добавите таблицата по този начин, тогава, когато я редактирате, като я натиснете на таблицата с левия бутон на мишката, на екрана на думата документ ще се появи лента с инструменти от Excel. По този начин можете да работите с Excel Tools директно в Word. Потребителят е на разположение цялата функционалност на работата с таблиците и не се изисква да остави това от Word.
- Да завържа. Таблицата ще бъде вмъкната точно в същата форма като в предишната версия. Но редактирането се извършва вече чрез изходния файл Excel, откъдето е завършен прехвърлянето. Освен това, ако параметрите на табличното приложение са коригирани, те се дублират в текстовия редактор. Всъщност това дава същия резултат като в случая на първия метод на прехвърляне.
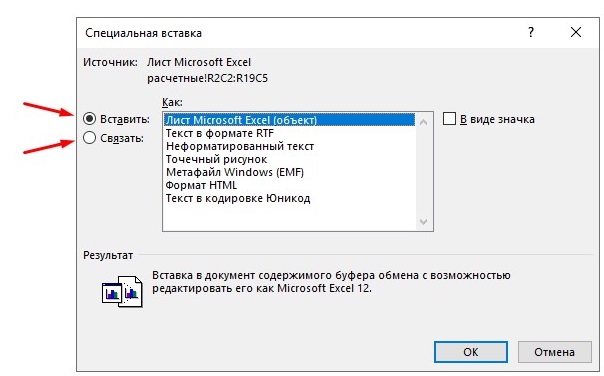
След като направи избор, остава само да кликнете върху бутона OK и да потвърдите вашите действия. След това копираната таблица ще бъде прехвърлена в текстовия редактор, където ще бъде възможно да продължите да работите.
За да активирате режима на редактиране, просто направете двойно щракване с левия бутон на мишката. За да го излезете, трябва да щракнете извън масата.
Вторият представен метод за трансфер има някои предимства в сравнение с първия. Възможно е да се използват всички инструменти на редактора на таблиците в процеса на редактиране и обработка. Но те забележимо надминават интегрираните възможности на думата приложение.
Метод на вмъкване на файл
Има още един алтернативен вариант. Основната му характеристика е, че при прехвърляне на таблица, създадена в Excel, няма нужда да отваряте самото приложение на думата.
Вместо това просто разберете местоположението на желания файл с таблицата.
Внимание. Този метод ще работи само при условие, че файлът на Excel е достъпен само за прехвърляне на таблицата и там няма допълнителни компоненти.В този случай алгоритъмът на действията ще има следния изглед:
- Преместете показалеца в зоната, където искате да поставите масата от Excel;
- Сега отворете секцията "вмъкване";
- Отидете в групата за текстови инструменти;
- Кликнете върху бутона "Object";

- Изчакайте появата на нов прозорец, наречен „Вмъкване на файл“;
- След това отворете раздела „Създаване от файла“;
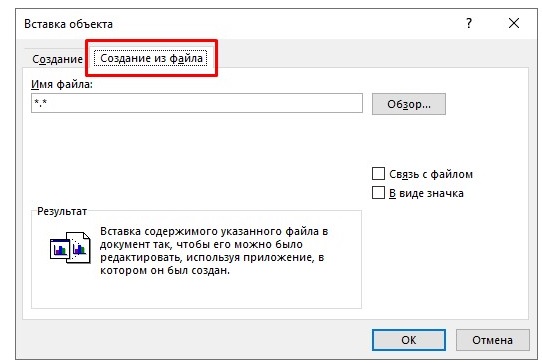
- Като щракнете върху бутона „Преглед“, използвайте проводника и посочете пътя към необходимия файл с таблицата;
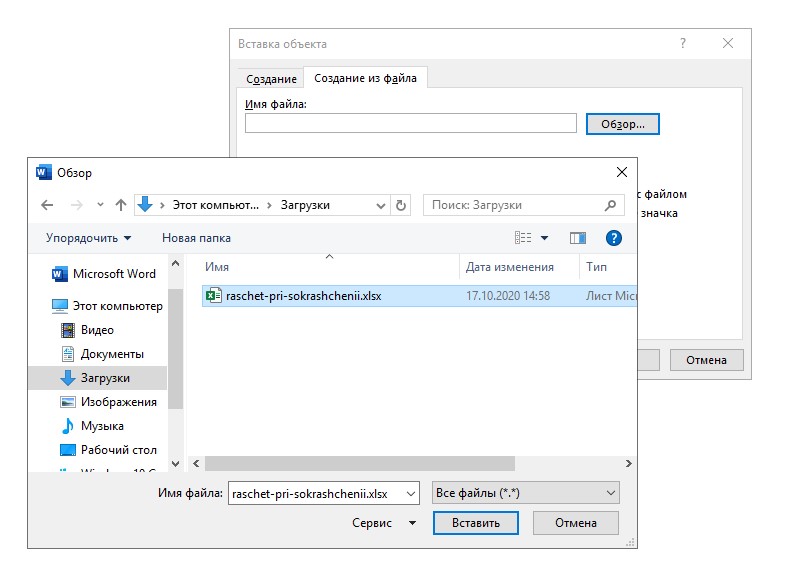
- Изберете този файл и щракнете върху „Вмъкване“.
Тук е завършен първият етап на трансфер.
Но потребителят има 3 възможни сценария за разработване на допълнителни събития.
- Просто трябва да кликнете върху OK. Тогава таблицата ще бъде вмъкната в текстов редактор под формата на обект, който може да бъде променен с размери. Но вече е невъзможно да се редактира съдържанието.
- Преди да се поставите, маркирайте „Комуникацията с файла“. Това ви позволява да свържете поставената таблица с приложението Excel. Поради това действие таблицата може да бъде редактирана. Освен това, както в Excel, така и в дума, което е по -важно и ценно. Важно е да се разбере, че след като се направят промени чрез една програма, подобни промени ще влязат в сила в друго приложение. За това трябва да се актуализира връзка.
- Поставете отметка на „Под формата на значка“. В такава ситуация табличен файл добавя към текстов редактор. Ако не поставите етикета срещу „връзката с файла“, тогава когато файлът се отвори, таблицата ще се отвори във формата, в която е била по време на вмъкването. Ако поставите тази отметка, етикетът ще има същите свойства като в предишния параграф. Единствената разлика е, че чрез редактирането на думи няма да работи.
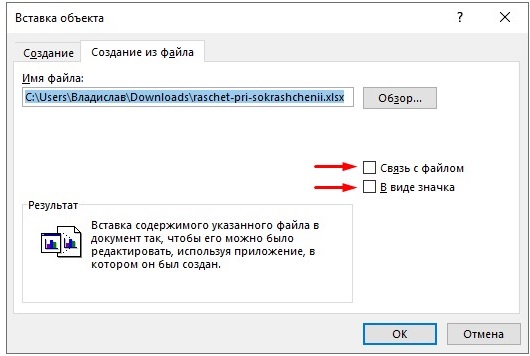
Правилно е лесно. Достатъчно е да затворите Excel и след това да повторите опита.
След като реших коя опция да използвате, щракнете върху OK.
След това в прозореца на думата ще се появи нов обект, таблица или пряк път. Това вече пряко зависи от решението, взето на предишния етап.
Празна маса
По аналогия с предишния разглеждан метод за прехвърляне на таблицата от файла Excel, можете да вмъкнете празна таблица в думата приложение.
Такава процедура се извършва почти по същия начин, както когато работи вътре в редактора на Word. А именно:
- Изберете място в прозореца на Word, където таблицата ще бъде разположена;
- Сега отворете раздела „Вмъкване“;
- Изберете опцията "Object";

- Сега останете в раздела „Създаване“, когато се появи прозорецът „Вмъкване на обект“;
- Тук, сред представените опции, трябва да намерите работен лист на Excel;
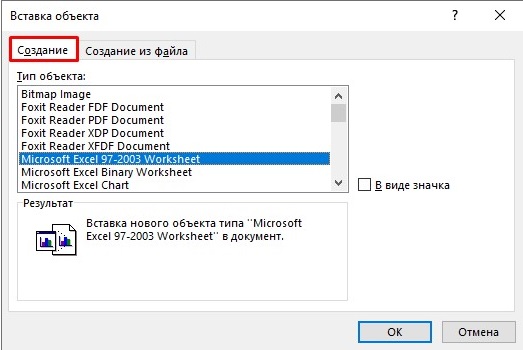
- Сега кликнете върху бутона OK.
В резултат на това в прозореца на Word ще се появи пълноценен лист от приложението Excel. Тук ще бъде възможно да се създаде таблица от самото начало, тъй като тя ще бъде празна.
В същото време потребителят получава на разположение всички инструменти от приложението на таблицата. Те ще бъдат показани на думата лента с инструменти.
За да излезете от този табличен режим, е достатъчно да щракнете веднъж с левия бутон на мишката над пространството извън редактирания елемент.
Методът на независимо създаване
Има и друг начин. Освен това, той е изключително прост и достъпен за всички.
В този случай се създава и празна таблица, която след това може да бъде попълнена по свое усмотрение. Това ще бъде таблица на Excel, възможно е да се работи с нея чрез дума. Алгоритъмът на действията е изключително разбираем:
- Поставете курсора в областта на документа с отворен текст, където ще има таблица;
- След това изберете раздела „Вмъкване“;
- Сега отворете менюто "Таблица";
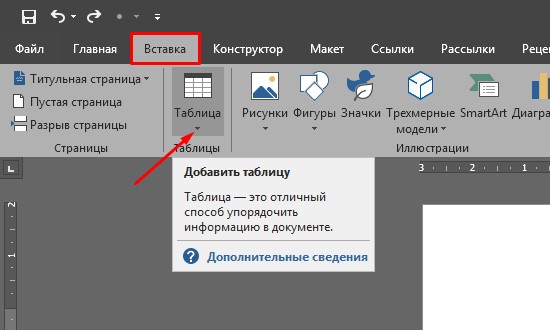
- Няколко варианта ще бъдат представени по -долу;
- Сред тях има „Excel Table“;
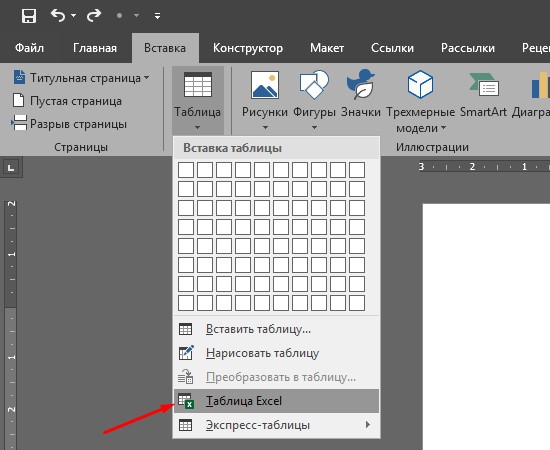
- Кликнете върху тази опция.
Сега в прозореца на текстовия редактор ще се появи празно листо от Excel. Работата с него се извършва според същия алгоритъм, както при предишния метод.
Заключение
Табличните и текстовите редактори на Microsoft си взаимодействат помежду си, потребителят може да прибягва до способността да копира таблицата от Excel на дума без ненужна тревожност.
- « Превръщането на филма в цифра или как да направите дигитализация на фото филм
- Как да разберете забравената парола от Wi-Fi »

