Намаляване на прозорците с горещи клавиши

- 1897
- 304
- Dr. Ismael Leuschke
Въведение
Продължаване на темата за работата с горещите клавиши на Windows 10 (първата част от темата, посветена на списъка с намаляване на клавиатурата, е тук), струва си да се спомене как да ги промените по вашия начин. Ще предположим, че вече сте запознати с основния от тях и ще си представите какво е това. Например, вие, като сте се запознали със системните ключове за бърз достъп до функциите, сте установили, че не е много удобно някои от тях да ви използват. Имате желание да конфигурирате някои функции, тъй като това е удобно за вас.

Можете да създадете свои собствени комбинации от горещи клавиши в Windows
За съжаление, това не е толкова просто, колкото може да изглежда на пръв поглед. По подразбиране системата задава бутони на клавиатурата, което ви позволява бързо да извършвате някои действия, без да е необходимо да пресичате многостепенното контекстуално меню. Разработчикът просто не предостави лесен начин за преизчисляване на горещите клавиши на Windows 10 или повече стари версии. В тази статия ще ви кажем възможни опции за промяна на ключовете за бърз достъп до някои операции на операционната система.
Как да намерите списък с горещи клавиши
Всъщност горещите клавиши в Windows 10 са достатъчни, за да изплашат неопитни потребители. В последната статия по тази тема публикувахме основния списък на съкращенията, работещи в системни приложения. Но проблемът е, че в някои приложения на трета страна, например в Microsoft Office, браузъри или други продукти, техните собствени клавиши за бърз достъп, които не съвпадат със системните. Как да го направя в този случай?
Има няколко начина да получите сертификат за всеки софтуерен продукт:
- Натиснете клавиша F1 и прочетете референтна информация, вградена в приложението. Но за това е необходимо разработчикът на програмата да се погрижи за това. В този случай не се нуждаете от интернет връзка, за да използвате референтния раздел. Практиката показва, че тази опция далеч не е винаги на разположение. След това можете да отидете в секцията „Помощ“ в менюто на програмата.
- Независимо кое приложение сте стартирали, можете да натиснете комбинацията на клавиша Win + F1, след което браузърът, инсталиран като основен, стартира, с позоваване на секцията за помощ на уебсайта на Microsoft. Някои програми могат да доведат до уеб ресурс на собственото им съдържание. Съответно, в този случай ще ви трябва връзка със световната мрежа, тъй като цялата информация не е вградена в програмния код, но се съхранява на отдалечен сървър.
- Може да се нарече най -простият начин; Използвайки контекстното меню, като използвате правилния бутон на мишката, обърнете внимание, че почти противоположно на всяко действие е посочена информация за това кои горещи клавиши са отговорни за него. Обикновено потребителите във всяка програма използват едни и същи функции и с течение на времето можете да запомните намаленията на клавиатурата, за да ускорите работния процес.

Как да сменя горещите клавиши на Windows
За съжаление, както вече беше споменато малко по -високо, разработчиците на Windows не предоставиха възможността да променят всякакви горещи клавиши на системата, използвайки изградената -in функционалност на операционната система. Единствената комбинация, която може да бъде променена, е превключването на езиците и оформлението на клавиатурата. Тази операция е възможна във всяка версия на Windows, така че най -новите 10 и по -стари 7 или 8.
https: // www.YouTube.Com/гледайте?V = a4tbt-tvi8y
След инсталирането на операционната система езиците могат да бъдат превключени от комбинацията Alt + Shift, а празнината Win + беше добавена към Windows 8 и 10. Но навикът е сериозен въпрос и е много по -удобен за много потребители да превключват езици, например чрез комбинация от Ctrl + Shift или Ctrl + Alt. Каква е настройката на вашите горещи клавиши за превключване на езика?
- Отворете контролния панел - Езици - Допълнителни параметри - Променете комбинациите от ключовете на езиковия панел.
- В малкия прозорец, който се отваря, изберете „Променете клубната комбинация“ и изберете една опция от много предложени.
- Запазете промените и започнете да използвате обичайната комбинация от бутони.
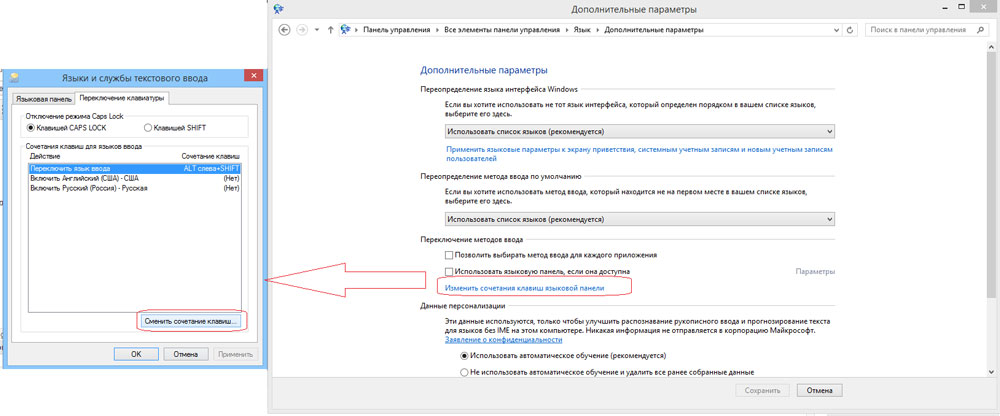
Нищо сложно, вярно?
Как да присвоите стартирания на горещи приложения
Ако промените горещите клавиши, за да изпълнявате системни действия, тогава е много лесно да ги зададете, за да стартирате почти всяко приложение. За да направите това, след като инсталирате програмата, натиснете десния бутон на етикета на работния плот, изберете "Properties" - "Label" - "Fast Call" и натиснете бутона или тяхната комбинация, която ще започнете да стартирате програмата. Имайте предвид, че ако горещите клавиши вече се използват от системата, те ще бъдат нулирани. Бъди внимателен!
Мениджъри на горещи клавиши
Най -лесният и най -достъпен начин за смяна на горещи клавиши на Windows 10 е да използвате специални помощни програми за това. Ще разгледаме двете най -популярни от тях.
Ключов рестапер
Великолепна програма с богата функционалност, която ви позволява да преназначавате почти всеки бутон на клавиатурата, мишката, използвайки дори колесен превъртане. Възможности за полезност:
- Свръх думи почти всяка клавиатура и ключ на мишката, както и прихващане на действието на мишката.
- Изглед към съществуващите ключове на тези, които физически не достигат.
- Промяна на местоположението на бутоните.
- Изгаряне на контракции на клавиатурата, натискане на мишката.
- Ограничаване на действието на програмата с конкретно приложение.
- Възможността за присвояване на няколко ключови профила.
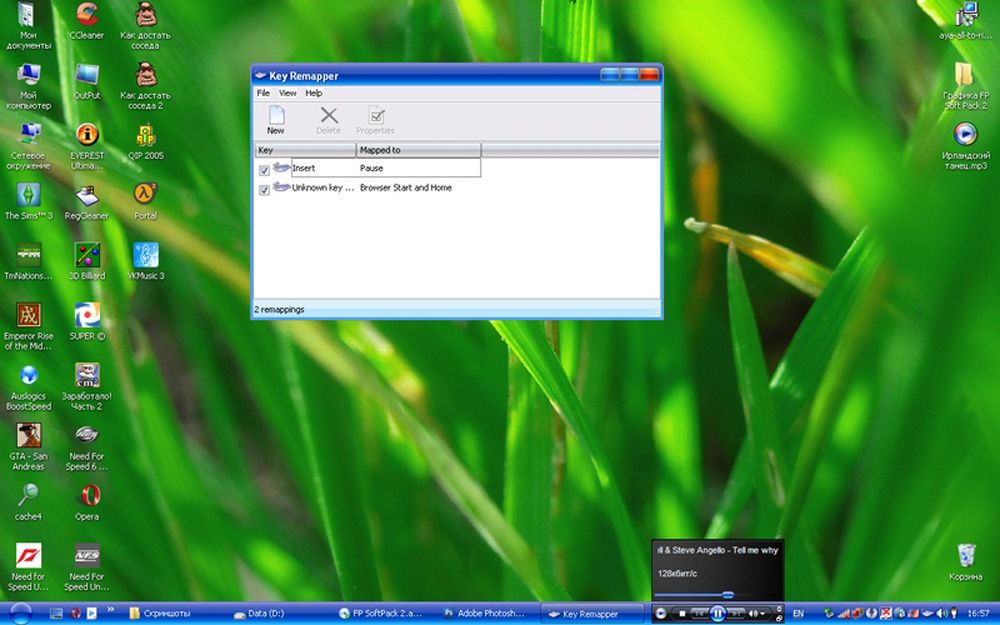
Програмата не запушва компютърния регистър и не изисква рестартиране, така че новите ви цели да влязат в сила. Можете да изтеглите програмата от връзката https: // atnsoft.ru/keyremapper/.
Mkey
Първоначалната цел на тази програма е да се използват допълнителни ключове на мултимедийни клавиатури. Това са клавиатурите, на които в допълнение към буквите и цифровите бутони има много допълнителни, за да стартират някои приложения и функции. На първо място, можете да ги използвате, но ако имате обикновена клавиатура, без тези, но всички бутони, програмата може да се използва и за преназначаване на обикновени клавиши.
Възможности:
- Мултимедийно управление
- Поддръжка за почти всички най -популярни аудио и видео плейъри: стартиране, възпроизвеждане, спиране.
- Регулиране на силата на звука, пренавиване на музикален или видео файл.
- Задвижващо устройство за лазерни дискове: Отваряне, затваряне, стартиране на дисково възпроизвеждане.
- Управление на системата
- Възможността за стартиране на всяко приложение, инсталирано на компютъра.
- Стартиране на всякакви диригентни папки.
- Всички функции с файлове и папки: Вмъкване, копиране, преместване.
- Отворете Windows Control: Съкратена, разгърнете, затворете, преместете се, блокирайте.
- Управление на захранването: Изключете, прехвърлете в сън, рестартиране, блок; Инсталиране на таймер.
- Промяна на фона на работния плот.
- Промяна на езика и оформление на клавиатурата.
- Управление на мрежовите връзки.
- Работа с приложения
- Управление на всеки инсталиран браузър.
- Управление на документи: Отворете, запазвайте, създайте нов, печат, анулиране и повторете действието.
- Управление на имейл: Отговор, изпращане, изпращане.
- Подражание на почти всеки ключ в прозорците на програмите.
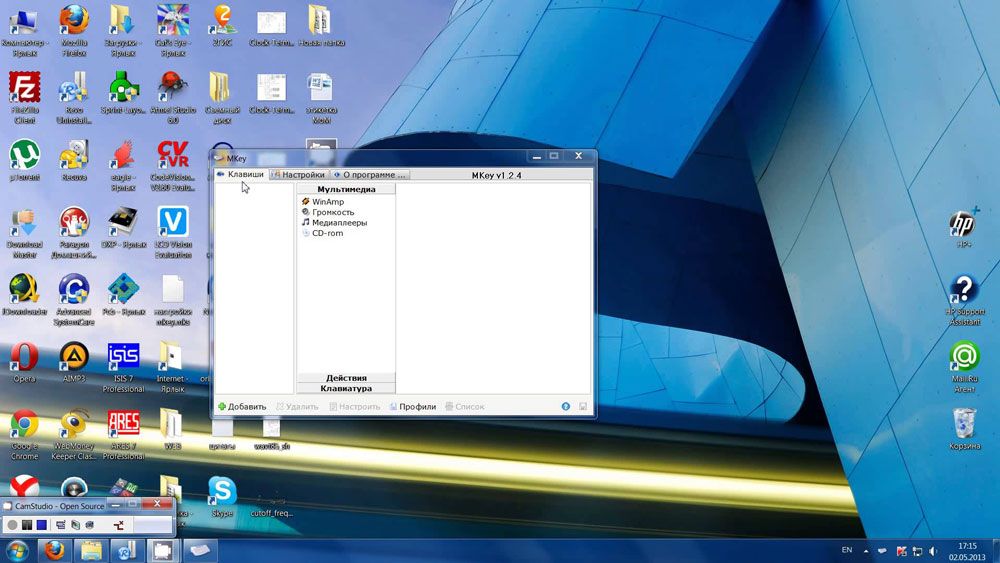
- Допълнителни функции
- Най -добрите настройки, страхотни възможности за персонализиране.
- Известия в системната тава.
- Вмъкване на текст, дата и час според даден шаблон.
- Способността за създаване на екранна снимка.
- 10 Boofors of Exchange, разширена възможност за управление на тяхното съдържание.
- Няколко профила на параметъра, настройване на всеки от тях.
- Създаване на своя собствена комбинация във всяко отделно приложение.
- Емулация абсолютно всяка клавиатура или бутон на мишката.
- Запишете макроси.
- Допълнителни външни плъгини.
- Минимално използване на ресурсите.
- Няма нужда да рестартирате устройството, за да могат промените да влязат в сила.
Изтеглете приложението от връзката http: // www.Mkey-Soft.ru/.
Други програми за преобръщане на ключове
Разбира се, асортиментът не се ограничава до посочените комунални услуги. Има доста много. Всички те са лесни за използване, тъй като тяхната функционалност е строго ограничена. Ето няколко удобни и популярни програми:
- MapKeyboard - След като разопаковате архива, трябва да стартирате от името на администратора и след това да изберете клавишите на виртуалната клавиатура, която трябва да бъде преразпределена. Можете да върнете настройките по подразбиране, като натиснете един бутон.
- Sharpkeys - Тази програма може не само да създаде нови ключови комбинации, но и да изключи старите, ако те изобщо не са необходими.
Не забравяйте - разработчиците на Windows са осигурили защита срещу неумели действия и блокираха някои настройки, промяната, в която може да доведе до нестабилност на системата. Следователно, не всички ключови комбинации могат да бъдат сглобени отново. Това важи особено за Windows 10, където подобни възможности са ограничили още повече.
Заключение
Първоначално горещите клавиши са обмислени удобно и можете да ги използвате, напълно, без да се променяте. Но ако все пак искате да ги промените, използвайте един от съветите в нашата статия.
В коментарите ви молим да ви кажете дали сте променили намалението на клавиатурата на бърз достъп до вашия Windows 10. Ако е така, как.
- « Най -популярните и проверени програми за гласуване на видео
- Как да работя с редактора на редактора »

