Преместване на бутона за стартиране на редовното място в Windows 11
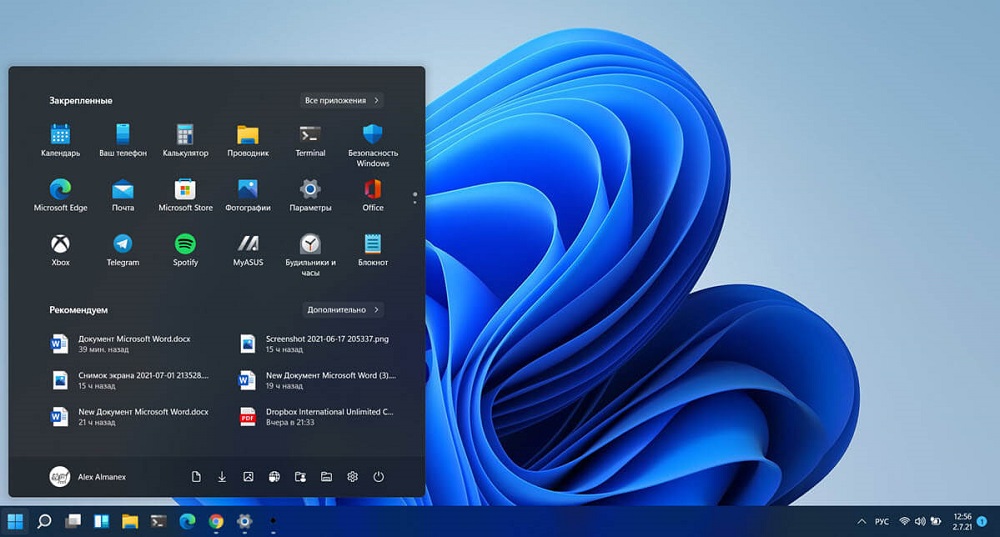
- 4686
- 738
- Al Breitenberg
Менюто отдавна се превръща в вид визитна картичка на популярни компютърни системи. Първоначално в почти всички версии на системата се намира в долния ляв ъгъл на екрана, но с пускането на 11 версията на иконата, която е функционално отговорна за изхода на общото меню, неочаквано се приближи до по -близо до центърът на екрана.
Броят на потребителите, поддържащи новия стил на поставяне на икони и отхвърляне на такава иновация, е приблизително същият. В тази статия разглеждаме начин за налагане на местоположението на иконите на услугите, както и връщането на промените в настройките "извън кутията".
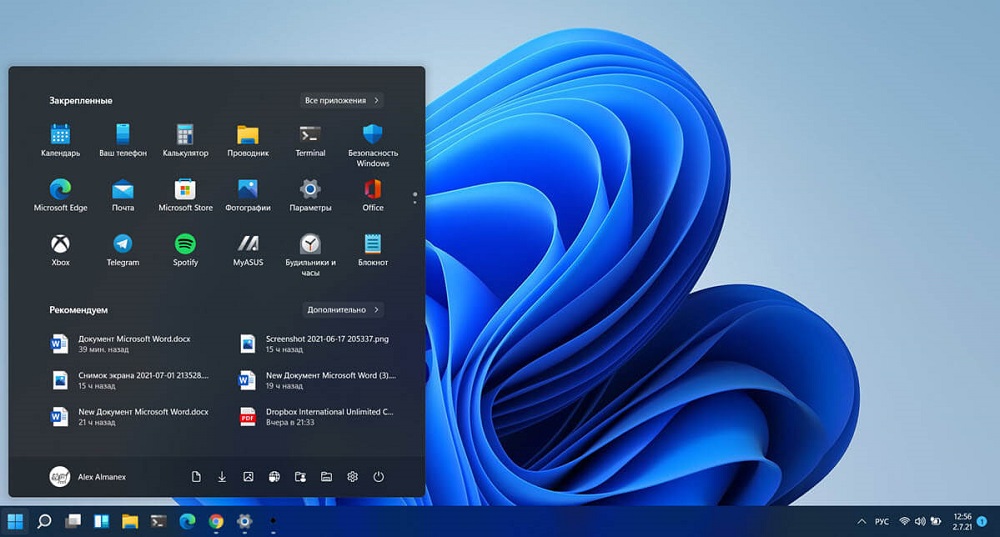
Как да преместите бутона "Старт" в лявата част на лентата на задачите в Windows 11
Методът за преместване на иконата от центъра не нарушава политиката на Microsoft и в резултат на това не води до нарушение на лицензионното споразумение.
- И така, първото нещо, което трябва да направите за изместване на иконата, е да щракнете върху иконата с левия бутон на мишката, показващо менюто "Старт" и да изберете икона с изображението на предавка в изскачащ прозорец.
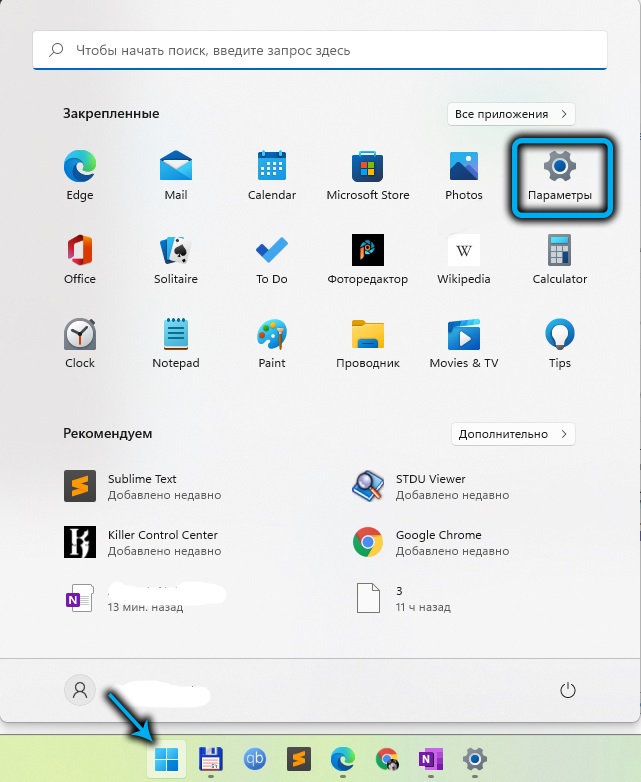
- В прозореца, който се отваря, намерете елемента "персонализация" и отидете в секцията "Plant Panel". С голямо количество формализирани връзки, този раздел може да не се побере във видимата част на екрана, за да го инициализира, трябва да се превърта надолу надолу.
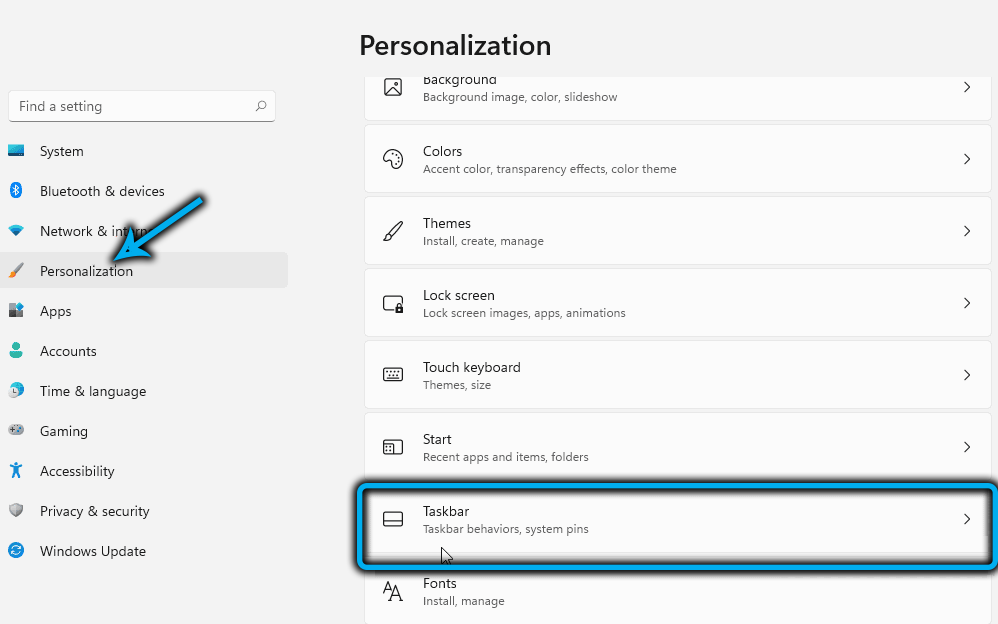
- Намерете ред, отразяващ настройките на панела (в английската версия на „поведение на лентата на задачите“) и го натиснете с левия клавиш на мишката.
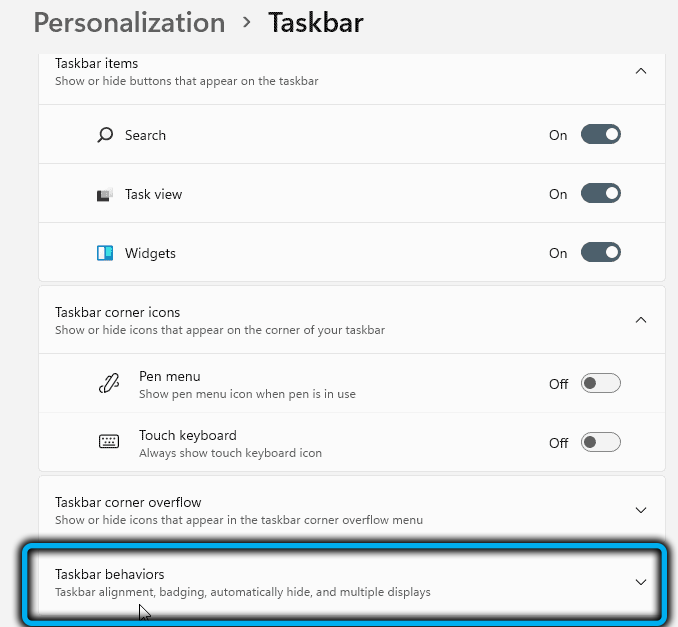
- След отварянето на менюто за диалогов прозорец, потребителят ще получи достъп до изскачащ прозорец с възможност да избере място за местоположение. Изберете елемента "отляво" и затворете прозореца на настройките. Така че връщаме "старта" в левия ъгъл през параметрите на Windows Всички икони, разположени отдолу, автоматично ще се преместят в лявата страна. Не се изисква потвърждение на това действие.
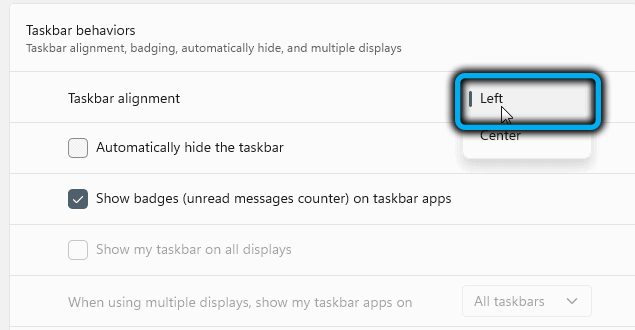
Има още една опция за любителите на работата по прозорците на командния ред. Разбира се, първоначално е нежелателно, без да е необходимо да се правят промени в системните файлове, тъй като в повечето случаи те са необратими, но ако все още има нужда от ядене, трябва да се придържате към следващия алгоритъм:
- Щракнете върху бутоните Win+R, за да извикате изскачащ прозорец на командния ред и въведете символичен регрес;
- Потвърдете изпълнението на екипа на конзолата;
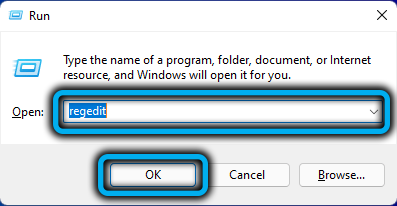
- В отворения редактор намерете реда -hkey_current_user \ софтуер \ Microsoft \ Windows \ CurrentVersion \ Explorer \ Advanced и заменете нулевата стойност на параметъра с числото "1".
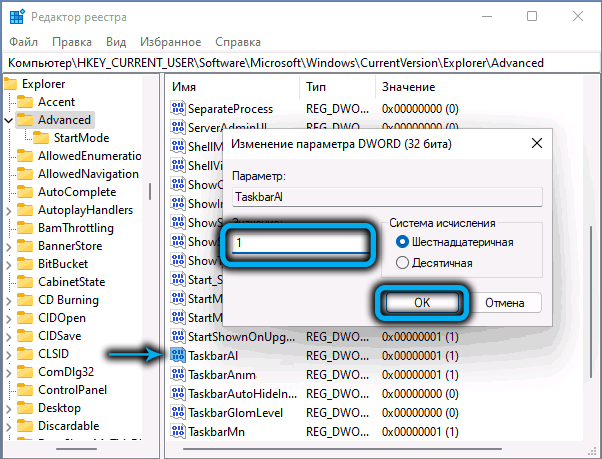
Ако методът не работи веднага, след това изключете силата на компютъра и опитайте след следващото включено.
Как да върнете "Стартиране" в центъра на лентата на задачите в Windows 11
Ако изведнъж се появиха обстоятелствата, според които промените изглеждаха неудобни, можете да върнете иконите на програмите в централната част на екрана по два начина:
- Пътят описан подробно в предишната глава на тази статия. Единствената разлика е, че в четвъртата стъпка в прозореца за отпадане ще трябва да изберете елемента „в центъра“.
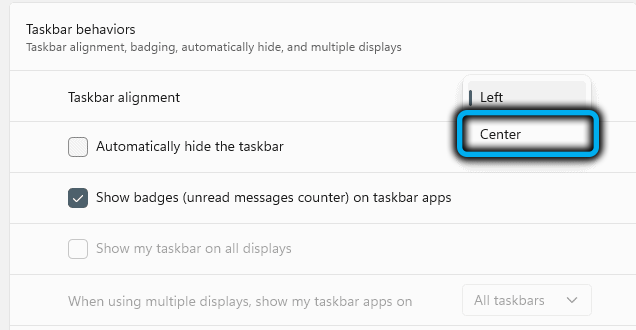
- По -бърз начин, който между другото може да се използва за първоначалното движение на бутона „Старт“ към класическия тип:
- Процедурата започва с повикването на контекстното меню с правилното подхлъзване на празно място в панела. Ако се използва тъчпада, това е щракване с два пръста на активната платформа;
- При това действие само един екип е достъпен за избор - „параметри на панела от задачи“;
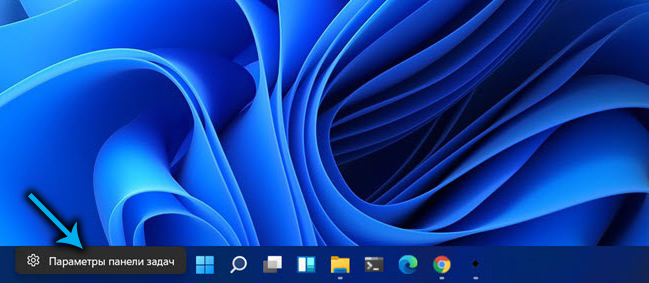
- В падащия списък на секцията изберете реда "в центъра" и навийте активния прозорец.
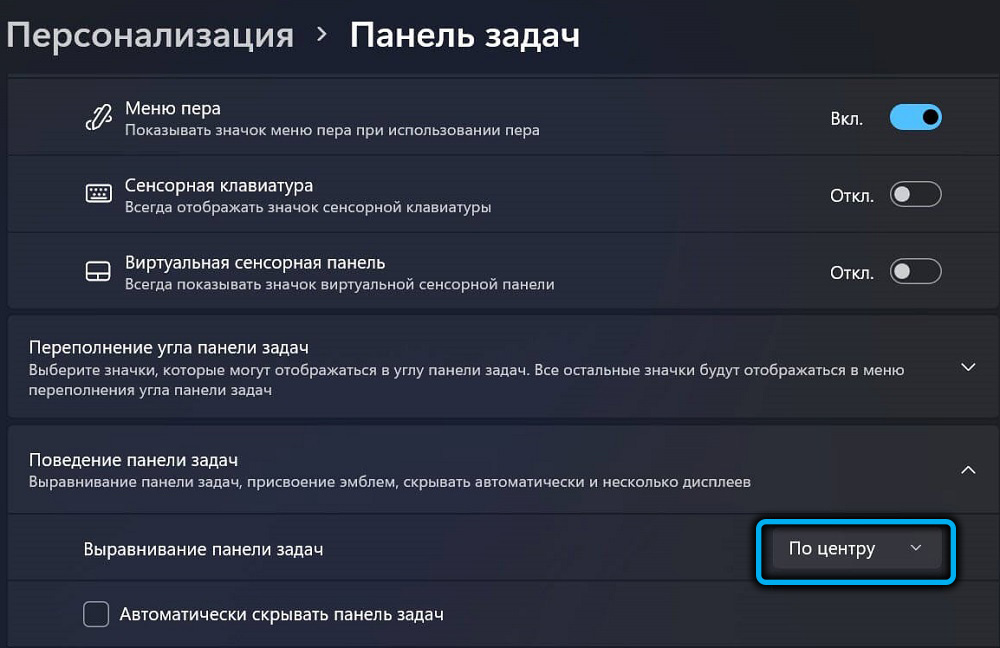
След извършеното манипулации панелът ще се върне на оригиналното място на екрана. За съжаление, 11 -та версия на популярната операционна система, за разлика от по -ранните версии, не поддържа възможността за преместване на панела за задачи в която и да е част от монитора (нагоре, наляво или надясно).
Със сигурност има и други методи за промени в софтуера в местоположението на иконата на панела на задачите. Ако знаете този метод и искате да споделите знанията си с широка аудитория, пишете в коментара.
- « EPS формат какво е това и как може да се гледа
- Видове услуги в Windows 11 и методи за тяхното изключване »

