Предаване на изображения от Android и iPhone на компютър в Apowermirror
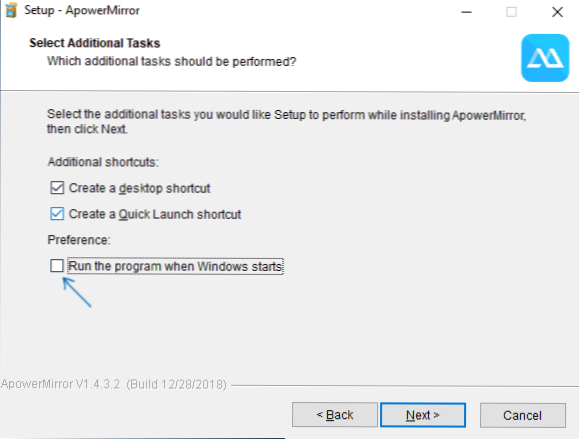
- 5005
- 1257
- Jordan Torp
ApowerMiroror е безплатна програма, която ви позволява лесно да прехвърляте изображението от Android телефон или таблет в Windows или Mac компютър с възможност да контролирате от компютър чрез Wi -FI или USB, както и излъчвани изображения от iPhone (без възможност за контрол). Използването на тази програма ще бъде обсъдено в този преглед.
Отбелязвам, че в Windows 10 има вградени инструменти, които позволяват предаване на изображение от устройства с Android (без възможност за контрол), повече за това в инструкциите как да предава изображение с Android, компютър или лаптоп на Wides 10 Wi -Fi. Освен това, ако имате смартфон Samsung Galaxy, можете да използвате официалното приложение за поток Samsung, за да контролирате смартфон от компютър.
Инсталация ApowerMiroror
Програмата е достъпна за Windows и MacOS, но след това ще се разгледа само в Windows (въпреки че няма да бъде твърде много на Mac).
Инсталирането на ApowerMirror на компютър не е трудно, но има няколко нюанса, на които си струва да обърнете внимание:
- По подразбиране беше отбелязано автоматично стартиране на програмата в началото на Windows. Може да има смисъл да премахнете марката.
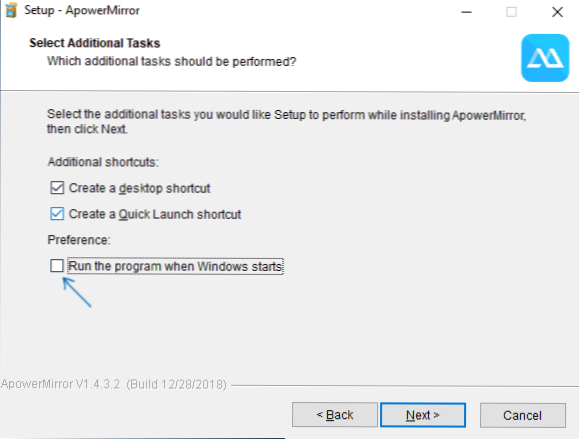
- ApowerMirror също работи без регистрация, но функциите са много ограничени (няма излъчване от iPhone, видео записи, известия за повиквания на компютъра, контрол от клавиатурата). Затова препоръчвам да започнете безплатен акаунт - ще ви бъде предложено да направите това след първото стартиране на програмата.
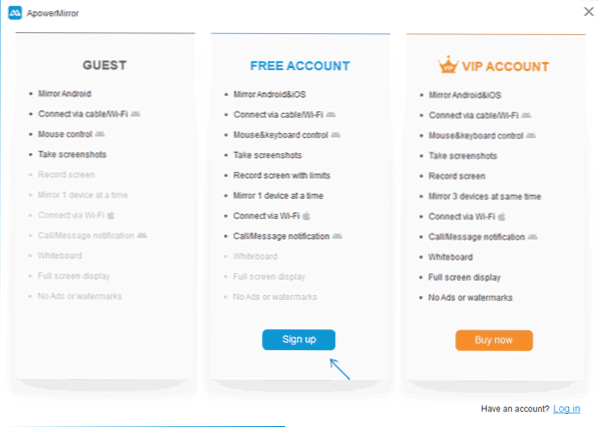
Можете да изтеглите apowermirror от официалния уебсайт https: // www.Apowersoft.Com/телефон -mirror, като се вземат предвид това за използване с Android, телефонът или таблет също ще трябва да инсталират официалното приложение, достъпно на пазара на игра - https: // play.Google.Com/магазин/приложения/подробности?Id = com.Apowersoft.Огледало
Използване на ApowerMiroror за излъчване на компютър и контрол на Android с компютър
След като започнете и инсталирате програмата, ще видите няколко екрана с описание на функциите на ApowerMirror, както и основния прозорец на програмата, в който можете да изберете типа връзка (Wi-Fi или USB), както и, както и устройството, от което ще бъде изпълнено връзката (Android, iOS). Първо, помислете за връзката на Android.
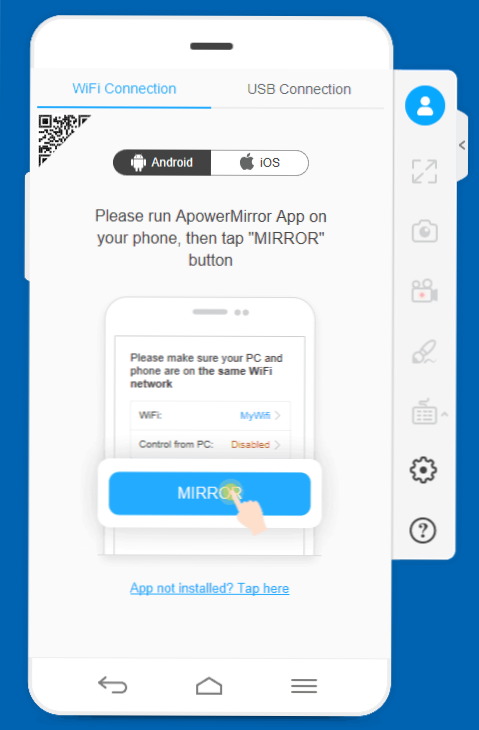
Ако планирате да контролирате телефона или таблета си с помощта на мишка и клавиатура, не бързайте да изпълнявате Wi-Fi: За да активирате тези функции, трябва да извършите следните действия:
- Включете USB отстраняване на грешки на вашия телефон или таблет.
- В програмата изберете USB кабелна връзка.
- Свържете устройството с Android с кабел с ApowerMiror, върху който стартира въпросната програма.
- Потвърдете разделителната способност на USB отстраняване на грешки по телефона.
- Изчакайте, докато контролът се активира с помощта на мишка и клавиатура (низ от напредък ще бъде показан на компютър). На тази стъпка може да има неизправности, в този случай изключете кабела и повторете връзката от USB отново.
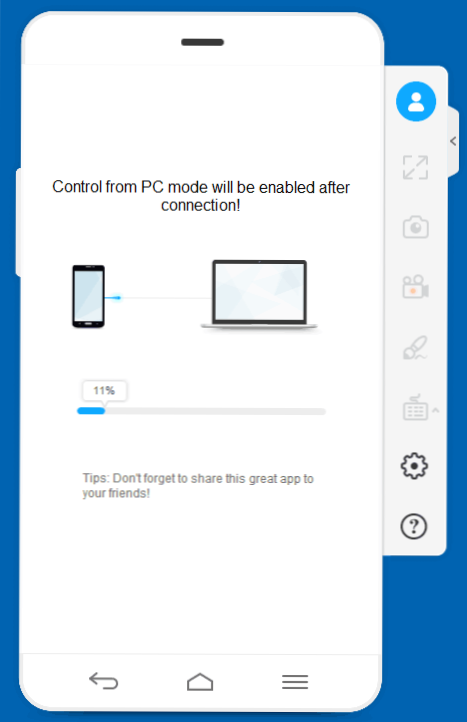
- След това на екрана на компютъра ще се появи изображение на вашия Android екран с възможността за управление.
В бъдеще не е необходимо да изпълнявате стъпки за свързване чрез кабел: Android Management ще бъде достъпно от компютъра, когато използвате Wi-Fi връзка.
За да се излъчва Wi-Fi, е достатъчно да използвате следните стъпки (и Android и компютър с усъвършенствана програма ApowerMirror трябва да бъдат свързани към една безжична мрежа):
- По телефона стартирайте приложението ApowerMiroror и кликнете върху излъчването на излъчването.
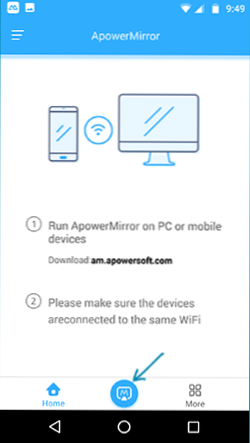
- След кратко търсене на устройства изберете компютъра си в списъка.
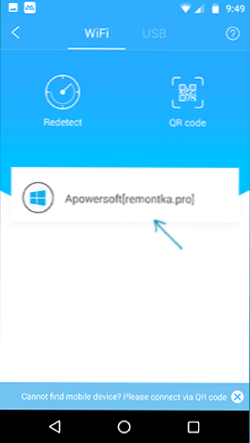
- Натиснете бутона „Огледално огледало на телефона“.
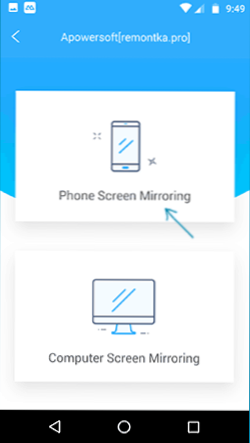
- Излъчването ще започне автоматично (ще видите изображението на екрана на вашия телефон в прозореца на програмата на компютъра). Също така, при първата връзка ще бъдете поканени да активирате известия от телефона на компютъра (за това ще трябва да дадете подходящи разрешителни).
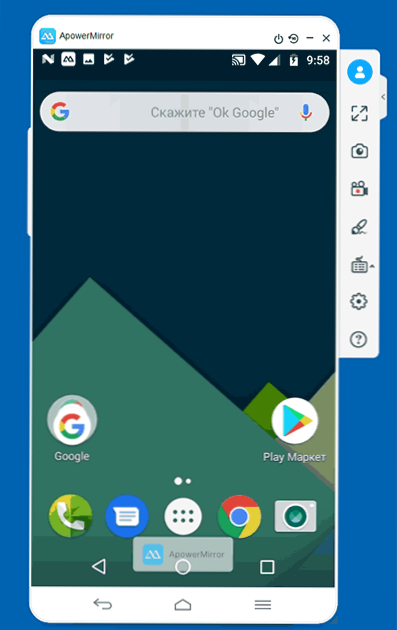
Бутоните за действия в менюто отдясно и настройките, които мисля, че ще бъдат ясни за повечето потребители. Единственият момент невидим на пръв поглед е бутонът за завъртане на екрана и изключете устройството, което се появява само когато индикаторът на мишката е изведен до заглавието на прозореца на програмата.
Позволете ми да ви напомня, че преди да влезете в безплатния акаунт на акаунта на ApowerMirror, част от действието, като запис на видео от екрана или контрол от клавиатурата, няма да е наличен.
Излъчване на изображението с iPhone и iPad
В допълнение към предаването на изображение от устройства с Android, ApowerMiroror ви позволява да изпълнявате излъчване с iOS. За да направите това, е достатъчно да използвате елемента „повторение на екрана“ в контролната точка с програма, работеща на компютър с вход към акаунта.
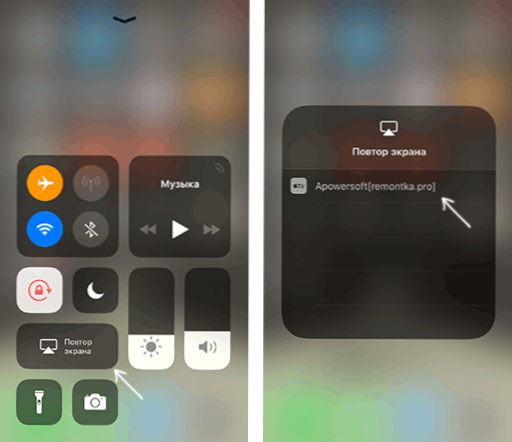
За съжаление, когато използвате iPhone и iPad, управлението от компютъра не е достъпно.
Допълнителни възможности на ApowerMiroror
В допълнение към описаните сценарии на употреба, програмата позволява:
- Преведете изображението от компютъра на устройство с Android (точка „Огледално огледало на компютъра“ при свързване) с възможността за управление.
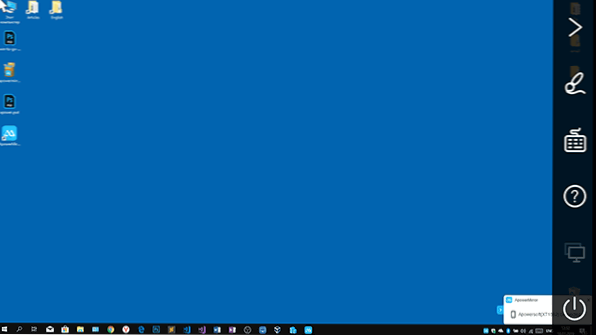
- Предавайте изображение от едно устройство с Android на друго (приложението ApowerMirror трябва да бъде инсталирано и на двете).
Като цяло считам ApowerMirror за много удобен и полезен инструмент за устройства с Android, но за излъчване с iPhone на Windows използвам програмата LonelyScreen, където това не изисква регистрация и всичко работи гладко и без неуспех.
- « ERROR ERR_CONNECTION_TIMED_OUT в Google Chrome - Как да го поправя
- Как да промените цвета на цвета в Windows 10 »

