PDFCreator бързо създава PDF файл от всеки документ

- 1843
- 208
- Leslie Jacobi
Съдържание
- Как работи PDFCreator
- Инсталация
- Първи старт
- Запазване на документи
- Автоматично запазване
- Изпращане на имейл и уволнение на файлове
- Действие след опазване
- Фини настройки и защита на PDF файл
С PDF формат, може би всички. Това е един от най -удобните формати за съхранение на електронни документи, които поддържат различни устройства, различни операционни системи и много различни приложения.

Ако искате да можете да превърнете всеки текст или графичен документ в PDF с цяла двойка кликвания с мишка? Инсталирайте безплатното приложение PDFCreator.
Как работи PDFCreator
PDFCreator е виртуален принтер. Не, той не отпечатва нищо, а само подражава - принуждава други програми да „мислят“, че той е истински принтер. Когато потребителят изпраща документа за печат, програмата прехвърля файла, а не истински принтер, а pdfcreator. Той от своя страна го преобразува и запазва в PDF формат. С една дума PDFCreator се преобразува в PDF файлове на всякакви приложения, в които има функция за печат.
Освен това той знае как:
- Преобразувайте файлове в формати JPG, PNG, TIFF и TXT.
- Защитете PDF файлове с помощта на криптиране и цифров подпис.
- Изпратете резултатите от E -Mail.
- Комбинирайте няколко документа в един.
Приложение безплатно дори за търговска употреба. Между другото, за да работите едновременно с копие на PDFCreator, го инсталирайте на сървъра.
Инсталация
По подразбиране с pdfcreator е инсталиран придатък - PDF Architect 4 - PDF файлов редактор с платени функции. Ако нямате нужда от него, поставете знамето в инсталатора в инсталатора "Експертни настройки".
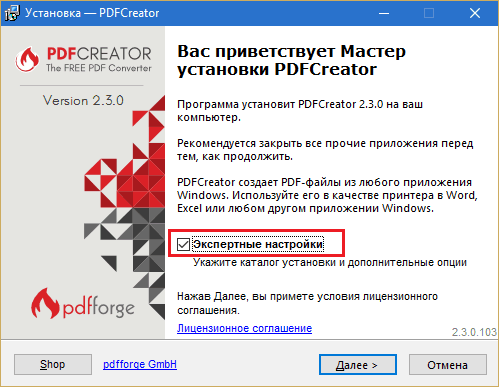
И след това в раздела "Изборът на компоненти"Изключете всичко, което се отнася до архитект 4.
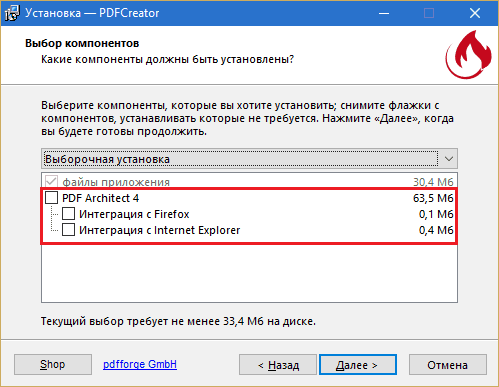
Първи старт
При първото стартиране на PDFCreator (щракване върху етикета на работния плот), инсталирайте желаните настройки на приложението и профила.
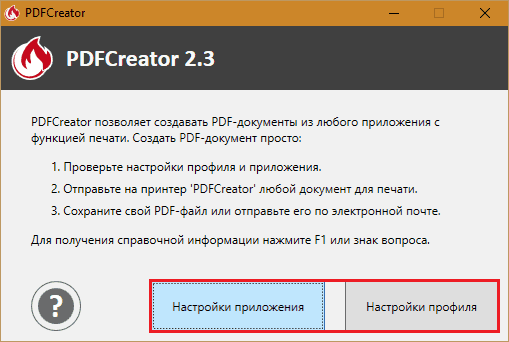
Моля, обърнете внимание в настройките на приложението в раздела "Са често срещани"Командният бутон се намира"Трансформирайте с помощта PDFCreator„В контекстното меню на проводника.
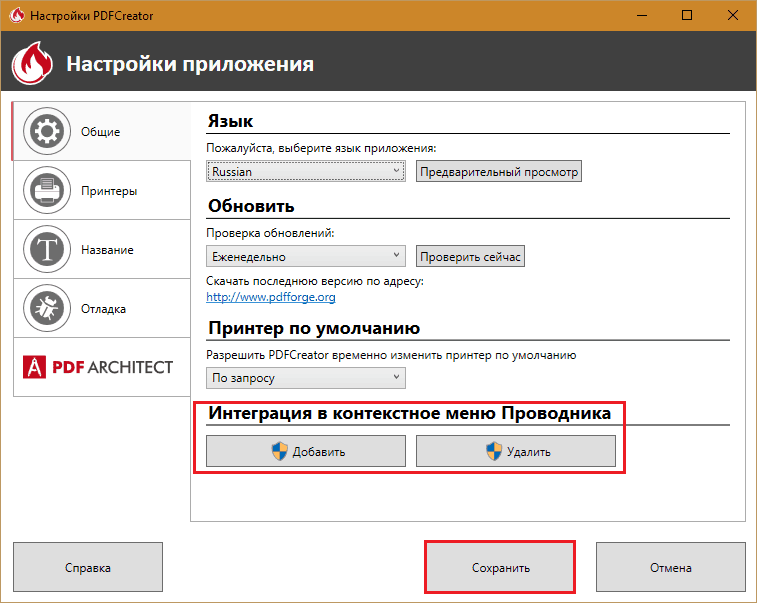
След като включите тази функция, можете да конвертирате документи в PDF, без да ги отваряте.

В настройките на профила са инсталирани параметрите на опазване на файлове от различни типове, създават се шаблони, присвояват се целеви папки и така нататък. Ще анализираме най -важните опции за разглеждане на програмата.
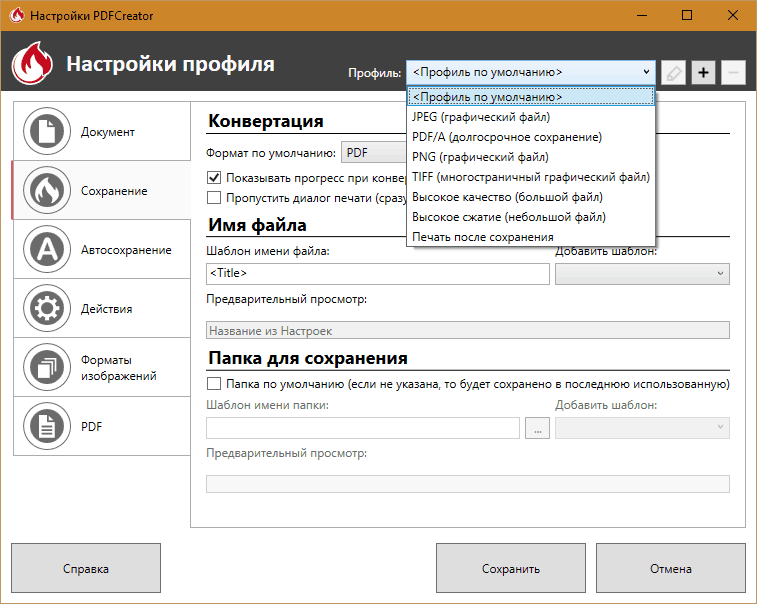
Запазване на документи
Една от опциите за стартиране на PDFCreator, който вече споменах- това е екипът в контекстното меню на документа. Втората опция е менюто "Тюлен"В програмата, където този документ е отворен. В настройките за печат е достатъчно да изберете виртуален принтер (както е показано на екрана по -долу) и натиснете бутона за изпращане.
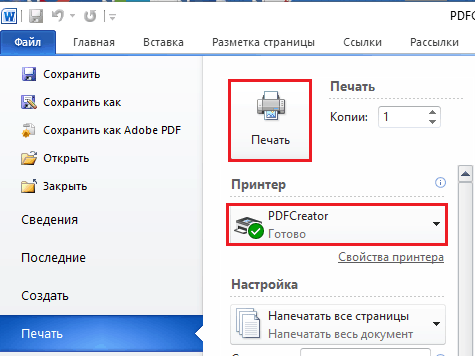
След това ще отворите такъв прозорец:
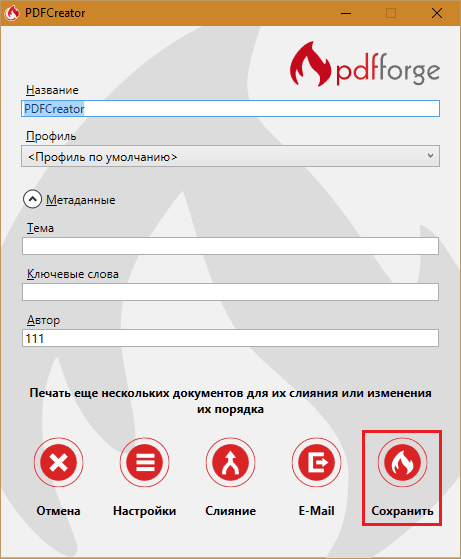
В него трябва да посочите името на създадения файл, профил (ако не сте го създали предварително, можете да изберете един от предварително инсталирани или натиснете бутона "Настройки„И въведете необходимите параметри), както и по желание за попълване на полетата„ Тема “,„ Ключови думи “и„ Автор “.
Натиснете последната стъпка "Запазете".
Автоматично запазване
Ако трябва да преформатирате няколко файла и да ги запазите в една папка, можете да сте сигурни, че прозорецът, показан по -горе, не се появява. За да направите това, отидете на настройките на профила, отворете секцията "Avtoscravia"И поставете белег"Позволяват автоматично опазване".
Ако е необходимо, Марк "Използвайте уникални имена на файлове„И изберете шаблона за формиране на името (например включете автоматичното добавяне на автора, датата на създаване и т.н. P., Как ще изглежда - показано в линията "Визуализация"). Също така не забравяйте да посочите целевата папка.
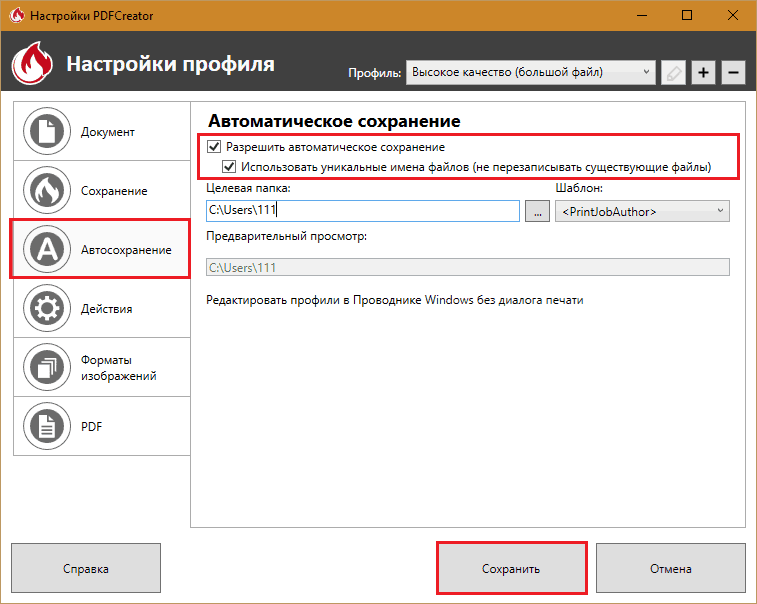
Резултатът ще бъде запазен в PDF формат. Ако имате нужда от друг, отворете раздела "Запазване"И промяна"Формат по подразбиране".
Изпращане на имейл и уволнение на файлове
При избора на функция "Изпращане до електронна поща„PDF създателят ще качи реформатиран документ на пощенски клиент. Просто трябва да посочите адресаца и да изпратите писмо.
При сливане - обединението на няколко обекта в един, програмата създава виртуална "печатница". След като всички части на новия PDF файл се събират в него, щракнете върху "Сливането на всички".
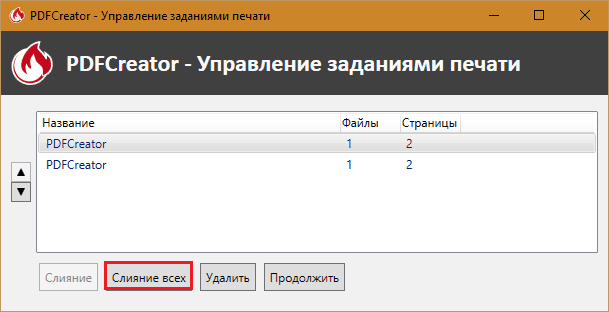
Действие след опазване
След като поддържа резултата, работата на създателя на PDF не свършва. Потребителят има възможност да извърши редица действия с нов файл с нов файл. Например, автоматично отворете за гледане, печат (на физически принтер), допълнете корицата, изтегляне от FTP на сървъра, изпратете от E -mail и т.н. Д. Пълният списък на операциите е в раздел "Действия"В настройките на профила. Допустимо е да изберете няколко действия например, например, отворени за гледане и след това да отпечатате.
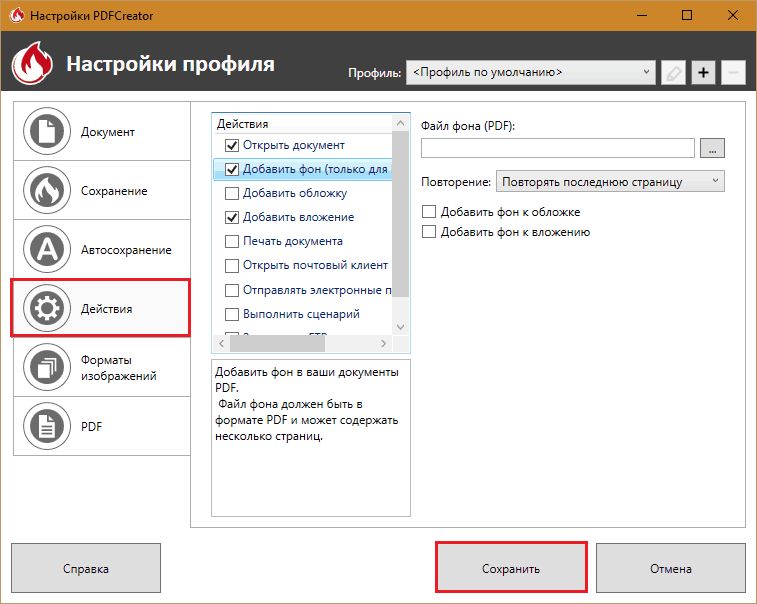
Фини настройки и защита на PDF файл
Параметрите на окончателния PDF файл са зададени в раздела "Pdf". Тук има 4 раздела:
- "Са често срещани", където те посочват версията на формата, както и ориентацията, цветовия модел и типа на страницата.
- "Компресия" - Тук посочват вида на компресията (JPEG, ZIP), неговия коефициент и разделителна способност след компресия.
- "Защита" - Позволява ви да зададете парола за отваряне на файл, задаване на нивото на криптиране и присвояване на разрешение на потребителите.
- На раздела "Подпис„Параметрите на инсталирането на цифровия подпис на PDF документа.
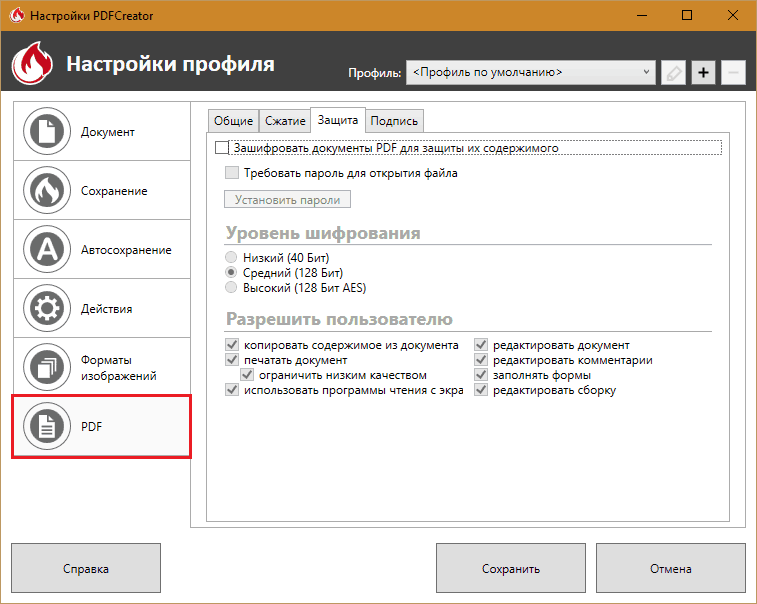
Тук, може би, е всичко, което трябва да знаете за pdfcreator. Според мен той предлага много добър набор от възможности, което рано или късно е полезно. Особено безплатно. Защо да не използвате?
- « Google Hangouts държи безплатно уебинари и онлайн конференции
- Уеб камера може всички най -добри уеб камери »

