PCI Wi-Fi адаптер TP-Link TL-WN851ND връзка, драйвери, настройки

- 3015
- 637
- Kerry Zieme
PCI Wi-Fi адаптер TP-Link TL-WN851ND: връзка, драйвери, настройки
Е, стигнах до Wi-Fi адаптери, които са свързани към PCI слота. Инсталирайки такъв PCI Wi-Fi адаптер към стационарния си компютър (системна единица), той ще може да се свързва с Wi-Fi мрежи като лаптопи, мобилни устройства и т.н. Д. Това е чудесен начин да се отървете от проводниците, които не са рядко положени за компютър след инсталиране на рутер. Писах за избора на Wi-Fi адаптер за компютър в статията: Как да изберете Wi-Fi адаптер за компютър (стационарен компютър). Там казах какво са адаптери, какво да обърнете внимание при избора, което е по -добре да изберете и т.н. Д.
Въпреки че съм за адаптери, които са свързани с USB, има много добри адаптери с PCI интерфейса на пазара. Един от тези адаптери е tp-link tl-wn851nd. Времето -тестван модел, не най -новият, но популярен и не скъп. В тази статия ще покажа как да свържа адаптера TL-WN851N. Между другото, използвайки такъв адаптер, можете също да разпространявате Wi-Fi от компютъра.

Тъй като адаптерът TL-WN851ND не е нов и има драйвери на официалния уебсайт само за Windows XP, Vista и Windows 7, съдейки по отзивите, някои потребители имат проблеми с драйверите за Windows 10. Просто ще го инсталирам на компютър с Windows 10, така че ще го разберем. Мисля, че всичко ще работи без проблеми.
Във всеки случай първо трябва да инсталираме Wi-Fi адаптер в PCI компютърен слот. От това и започнете.
Как да свържа PCI Wi-Fi адаптер TL-WN851ND?
Изключете компютъра. Изключете захранващия кабел или захранване с бутон на хотела (ако има такъв). Извадете страничния капак от системния блок.
След това трябва внимателно да поставите за TP-Link TL-WN851ND адаптер в PCI слота. Ако на задната стена има метална лента (в тялото на системния блок). Обикновено просто го сложете върху него. Поставяме адаптера в порта, докато спре. Само внимателно, без усилия.

Освен това е препоръчително да закрепите адаптера към тялото. Не съм намерил болт за монтиране в комплекта (може би защото адаптерът ми не е нов). Но току-що го усуках на друго място и завинтвам TL-WN851ND. Но е по -добре да не се прави 🙂

След това закрепете Wi-Fi антени от външната страна на системния блок. Ние затягаме антените на ръка, но не много.

Всичко, инсталацията е завършена. Можете да затворите системния блок, да свържете захранването и да го включите.
Инсталиране на Wi-Fi драйвер TP-Link TL-WN851ND адаптер
Ако имате Windows XP, Vista, Windows 7 или Windows 8, тогава най-вероятно във всеки случай ще трябва ръчно да инсталирате драйвера на TL-WN851ND адаптера. Не е трудно да се направи това, тъй като драйверът е на диска, който се предлага с адаптера, или лесно можете да го изтеглите от уебсайта на TP-Link по връзка: http: // www.Tp-link.UA/RU/Изтегляне/TL-WN851ND.Html#драйвер
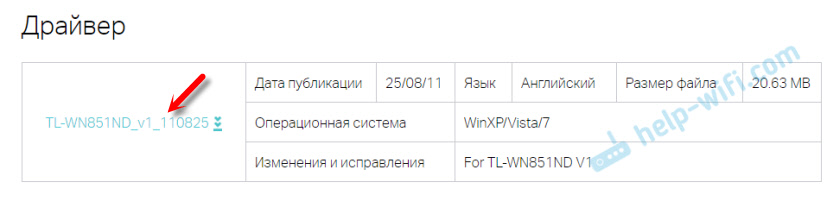
Просто отворете Качения архив, стартирайте файла за настройка.exe и следвайте инструкциите. Позволете ми да ви напомня: полезността може Не инсталирайте, Само водача.
От диска можете също да инсталирате помощна програма за управление на Wi-Fi като адаптер: връзка с мрежи, дистрибуция Wi-Fi и T. Д. Но тази програма не е много необходима. По -добре е да не го инсталирате. Само водача. След инсталирането на драйвера и рестартиране на компютъра, той трябва да види мрежата, достъпна за свързване на Wi-Fi мрежата (ако те са в радиуса). Просто кликнете върху иконата за връзка на панела за известия. Трябва да е с жълта звезда (в Windows 10 е бял).
Драйверът на Windows 10
В моя случай всичко работеше изобщо, без да инсталира драйвери. Самата Windows 10 вдигна драйвера за TL-WN851ND и всичко работи добре. Ето как изглежда адаптерът "TP-Link 300Mbps Wireless N Adapter" в мениджъра на устройството:
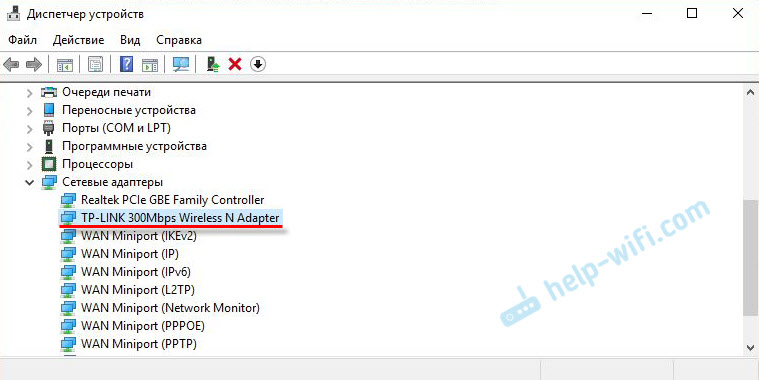
Съветвам ви да забраните деактивирането на властта за Wi-Fi адаптер. Така че Wi-Fi да не изчезне.
Просто кликнете върху "TP-Link 300MBPS Wireless N Adapter" с десния бутон и изберете свойствата. Отидете в раздела „Управление на управлението на мощността“ и забравете спирането на енергията за адаптера.
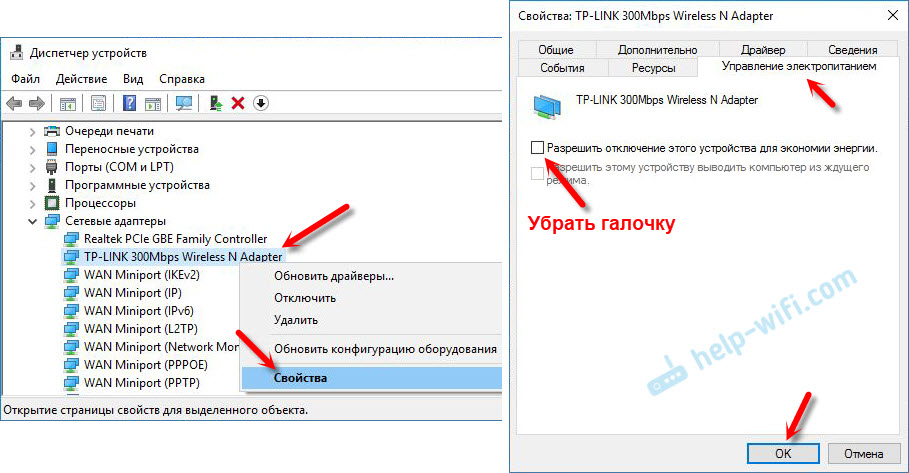
След това можете да свържете вашия компютър към Wi-Fi мрежи.
Ако TP-Link TL-WN851ND не работи на Widnows 10
В коментарите на един сайт шпионирах интересно решение. Ако Widnows 10 не инсталира автоматично драйвера на адаптера или има проблеми с връзката чрез Wi-Fi, тогава можете да опитате следното.
Изтеглете драйвера от официалния уебсайт, който за winxp/vista/7 по връзка по -горе. Извадете съдържанието от архива, щракнете с десния бутон на мишката Настройвам.Exe И изберете свойствата. В раздела за съвместимост Включете режим на съвместимост с Windows 7.
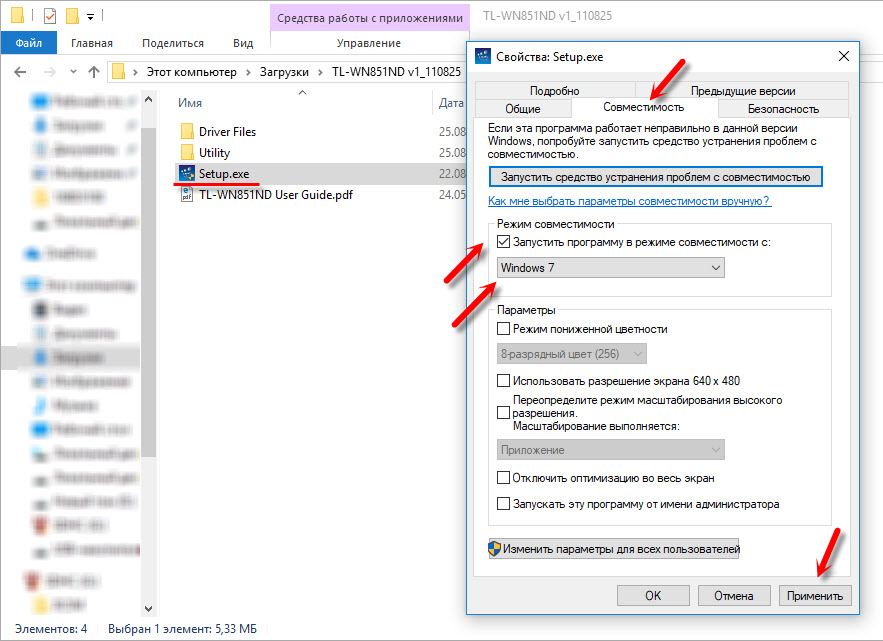
Приложете настройките и стартирайте инсталацията. Не го проверих сам, но мога да помогна.
Ако компютърът не вижда PCI адаптера или Wi-Fi мрежа
Възможно е след свързване на адаптера към компютъра, той просто няма да го види. Или адаптерът в диспечера на устройството ще се покаже, но компютърът няма да види Wi-Fi мрежата и съответно ще се свърже с тях. Нека разгледаме и двата случая:
- Ако компютърът не вижда адаптера, свързан от PCI, след като инсталира драйвера, и дори няма неизвестно устройство в диспечера на устройството, първо изключете компютъра, извадете адаптера и се свържете отново. Ако не помогна, тогава трябва да проверите адаптера на друг компютър. Свържете друго устройство към PCI слота, свържете слот в друг PCI (ако има няколко). Просто казано, трябва да намерите причината.
- Ако адаптерът е определен, той се показва в диспечера на устройствата, но компютърът не вижда Wi-Fi, проверете дали сте прецакали добре антените към адаптера. Също така проверете дали WLAN строителната услуга е включена на вашия компютър.
Това е всичко. Можем да общуваме в коментарите. Оставете въпросите си там и споделете полезна информация. Най-добри пожелания!
- « Умни Wi-Fi лампи от TP-Link
- Няма достъп до интернет на iPhone на Wi-Fi от домашната мрежа. Работи с други мрежи »

