Извън паметта в Google Chrome - причини и начини за отстраняване на грешката

- 2681
- 204
- Johnathan Wilderman
Когато отворите следващата страница в браузъра Google Chrome, може да срещнете грешка с кода извън паметта и текста: „Няма достатъчно памет за зареждане на страницата“, „Chrome, няма достатъчно памет, за да покажете това Страница ”или„ Опанка ... при зареждане на тази страница възникна проблеми “.
В тези инструкции за това какво е причинило тази грешка в браузъра на Google Chrome и възможните подходи към нейната корекция.
Извън грешката в паметта в браузъра съобщава за липса на памет за отваряне на страница

В повечето случаи грешка с кода извън паметта в Google Chrome съобщава за липса на безплатна RAM, за да отворите следващата страница в браузъра.
Това може да се случи по различни причини, сред които:
- Малко количество овен на компютъра.
- Деактивиран люлеещ файл.
- Малко количество свободно пространство в системната секция на диска.
- Голям брой отворени раздели и други, изискващи компютърни ресурси, програми.
- В редки случаи липсата на памет може да причини код на отворената страница: В този случай грешката ще се появи само когато се отвори, но не се появява при посещение на други сайтове.
Тези фактори могат да повлияят както на отделно, така и в различни комбинации, от няколко фактора наведнъж. Има само един резултат - не е възможно да се подчертае допълнителното количество памет за отваряне на нова страница, а Chrome показва съответното известие.
Опции за решаване на проблема
Ако редовно срещате грешката „извън паметта“ в Google Chrome, са възможни следните действия за решаване на проблема:
- Включете режима за запазване на паметта в Chrome. За да направите това, отидете в менюто на браузъра и отворете „Настройки“, отидете в секцията „Производителност“ и включете опцията „Запазване на паметта“.
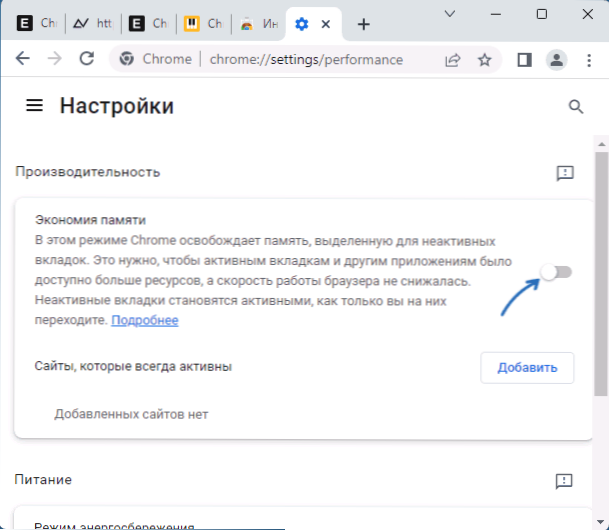
- Ако сте деактивирали люлеещ файл в Windows, включете го. Това може да се направи по следния начин: Натиснете клавишите WIN+R На клавиатурата въведете Sysdm.Cpl И щракнете върху Enter, отидете в раздела "Допълнително" и щракнете върху бутона "Параметри" в секцията "Rudness". В раздела „Допълнителни“ в секцията „Виртуална памет“ щракнете върху „Промяна“, изберете опцията „Автоматично изберете файла с капацитет“, приложете настройките и рестартирайте компютъра. Прочетете повече: Помпеният файл на Windows - Цел и конфигурация.
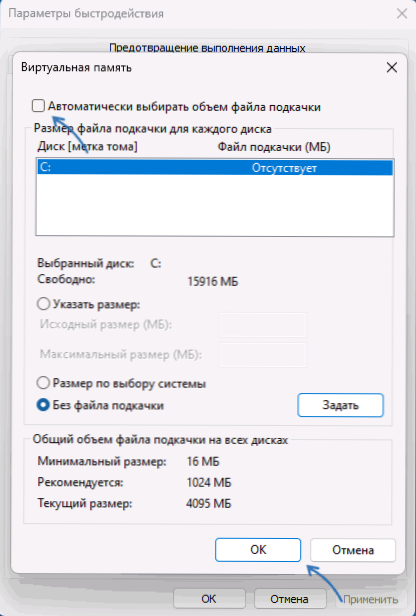
- Ако в секцията на диска има малко място, опитайте се да освободите допълнително пространство. Това може да се направи, включително системата означава както в Windows 11, така и в Windows 10.
- Почистете данните за кеша и браузъра. За да направите това, отидете на Google Chrome на страницата (въведете пътя към адреса):
Chrome: // Настройки/ClearBrowserData
И щракнете върху Enter. Изберете за какъв период от време и какви данни трябва да бъдат почистени и щракнете върху бутона „Изтриване на данни“.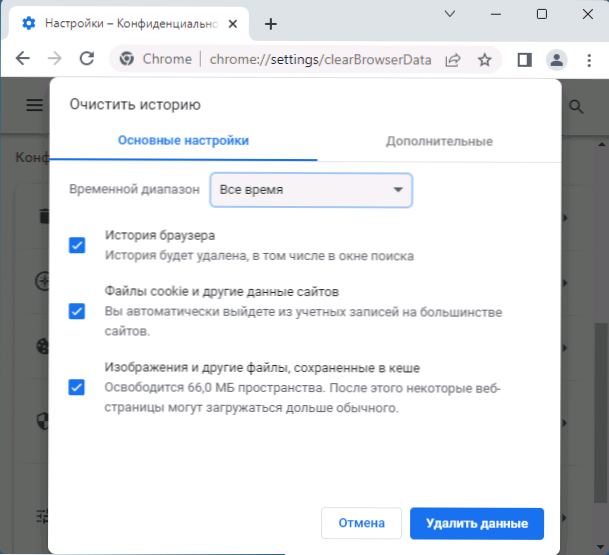
Ако описаните стандартни стъпки за коригиране на грешки не помогнаха, опитайте още няколко опции:
- Отворете собствените си задачи на Google Chrome (меню - Допълнителни инструменти - Задачи Диспечер) и се опитайте да идентифицирате какво точно консумира значително количество RAM RAM.
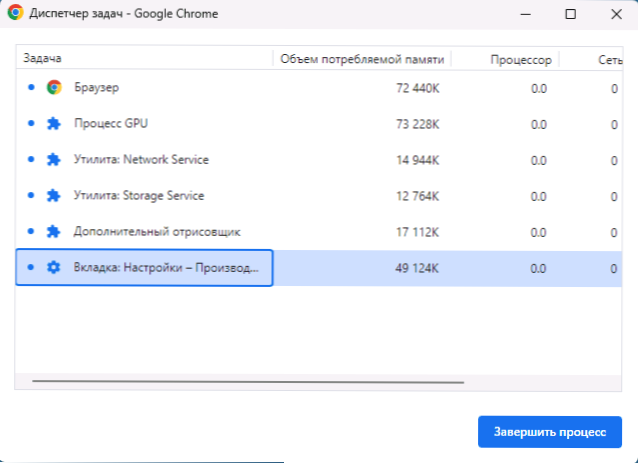
- Проверете списъка с разширения в браузъра и, ако има подозрителни сред тях, ги изключете.
- Опитайте се да деактивирате хардуерното ускорение в браузъра: Настройки - Система - Използвайте хардуерно ускорение.
- Ако имате X86 (32-битова) версия на версията на Chrome, инсталирайте версията X64 (при условие че имате версия на Windows) X64. Можете да разберете горчивината на браузъра в неговото меню в секцията „Помощ“ - „За браузъра на Google Chrome“.
Надявам се, че една от опциите ще помогне да се реши проблема с липсата на RAM при отваряне на сайтове в Chrome.
- « Грешки в хост на Windows Script - Как да го поправите?
- Няма Център за актуализиране на Windows в услугите - как да го поправите? »

