Няма мрежови протоколи на Windows 10
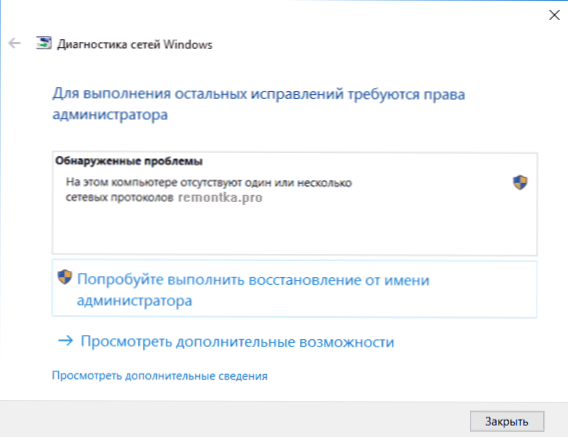
- 4652
- 1235
- Allan Weber
Ако, когато се опитате да диагностицирате не -LAW, с неработна интернет или локална мрежа в Windows 10, получавате съобщение, че на този компютър няма нито един или повече мрежови протоколи, има няколко начина да отстраните проблема в Инструкциите по -долу, една от които, надявам се да ви помогнете.
Въпреки това, преди да започнете, препоръчвам да изключите и свържете отново кабела към PC мрежата и (OR) към рутера (включително да правите същото с WAN кабела към рутера, ако имате Wi-Fi връзка), тъй като той Случва се, както се случва, както се случва, че проблемът "няма мрежови протоколи" е причинен от лоша връзка на мрежовия кабел.
Забележка: Ако имате подозрение, че проблемът се е появил след автоматичната инсталация на актуализации на драйверите на мрежовите карти или безжичния адаптер, след това обърнете внимание на статиите също не работи на Windows 10 и Wi-Fi връзката не работи или е ограничен до Windows 10.
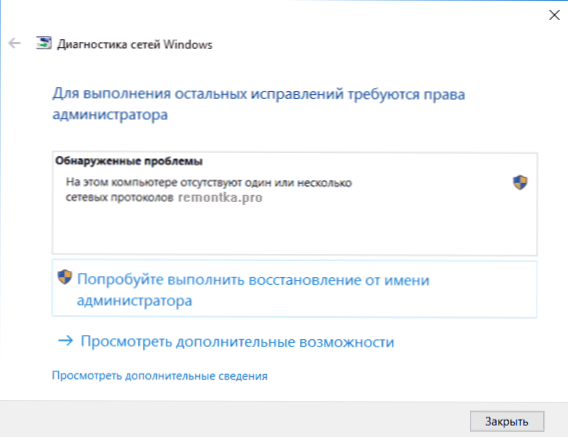
TCP/IP и WinSock
Първото нещо, което трябва да опитате, ако диагнозата на мрежовите неизправности пише, че един или повече протоколи на Windows 10 отсъстват - за освобождаване от WinSock и TCP/IP протокол.
За да направите това е просто: Изпълнете командния ред от името на администратора (щракнете с десния бутон на мишката от бутона "Старт", изберете желания елемент от менюто) и въведете следните две команди, за да натиснете Enter след всяка) :
- Netsh int ip нулиране
- Netsh Winsock Reset
След като изпълните тези команди, рестартирайте компютъра и проверете дали проблемът е решен: с голяма вероятност от проблеми с отсъстващия мрежов протокол, няма да има не.
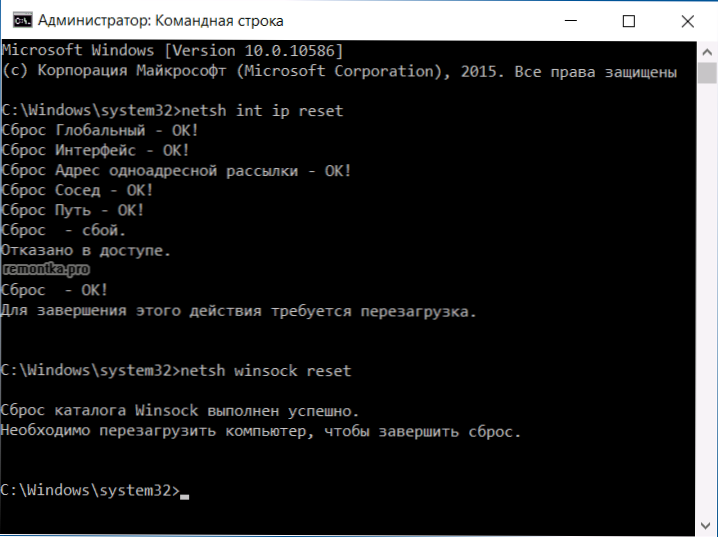
Ако когато изпълнявате първата от тези команди, ще видите съобщение, че ви е отказан достъп, след това отворете редактора на регистъра (Win+R клавиши, въведете regedit), отидете в секцията (папката вляво) HKEY_LOCAL_MACHINE \ Система \ CurrentRolset \ Control \ NSI \ EB004A00-9B1A-11D4-0050047759BC \ 26 И щракнете върху бутона на десния миш в този раздел, изберете елемент "Резолюция". Предоставете групата "всички", за да промените този раздел, след това изпълнете командата отново (и не забравяйте да рестартирате компютъра след това).
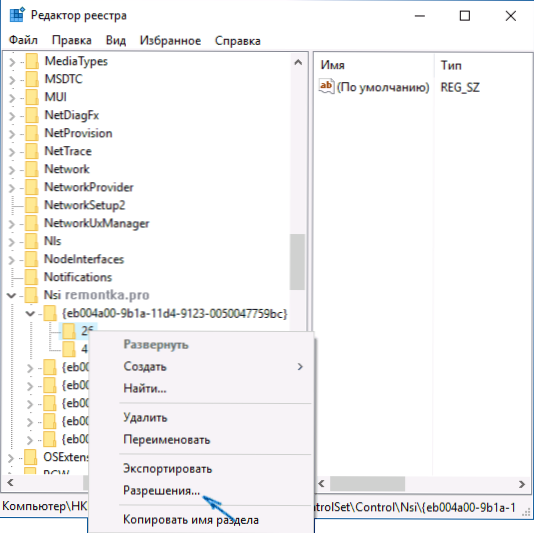
Изключете NetBios
Друг начин за отстраняване на проблема с връзката и интернет в тази ситуация, който работи за някои потребители на Windows 10 - изключване на NetBios за мрежова връзка.
Опитайте се да изпълните следните стъпки:
- Натиснете клавишите Win+R на клавиатурата (клавиш Win е този с емблемата на Windows) и въведете NCPA.CPL след това щракнете върху OK или въведете.
- Щракнете върху правилния бутон на мишката според вашата интернет връзка (от локална мрежа или Wi-Fi), изберете „Свойства“.
- В списъка с протоколи изберете IP версия 4 (TCP/IPv4) и щракнете върху бутона "Свойства" по -долу (в същото време, между другото, вижте дали този протокол е включен) трябва да бъде включен) трябва да бъде включен).
- В долната част на прозореца на свойствата щракнете върху „Допълнително“.
- Отворете раздела Wins и инсталирайте "Disable NetBios чрез TCP/IP".
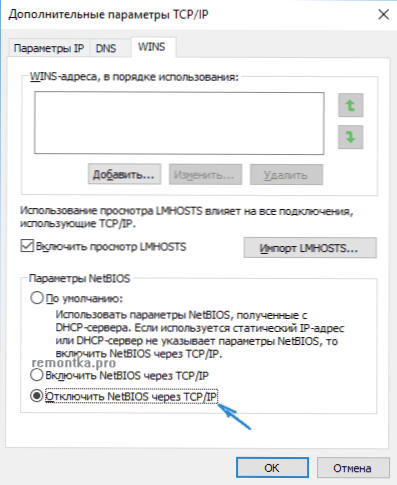
Приложете направените настройки и рестартирайте компютъра и след това проверете дали връзката е спечелила както трябва.
Програми, които причиняват грешка с мрежовите протоколи Windows 10
Подобни проблеми с Интернет могат да причинят програми на трети страни, инсталирани на компютър или лаптоп, и по всякакви хитри начини, използващи мрежови връзки (мостове, създаване на виртуални мрежови устройства и т.н.Д.).
Сред тези, забелязани в предизвикания проблем - LG Smart Share, но това може да бъде други подобни програми, както и виртуални машини, емулатори на Android и подобен софтуер. Освен това, ако наскоро в Windows 10 нещо се е променило по отношение на антивирус или защитна стена, това също може да доведе до проблем, проверете.
Други начини за отстраняване на проблема
На първо място, ако проблемът ви възникне внезапно (t.E. По -рано всичко работи, но вие не сте преинсталирали системата), може би ще можете да ви помогнете да възстановите Windows 10.
В други случаи най-често причината за проблема с мрежовите протоколи (ако горните методи не помогнаха) са грешните драйвери към мрежовия адаптер (Ethernet или Wi-Fi). В същото време в диспечера на устройството все пак ще видите, че "устройството работи добре" и драйверът не е необходимо да се актуализира.
Като правило той помага или на устройството на драйвера (в мениджъра на устройството - щракнете с десния бутон върху устройството - свойства, „ролката“ в раздела Драйвър или принудителната инсталация на „стария“ официален драйвер на лаптопа или дънната платка на компютъра. Подробни стъпки са описани в две насоки, които са споменати в началото на тази статия.

