Страхотен безплатен адаптер за видео конвертор
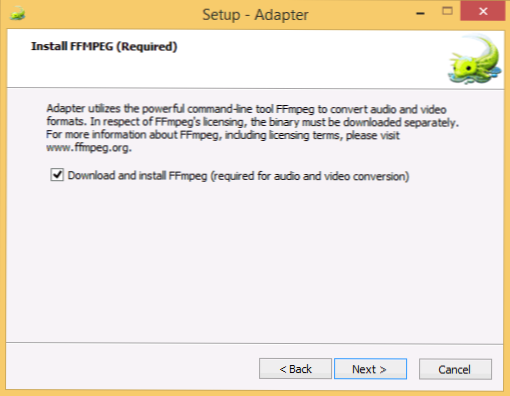
- 5060
- 1079
- Sheldon Heller
В интернет открих може би най -добрият безплатен видео конвертор на тези, които сте срещнали в това - адаптер. Неговите предимства са прост интерфейс, широки възможности за преобразуване на видео, а не само, липсата на реклама и опитите за инсталиране на ненужни програми.
Преди това вече писах за безплатни видео конвертори на руски език, от своя страна, програма, която ще бъде обсъдена в тази статия, не подкрепя руския език, но според мен си струва вашето внимание, ако трябва да трансформирате формати, да изрежете видеото или добавете водни знаци, направете анимиран GIF, извлечете звук от клип или филм и други подобни. Адаптерът работи в Windows 7, 8 (8.1) и Mac OS X.
Характеристики на инсталацията на адаптера
Като цяло, инсталирането на описаната програма за преобразуване на видеоклипа в Windows не се различава от инсталирането на други програми, но в зависимост от липсата или наличието на необходимите компоненти на компютъра, на етапа на инсталиране ще бъдете помолени да бъдете помолени на Изтеглете в автоматичен режим и инсталирайте следните модули:
- FFMPEG - Използва се за конвертиране
- VLC Media Player - Използва се от конвертор за видео преди гледане
- Microsoft .Нетна рамка - необходима за стартиране на програмата.
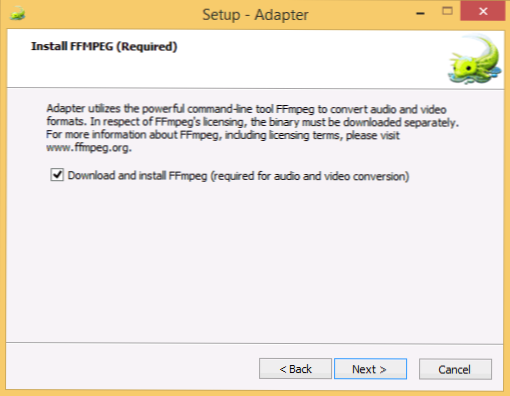
Освен това, след инсталирането, бих препоръчал да рестартирате компютъра, въпреки че не съм сигурен, че това е задължително (повече за този момент в края на прегледа).
Използване на видео на преобразувателя на адаптера
След като стартирате програмата, ще видите главния прозорец на прозореца. Можете да добавите вашите файлове (можете да.
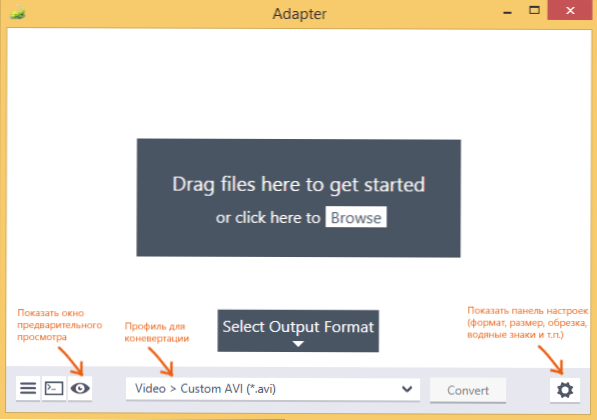
В списъка с формати можете да изберете един от предварително инсталираните профили (от кой формат да конвертирате). В допълнение, можете да се обадите на прозорец за предварителен преглед, в който можете да получите визуална представа как ще се промени видеото след преобразуване. Отваряне на панела за настройки, можете по -точно да конфигурирате формата на полученото видео и други параметри, както и леко да го редактирате.
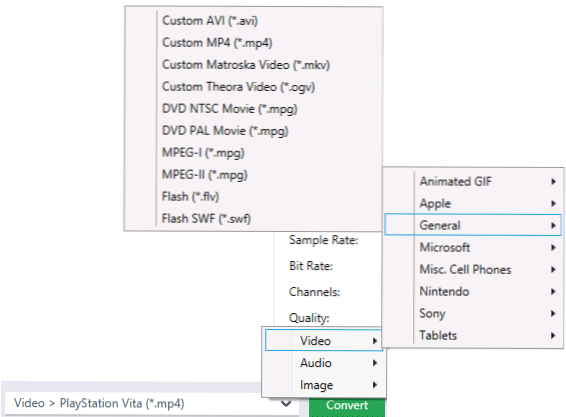
Много формати за експортиране във видео, аудио и изображения се поддържат сред тях:
- Преобразуване в avi, mp4, mpg, flv. MKV
- Създаване на анимирани GIF файлове
- Видео формати за конзоли Sony PlayStation, Microsoft Xbox и Nintendo Wii
- Преобразуване на видео за таблети и телефони на различни производители.
Всеки избран формат, наред с други неща, можете да конфигурирате по -точно, което показва честотата на персонала, качеството на видеото и други параметри - всичко това се прави в панелите за настройки вляво, което се появява чрез натискане на бутона за настройки в долния ляв ъгъл на програмата.
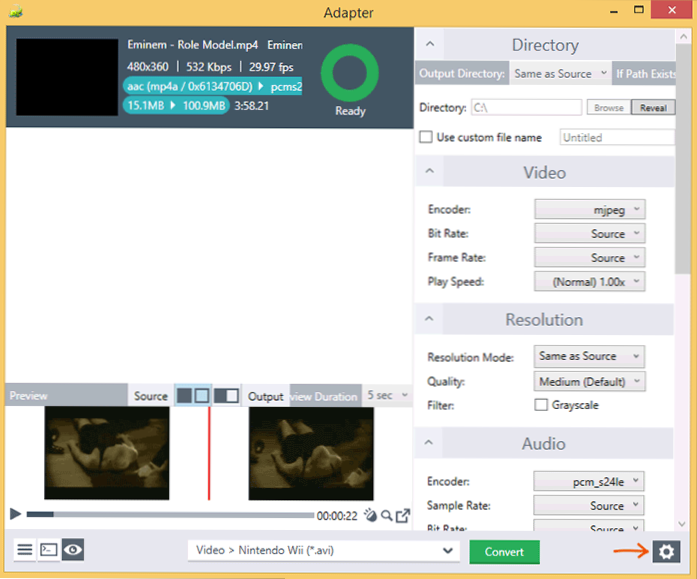
Следните параметри са достъпни в настройките на видеото: Настройки:
- Директория (папка, каталог) - папка, в която ще бъде запазена поверена видео файлове. По подразбиране използва същата папка, в която се намират изходните файлове.
- Видео (видео) - Във видео секцията можете да конфигурирате използвания кодек, да посочите битрета и честотата на рамките, както и скоростта на възпроизвеждане (тоест можете да ускорите или забавите видеото).
- Резолюция (Резолюция) - Служи за посочване на решението на видео и качество. Можете също да направите видео черно и бяло (отбелязвайки елемента "сива скала").
- Аудио (аудио) - Служи за конфигуриране на аудио кодек. Можете също да изрежете звука от видеото, като изберете всеки аудио формат като получен файл.
- TRIM (подрязване) - В този момент можете да изрежете видеото, като посочите началната и крайна точка. Ще бъде полезно, ако трябва да направите анимиран GIF и в много други случаи.
- Слоевете (слоевете) е една от най -интересните точки, която ви позволява да добавяте текстови слоеве или изображения отгоре на видеото, например, за да създадете своите „водни знаци“ върху него.
- Разширено (разширено) - В този момент можете да зададете допълнителни параметри на FFMPEG, които ще се използват при конвертиране. Не разбирам това, но някой може да бъде полезен.
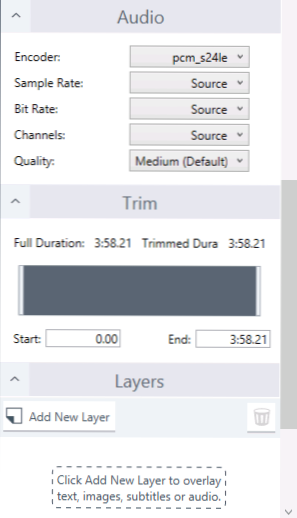
След като инсталирате всички необходими настройки, просто щракнете върху бутона „Конвертиране“ и всички видеоклипове в опашката ще бъдат коригирани с посочените параметри в папката, която сте избрали.
Допълнителна информация
Можете да изтеглите безплатен конвертор на видео адаптер за Windows и MacOS X от официалния уебсайт на разработчика https: // macroplant.Com/адаптер/
Докато пиша рецензия, веднага след инсталирането на програмата и добавяне на видео, в състоянието ми беше показано „Грешка“. Опитах се да рестартирате компютъра и да опитате отново - същият резултат. Избрах друг формат - грешката изчезна и вече не се появи, дори при връщане към предишния профил на конвертора. Не знам какво става, но може би информацията ще бъде полезна.
- « Как да накараме Windows часове да покажат деня от седмицата
- Как да изтеглите d3dcompiler_43.Dll и какъв вид файл е това »

