TrustedInstaller изключване
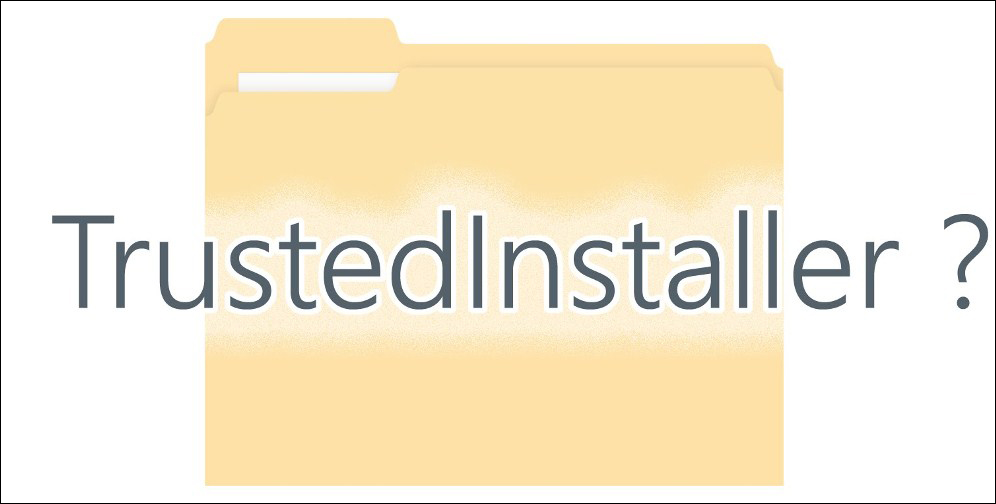
- 4882
- 1271
- Ms. Jimmie Douglas
TrustedInstaller е изправен пред потребители на Windows 10, както и с всички останали версии, започвайки от 7 -ия. Това се случва при редактиране на някои системни файлове и опит за изтриването им. Системата съобщава, че трябва да поискате разрешение от TrustedInstaller за тези действия, дори ако вашият акаунт е администратор. Разберете какво е, защо е необходимо и дали е възможно да го деактивирате.
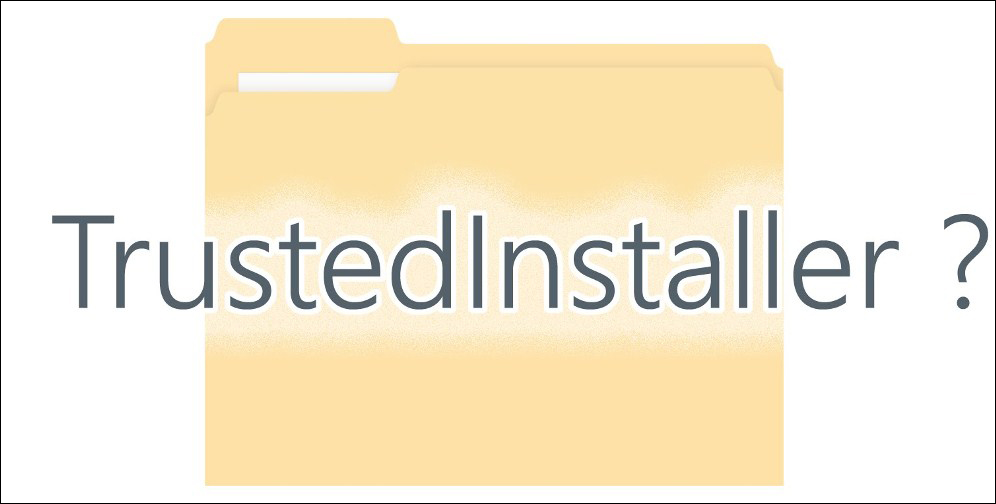
TrustedInstaller - Какво е това?
Това е специална услуга, вградена в операционната система. Той забранява редактирането на повечето системни папки и файлове, присвоявайки се на техния собственик.
За какво е? Подобна забрана за промени предпазва компютъра от неправилни или неоснователни интервенции отстрани, включително от вируси. По правило потребителят е изправен пред тази услуга, когато не му позволява да премахне всяка папка.
Изключете trustedInstaller
За да редактирате или премахнете папката, която тази услуга не позволява да се променя, ще трябва да я изключите и правото да я вземете, тоест администраторът. Ние ви предлагаме стъпка -by -стъпкови инструкции за прекъсване.
- Намерете желаната папка, щракнете върху нея с десния бутон.
- Ние последователно избираме: "Свойства", "Безопасност", "Освен това".
- Виждаме раздела "Собственик" и избираме "Промяна".
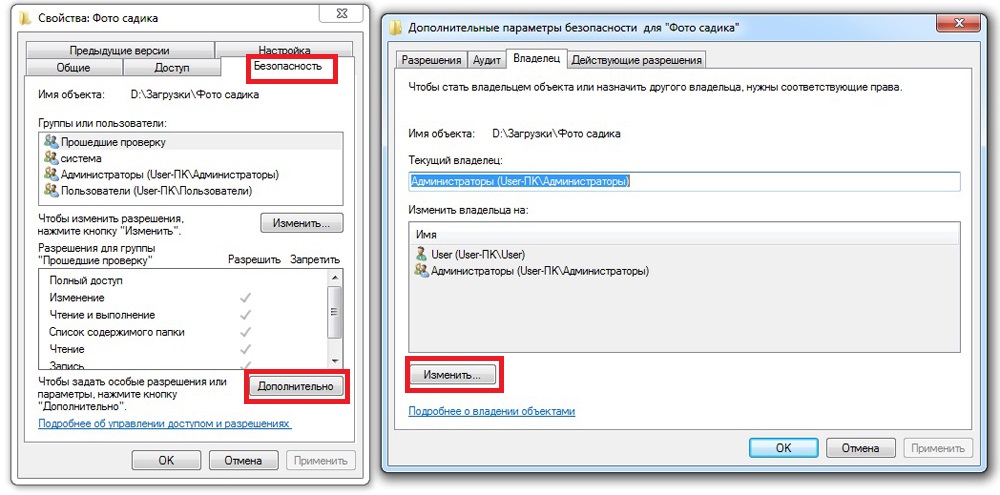
Промяна на собственика на папката в Windows
- Кликнете върху „допълнително“ и щракнете върху „Търсене“.
- В списъка избираме администратора и потвърждаваме.
- Виждаме надписа „заменете собственика на отделите и предметите“, поставим отметка за него и потвърдете отново.
Това е всичко, успяхме да изключим и взехме правата към себе си. Обаче няма да е възможно просто да премахнете или промените тази папка, докато не получим пълен достъп до нея.
Получаваме правата върху папката
- Отново вървим по пътя на "Свойства", "Сигурност", "Освен това".
- Изберете вашия профил в списъка (ако той не е там, ние правим бутона "Добавяне").
- Поставете отметка в реда "Пълен достъп", след това "ОК".
- Друга отметка за "Заменете всички бележки ...", отново "добре".
- В следващия прозорец ние два пъти потвърждаваме действията си. Всичко е готово.
Върнете правата на доверие
Постоянно е най -добре да запазите правата не у дома, а в Windows - така компютърът е под по -голяма защита. Следователно, трябва да знаете как да ги върнете обратно.
- Започваме със същите действия като последния път: „Свойства“, „Безопасност“, „Допълнение“.
- До раздела "Собственик" щракнете "Промяна".
- Карайте в полето "Въведете имената ..." Следващият текст: "NT Service \ TrustedInstaller. Ние потвърждаваме няколко пъти, както системата изисква.
Сега няма да можем да редактираме или изтрием нещо тук, но системата е в по -голяма безопасност.
Изключете процеса на TrustedInstaller.Exe
Необходимо е да изключите този процес, ако той прекалено много зарежда процесора.
Като начало ще преминем към „диспечера на задачата“ в раздела „Процеси“. Накратко разглеждаме колко памет яде този процес и разглеждаме колоната „Потребител“. Приложенията за услуга на Windows се стартират от „системата“, така че ако има някакво друго име, можем да заключим, че този файл е заразен с вируса. В този случай внимателно проверяваме системата с антивирусна програма.
И сега спирането е директно.
- Щракнете върху "Старт", "Контролен панел", "Администрация", "услуга".
- Отиваме в Центъра за актуализиране на Windows и щракнете върху „Стоп“.
- Ние извършваме подобни действия с „фоновата интелектуална услуга“.
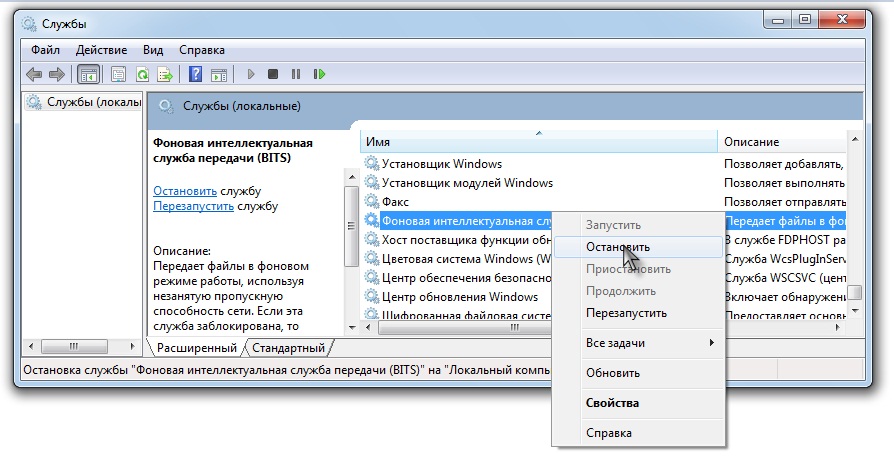
Спиране на работата "фоново интелектуална услуга"
- Ние захващаме комбинацията от Ctrl+Shift+ESC и отиваме на "Услуги".
- Намираме линия там с желаното име, щракнете върху него с десния бутон и изберете „Стоп“. Процесът е изключен.
След подобни действия приложението за обслужване вече не трябва да зарежда процесора. Ако въздействието върху процесора продължава, въпросът вероятно е във вируса.
Затова разбрахме какво е доверие и как да се справим. Ако статията ви е помогнала или има някои въпроси, пишете в коментара!

