Изключване на тъчпада на лаптопите

- 3414
- 681
- Leslie Jacobi
Анализът на търсенето на интернет проверки показва, че мнозина се интересуват от това как Touchpad на лаптопа е изключен и особено в Windows 10. Този брой ще бъде разгледан подробно в тази статия.

Няколко факта
Думата touchpad идва от комбинация от две английски думи: touch - touch and pad - хапче.
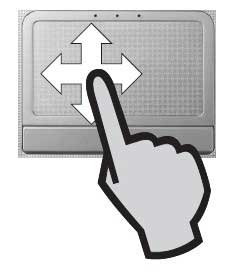
Устройството е чувствителен панел, през който, докосвайки пръстите, курсорът се контролира и команди на лаптопа.
Работейки върху прост технически принцип (при контрола на електротерапията между пръст и сензори за измерване), те се появяват в началото на далечните осемдесет години на миналия век (1982 г.).

Представете си? Нямаше много компании, които да произвеждат лаптопи (да не говорим за тях) (Asus, например - 1989 г.). Windows все още не е изобретен (Windows 1 - 1985.).
И тъчпада вече беше. И в момента те са оборудвани с всички лаптопи, без и ултрабуки.
Uchants един от основните производители на това устройство, Synaptics (английски.) записа думата touchpad като запазена марка.AМетоди за блокиране
С пълна употреба на лаптопа на клавиатурата често се случва тъчпадът, отговарящ на неволното ви докосване, да внесе ненужните си редакции на текста.
По принцип, ако не използвате тъчпад, тогава е логично да го изключите. Това може да се направи различно в зависимост от конкретната ситуация.
Windows 7
Мениджър на устройства
Поставяне на мишката в иконата на „Моят компютър“ на работния плот и щракване върху нея с правилния бутон, ще отворите контекстното меню. В него трябва да изберете командата „Управление“, след това „Мениджър на устройства“.
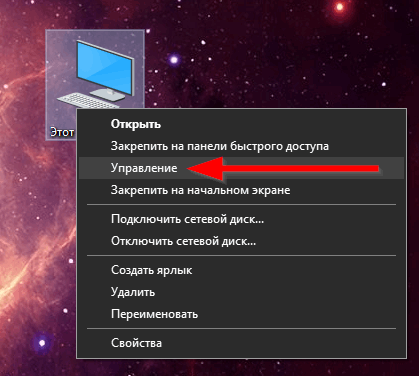
Вашият тъчпад също ще има устройство в структурата на устройствата, тъй като системата го вижда.
Наричайки правилната мишка неговите свойства, лесно е да изключите джаджата.
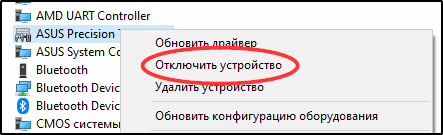
Настройки на мишката
Ако приспособлението за синаптика е изградена на вашия лаптоп, тогава можете лесно да конфигурирате неговото автоматично изключване в мишката. Регулирането на тези характеристики е в контролните панели "Windows"/ "мишка":
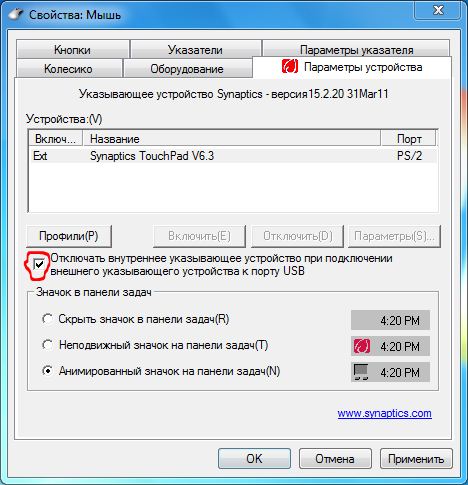
Регистър
Понякога в комуналните услуги на Tachpad няма възможност да го изключите чрез диспечера на устройството и инсталацията на мишката (няма такова квадратче).
В този случай трябва да коригирате регистъра (не забравяте първо да направите копие).
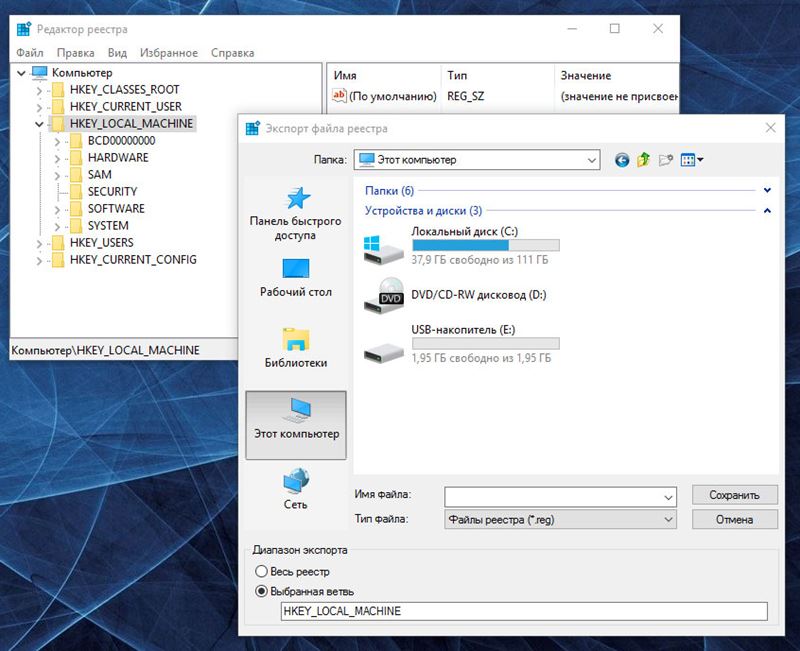
Първо стигаме до желаната секция - чрез hkey_lokal_machine стигаме до софтуера. След това, чрез синаптици, влизайки в syntpenh, създаваме ключ с името DisableIntpdfeature.
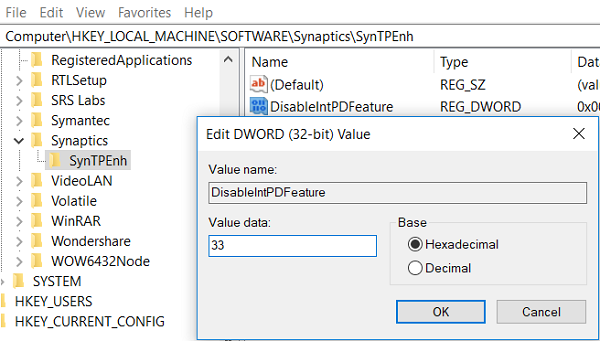
Ние активираме промените му с дясната мишка, присвояваме стойността на 33 за шестнадесетичната система или 51 за десетична.
Подобни стъпки се повтарят за клона на регистъра на HKU.
След това трябва да се появи желаната квадратна кутия.
Windows 10
От голям интерес е изключването на сензора в Windows 10, тъй като обработката на Windows 10 е малко по -различна от седем и осем. Помислете как да деактивирате тъчпада на някои лаптопи с инсталираната Windows 10 OS. На устройства на други производители на ситуацията ще бъдат подобни.
Леново
Първо се стартират "параметрите" на Windows 10 от "Start":
Тогава прозорецът "устройства" е активиран и в него страницата за "мишката и сензорния панел":
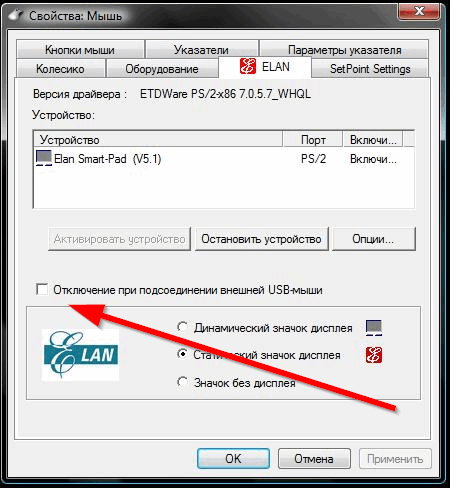
В раздела ELAN трябва да активирате полето, както е показано на фигурата, и след това щракнете върху „Прилагане“:
Асус
Ако Windows 10 е внедрен на вашия лаптоп ASUS и има сензор за синаптика с местен драйвер, след това се прави изключване от страницата на Synaptics на контролния панел на Windows 10 (виж. Предишен пример) чрез активиране на бутона за изключване.
Ако този бутон не е или не е наличен, тогава трябва да изтеглите и инсталирате правилния драйвер (достъпен на уебсайта на ASUS).
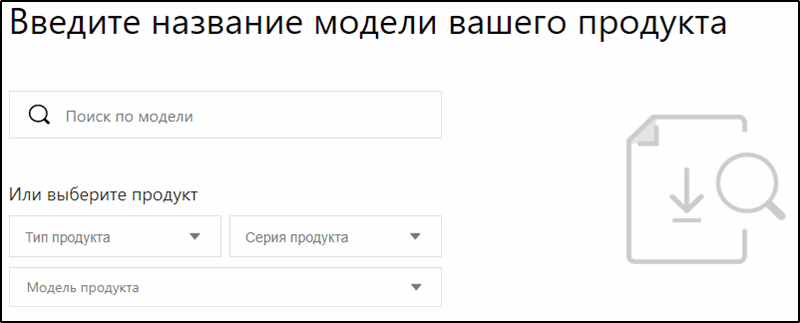
Ако производителят на тъчпада е различен, тогава трябва да изключите драйвера през "контролния панел" на Windows 10.
Acer
За модели от Acer, препоръчваме да използвате стандартните параметри на Windows, за да включите/изключите сензорния панел. За целта е много просто: Отидете в раздела "Параметри" → "" устройства "и отворете раздела" Touch Panel ", след това щракнете върху превключвателя в ред със същото име.
Алтернативен начин - В категорията на „Настройки на мишката“ намерете раздела „параметри на устройството“. Ако всички официални драйвери са инсталирани на лаптопа, в списъка ще видите единствения параметър, който трябва да бъде изключен.
Dell
За собствениците на техниката на марката Dell има следният алгоритъм:
- В полето за търсене въведете думата "touchpad".
- Изберете точката "Параметрите на мишката и сензорния панел".
- Намерете подходящия превключвател и преместете плъзгача към "V."Или" изключен.", В зависимост от ситуацията.
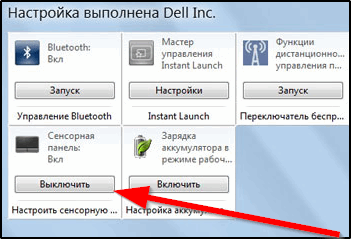
В случай, че няма превключвател, щракнете върху „Допълнителни параметри на мишката“ → „панел на сензора на Dell“. Кликнете върху изображението на сензора, преместете плъзгачите и запазете промените.
HP
Повечето от моделите на HP не могат да угодят на своите потребители с определена комбинация от ключове, за да изключат сензора, за разлика от други производители. Този проблем може да бъде решен по друг метод, като се направи двойно натискане в горния ляв ъгъл на тъчпада или задръжте пръст за пет секунди в същата зона.
За същата цел можете да използвате параметрите на сензорните устройства, като се преместите в секцията „Допълнителни параметри“ в менюто „Touchpad“. В прозореца, който се отваря, е необходимо да поставите знамето срещу текста „Деактивирайте външното указване на устройството, ако USB, посочено, е свързано“
Бутони на лаптопи
При различни модели тъчпада може да спре различни „горещи“ (бързи) клавиши. Често за сензора има отделен ключ, който трябва да се използва за изключване.
Ако говорим за лаптопа ASUS, тогава изключването може да бъде направено от клавишите „FN + F9”, може би „FN + F7“. Някои модели ASUS са оборудвани със специален бутон, който изобразява кръстосано тъчпад. След това трябва да използвате бутона "FN" в комбинация с него.
Ако проблемът не може да бъде решен по никакъв начин и тъчпадът не се изключва от официалния уебсайт на ASUS Изтеглете и инсталирайте драйвера.

На модела Sony Vaio присъствието на местна помощна програма Sony ще ви даде възможност да изключите тъчпада в категорията „Клавиатура и мишка“. Можете да използвате лаптопа Sonyvaio и горещите клавиши - "FN + F1"
За лаптопите от серията Samsung и Toshiba, комбинацията от функционални клавиши FN+F5 най -често се използва, подложена на всички предварително инсталирани официални комунални услуги.
Център за мобилност на Windows
По -специално някои лаптопи лаптопите Dell имат възможност да изключат тъчпада в центъра за мобилност на операционната система. Може да се отвори, като щракнете до десния бутон върху иконата на батерията в областта на известието или чрез реда за търсене („Win+Q“).
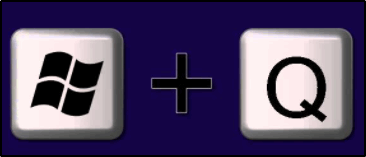
След това трябва да намерите елемент от сензорния панел и да кликнете върху бутона „Изключване“. Настройките ще бъдат запазени автоматично, няма нужда да извършвате допълнителни операции.
Чрез настройките на BIOS
Изключете тъчпада през BIOS, като зададете позицията „деактивиране“ в обекта „Вътрешно насочено устройство“. Трябва да го потърсите в секцията „Advanced“.
Но това може да бъде по -лесно да се каже, отколкото да се направи. За мнозина трудността е входът на BIOS.
За да влезете в Windows 10 в UEFI, трябва да задържите натиснат бутон F2 по време на зареждането на системата.
Опции на бутони за въвеждане на BIOS, в зависимост от производителя, са дадени на снимката по -долу. Не показва ключовете за производителя ASUS. За лаптопите ASUS най -често се използва ключът "F2", в някои модели - в комбинация с "Ctrl".
Инсталиране на специална програма
Вероятно най -остроумното решение за спирането на тъчпада е инсталирането на специална програма Tachpadpal, която блокира сензора по време на набор от текст.
Само мислете - и с Windows 10 не е нужно да разбирате, няма да се налага да търсите и да инсталирате истински драйвери, няма да е необходимо да търсите пътя в BIOS нито на Asus, нито Sony Vaio, или друга екзотика.
Може би това беше истинската цел да напишете програма?
Блокер на тъчпада. - Друго доста популярно приложение за принудително спиране на сензора. Ако предишните методи не са довели до желания резултат, тази програма определено няма да ви подведе. Той има широк набор от доста интересни функции за работа с тъчпад, в допълнение към пълното си блокиране. Сред тях са временно изключване на показалеца, мулти -плач и превъртане, както и възможността за независима цел на удобните ключове бързо включване и изключване. Програмата няма да пречи на досадните известия или скачащи прозорци, тя се намира в трията, така че нищо няма да ви разсее и да ви смути.
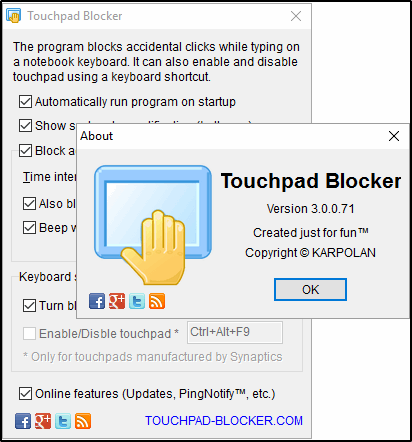
Конфигурацията на помощната програма не се различава по повишена сложност и включва следните параметри:
- Автомоционализиране в началото на системата.
- Регулиране на корекцията (включително звук).
- Опция за дома - блокиране на допирния вход.
- Инсталиране на горещи клавиши.
Физическо изключване на наклона на сензорния панел
Вероятно най -радикалната, но в същото време сто процента мярка, която не може да се каже в рамките на тази статия. Процедурата се състои в изключване на контактите на сензорния панел от конектора на дънната платка. Плюсът на този метод е липсата на привързаност към всяка специфична ОС.
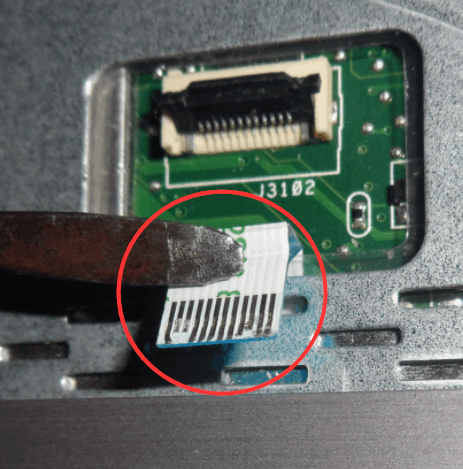
Рядко стига до това, тъй като една от горните опции трябва да работи. Процесът е изключително трудоемък, така че трябва да прибягвате до него само в крайни случаи.
Тази статия разгледа всички възможни начини за изключване на сензорния панел на лаптопите. И в зависимост от работната среда и в зависимост от разликата в моделите на устройства.
Надяваме се, че с нашата помощ въпросът за изключване на тъчпада вече няма да ви претегля и ще бъде разрешен.
Прочетете новите ни статии, оставете коментари и задайте въпроси.

