Характеристики на инсталирането на Skype за Ubuntu

- 1824
- 205
- Leslie Ortiz
По отношение на популярността, Linux е много по -нисък от версиите на Windows и една от причините за това състояние на нещата се нарича дефицит на различен софтуер. Въпреки че алтернативите се намират почти всеки пакет, GIMP все още е забележимо по -нисък от Photoshop както по отношение на различни функции. Но що се отнася до потребителите на Skype, те определено няма да бъдат лишени - разработчикът на Messenger се увери, че почитателите на Linux имат възможност да инсталират официален продукт. Вярно е, че актуализациите за тази операционна система не излизат толкова често ..
Помислете за опциите за инсталиране на програма в различни дистрибуции на Linux.

Инсталация на Skype в Ubuntu
В момента има възможност за инсталиране на две опции за популярен пратеник:
- Класически Skype (Версия 4.3);
- по -модерна програма SkypeForlinux.
Да се каже кой е по -добър е доста трудно, така че нека започнем с добрия стар Skype.
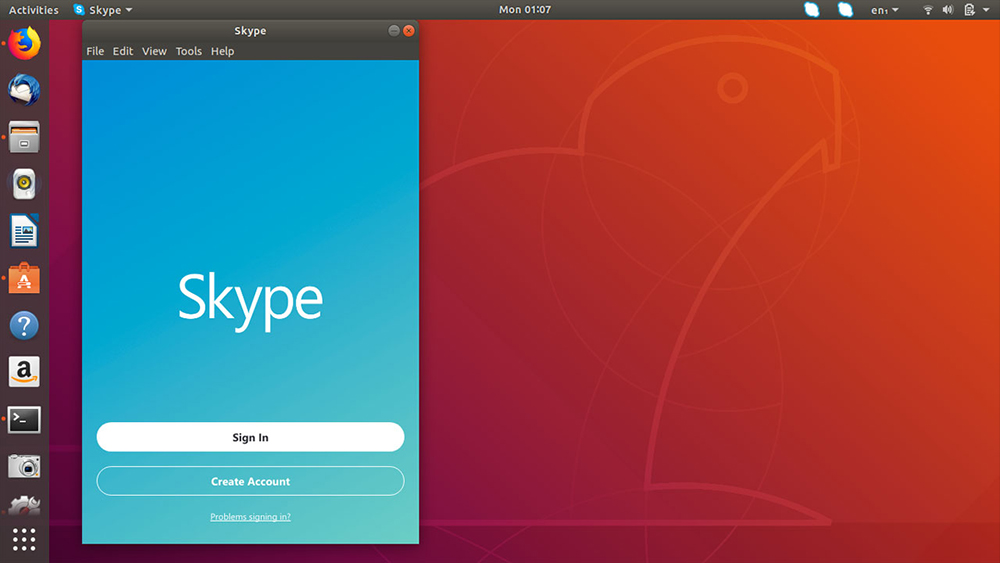
Предложеният от нас метод е гарантирано, че ще работи върху Ubuntu Assembly 16.04 и още нови дистрибуции. Освен това не виждаме никакви специални пречки защо този алгоритъм няма да работи върху други разновидности на Linux, например мента.
Потребителите на Linux знаят, че едно от условията за намиране на програми в официалните хранилища на тази ОС е кодът с отворен код за.
Skype не е един, но може да се намери в хранилището на партньорите, например в Cnanonical, разбира се, безплатно. Проблемът е, че това хранилище не е включено в сглобяването на Ubuntu, така че трябва да бъде свързано.
Това е направено съвсем просто: Вземете актуализацията и софтуера Upsh Unity Dash, стартирайте го, изберете раздела "Други PO" и срещу линията "канонични партньори". Второто хранилище, в което се съхранява програмния код, не ни е нужно, те се използват само от програмисти.
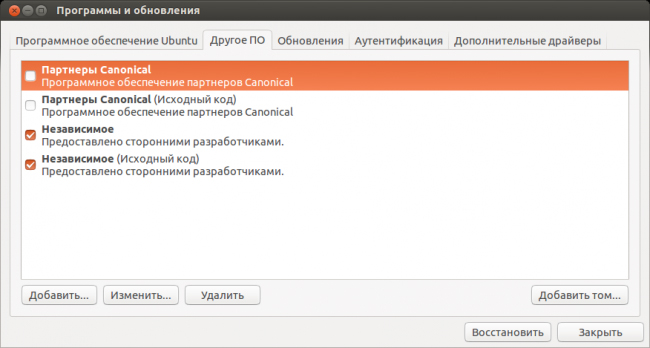
Преместваме се в инсталацията на Skype в Ubuntu, използвайки мениджъра на пакета, който харесвате. Например, вземете синаптични:
- Изберете мениджър на пакети в Dash, стартирайте го. Тъй като добавянето на хранилището не повлия на базата данни на системните програми, е необходимо да го актуализирате, като щракнете върху бутона за презареждане - само след това разпределението на Skype ще бъде достъпно за инсталиране.
- За да го стартираме, въвеждаме името на пратеника в търсенето и след това щракнете върху пакета Skype с десния бутон, в менюто, което се появява, изберете елемента "Mark", който ще стартира процеса на инсталиране.
- След като инсталирането на пакета приключи, щракнете върху бутона „Прилагане“.
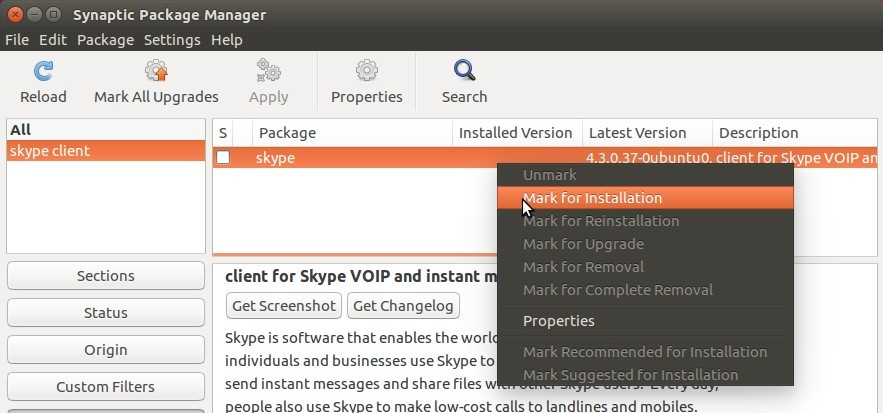
Разширените потребители извършват всички тези операции в терминалния режим, без да използват графични интерфейси. За някои може да изглежда неудобно, но всъщност с уменията на бърз набор от текст, този метод може дори да бъде за предпочитане:
- Добавете каноничното хранилище с помощта на следната команда на терминала:
SUDO ADD-APT-Репозитория "Deb http: // архив.канонични.Com/ $ (lsb_release -cc) партньор "
- Сега добавете архитектурата на екипа i386
Sudo dpkg -add -architecture i386
- Актуализирайте и стартирайте процеса на инсталиране:
Sudo apt актуализация && sudo apt install skype
- Последният етап е въвеждането на парола, която няма да се показва на монитора, щракнете върху Enter и изчакайте края на процеса на инсталиране на Skype.
Тъй като след производството на Microsoft, skypeforlinux работи skype версия 4.3 беше изключен, за нормалното си функциониране е необходимо да се изпълни командата:
Sudo sed -i 's/4.3.0.37/8.3.0.37/'/usr/bin/skype
Ръчна инсталация Skype
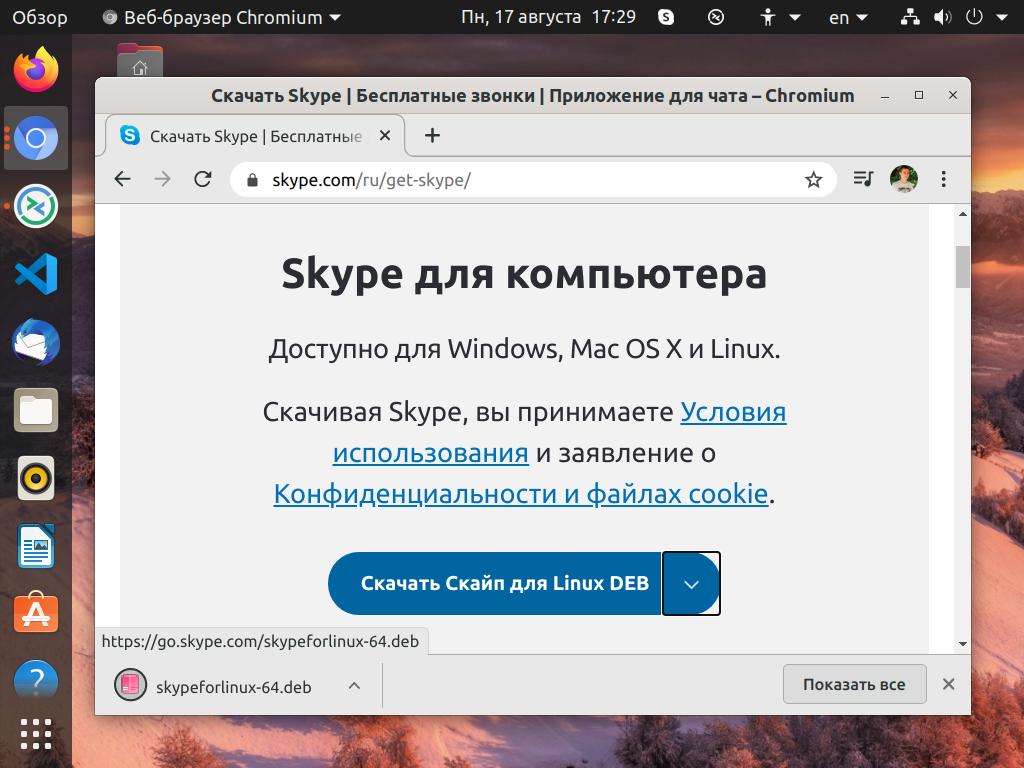
Втората опция за инсталиране на Messenger не изисква добавянето на партньорско хранилище: Можете да изтеглите инсталационния пакет DEB директно на официалния уебсайт на разработчика и да започнете процеса на инсталиране чрез DPKG:
- На първо място, инсталаторът е грузински:
Wget http: // изтегляне.Skype.Com/linux/skype-ibuntu-recise_4.3.0.37-1_i386.Деб
- Не се опитвайте да инсталирате пакета в 64-битовата система, тъй като операцията ще завърши с грешка, така че преди инсталирането добавяме архитектура i386, както направихме в предишния пример:
Sudo dpkg -add -architecture i386
- Отиваме в папката, която съдържа заредения пакет Skype, и започваме процедурата за инсталиране, използвайки DPKG:
Sudo dpkg -i skype-ibuntu-recise_4.3.0.37-1_i386.Деб
- И накрая, за нормалното функциониране на чата, ние зададем зависимите, които отсъстват в системата:
Sudo apt -get -f Инсталиране
Сега можете да използвате програмата. Ако не можете да намерите иконата на Skype, опитайте се да изместите в системата, можете също да стартирате програмата в обичайния терминална метода, като въведете Skype и натискате Enter.
Така че Skype, инсталиран в Ubuntu, да работи нормално, той няма да попречи на командата да променя командната версия на Messenger до последното. Как да направя това, описано в предишния пример.
Как да инсталирате Skypeforlinux в Linux Ubuntu
Skypeforlinux е най -новата опция за Skype за Linux. Може безопасно да се твърди, че това е уеб версия на програмата, която е „навита“ в Elecron Shell. Веднага предупреждаваме, че това е Skype само в 64-битовата версия, версията за 32-битова ОС не съществува.
Процес на инсталиране:
- Инсталираме пакета APT-HTTPS-транспорт:
Sudo apt инсталирайте apt-https-транспорт
- Добавете PPA хранилището:
Echo "deb [arch = amd64] https: // repo.Skype.Com/deb стабилен главен "| Sudo Tee
/etc/apt/източници.Списък.D/skypeforlinux. Списък - Ние актуализираме списъка с пакети:
Актуализация на Sudo Apt
- Инициираме процедурата за инсталиране на Skypeforlinux:
Sudo apt инсталирайте skypeforlinux
Сега Messenger може да стартира директно от главното меню.
Можете да инсталирате Skype на Linux, като изтеглите инсталатора от официалния сайт, но методът, който предложихме, е за предпочитане, тъй като ви позволява да получите актуализациите на програмата в автоматичен режим, тъй като те се появяват.
Инсталация на Skype на Linux Mint

Помислете за няколко алтернативни опции за инсталиране, използвайки пакети DEB и SNAP. Първият метод е приложим за Ubuntu/Debian, вторият за системи, изградени на базата на Redhat (CentOS, Fedora).
Пакетът SNAP обаче е добър, че в допълнение към завършеното сглобяване на програмата той съдържа всички необходими зависимости, така че той е в състояние да работи в почти всяка дистрибуция на Linux.
Инсталация на Skype с помощта на Snap пакет
Отиваме на официалния уебсайт на разработчика на Messenger, отидете в секцията за изтегляне, кликнете върху бутона „Изтеглете Skype for Linux Snap“. Когато сте пренасочени към Snapcraft.Io, не трябва да се изненадвате - това е официално съхранение на пакети от този тип. Като кликнем върху реда за инсталиране, ще получим екип на монитора, който е необходим за инсталиране на Skype.
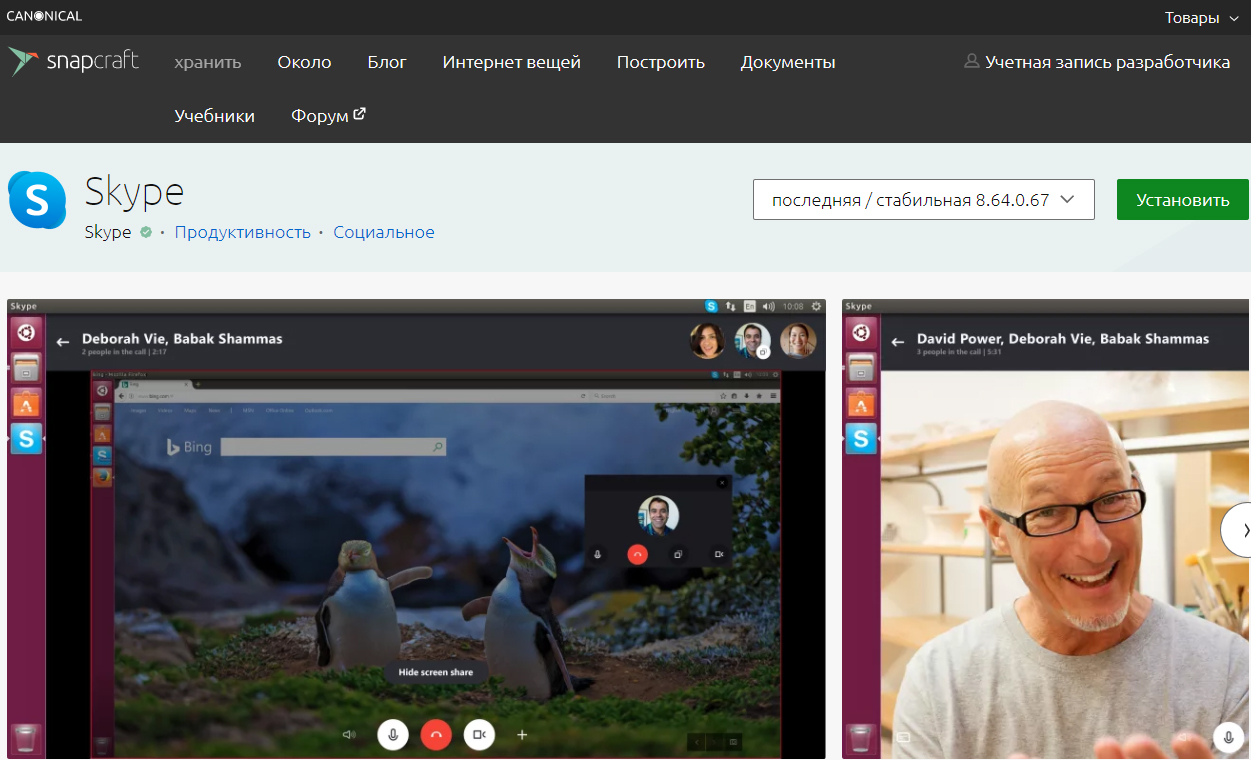
Но ако вашият компютър няма пакет SnapD, който е необходим за инсталиране и премахване на пакети от този тип, първо трябва да го инсталирате:
Sudo apt инсталирайте snapd
Обърнете внимание, че в най -новите версии на дистрибуциите на Ubuntu този пакет вече е инсталиран. Започваме самия процес на инсталиране:
Sudo Snap Инсталирайте Skype -Classic
След приключването му стартираме програмата и получаваме следния тип грешка:
Command'skype'is abainable в '/snap/bin/skype
Командният готвач не е разположен, защото/snap/bin 'не е включен в
Променлива среда на околната среда
Skype: Командата не е намерена
Грешка означава, че за да стартирате програмата, трябва да добавите каталог с SNAP пакети към променливата на системата Path. За да направите това, ръчно редактирайте ръчно .BASHRC в случая, когато имате Bash (стойност по подразбиране) или файл .Zshrc, ако zsh си струва. Отворете тези файлове към любимия си тестов редактор и подгответе реда по -долу
Export Path = „/Snap/Bin: $ PATH“
Запазваме файла, рестартираме терминала, събираме Skype и се наслаждаваме на работата на любимата си програма.
Премахването/актуализирането на Messenger, инсталиран чрез SNAP, се извършва от следните команди:
- Snap Refresh Skype - Актуализация на пакетите;
- SNAP Премахване на Skype - Изтриване на програма.
Инсталация на Skype с помощта на пакет DPKG и DEB
Вторият метод е по -малко универсален, но по -добре адаптиран за работа с конкретно разпределение. Процедурата е до голяма степен подобна: отиваме на официалния сайт, изтегляме пакета, но се фокусираме върху DEB. Изчакваме края на изтеглянето на файла, отидете в режима на терминала и потърсете зареден файл в каталога на изтеглянията/изтеглянията.
За да инсталирате DEB пакети, трябва да използвате програмата DPKG. Тази помощна програма е основната в Linux, предназначена да управлява пакетите на Debian. Единственият му минус е липсата на възможност за автоматично инсталиране на зависимости за инсталирани пакети и ако те са необходими за работата на програми/приложения, ще възникне съответна грешка, когато те стартират. Решението е ясно - е необходимо да се установят ръчно зависимости. Екипът в този случай ще има формата на „sudo apt install -f“ - той ще извърши пакетен анализ за зависимости и ако те отсъстват в системата, те ще ги инсталират от свързани хранилища.
Процедурата за инсталиране на Skype на Linux Mint се инициира от командата
Sudo dpkg -i skypeforlinux -64.Деб
Ако инсталацията е преминала безпогрешно, програмата може да стартира веднага след приключване на операцията.
Използваме командата, за да премахнем пакета
Sudo dpkg -r skypeforlinux
Надяваме се, че предоставената тук информация е полезна. Ако намерите неточността в описанието или имате опит в инсталирането на Skype, различен от описания, оставете коментари.

