Инсталацията на Linux разполага в близост до Windows

- 3437
- 654
- Angelo Monahan
Linux -подобни операционни системи - много сървъри. Но много обикновени потребители, които знаят за съществуването на алтернативата на Windows, няма да имат нищо против да експериментират с тази ОС. Но обикновено опцията с премахването на Windows е неприемлива. Има ли начин да инсталирате Linux на компютър едновременно с конкурентна операционна система? Оказва се, да, а не едно.
Една от тях е инсталацията на Linux на So -Called Virtual Machine, използвайки приложението VirtualBox. За сериозна работа тази опция не се приема, с изключение на запознаване с новата ОС. Следователно, друг метод е по -често срещан: инсталация на Linux на отделна секция паралелно с Windows.

Нека разгледаме подробно как да инсталирате Linux до Windows, използвайки примера на най -известната и поискана дистрибуция на Ubuntu.
Подготовка на дисковата секция
Всички подготвителни мерки, предхождащи инсталацията на Linux до Windows.
Образуването на дисковата секция под Linux се случва на началния етап от инсталирането на системата и осигурява, ако е необходимо, компресирайте системата или всяка несистемна секция на прозорците, за да освободите дисковото пространство, необходимо за инсталирането на OSC , след което се формира секцията. Тоест инсталационният файл вече съдържа кода, отговорен за управлението на диска, дори ако е маркиран в друга операционна система.
Но тъй като терминологията в UNIX системите, свързани с маркирането на дисковете, е много различна от обичайната, би било по -безопасно да го направите по различен начин: подгответе раздел за Linux в позната среда на Windows OS.
Разпределението на Ubuntu отнема 15 GB, така че се нуждаем от свободно пространство на диска точно в такъв размер. Ако няма никой, трябва да направите следното: Натиснете WIN+R, за да стартирате системата на системата DISKMGMT.MSC. Въведете името му и натиснете Enter.
Да предположим, че имаме раздел, в който само 10 GB са безплатни. Кликваме върху него с десния бутон, в менюто, което се появява, изберете опцията за компресия на силата на звука.

След това ще се появи прозорец, в който е необходимо да се определи размера на компресираната секция в MB, ние посочваме 15 000 и потвърждаваме компресията:

След приключване на операцията, тази сгъстена дискова зона остава не разпределена:

За да маркирате секцията, Windows няма достатъчно персонал. Ще използваме трета помощна програма Diskgenius, която може да бъде изтеглена на официалния уебсайт. След като инсталираме програмата, я стартираме и в горната част виждаме нашия неразумен раздел. Кликнете върху бутона в главното меню „Нов дял“.
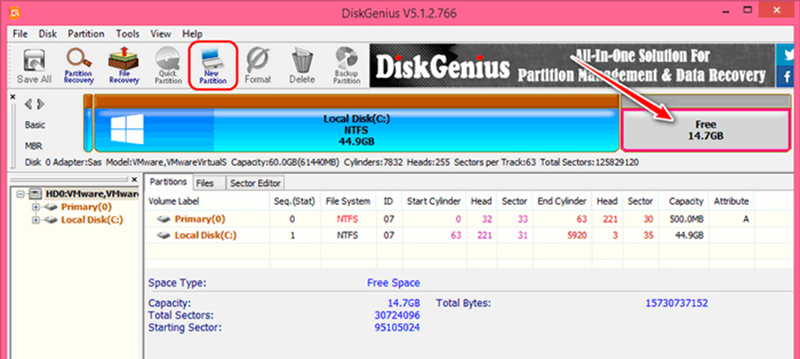
Ще се появи нов прозорец, в който поставяме селектора на основния дял, в списъка на типа на файловата система), изберете „Linux Swap“, посочете размера на секцията (2 GB). Защо 2? На този етап създаваме само част от въртене.
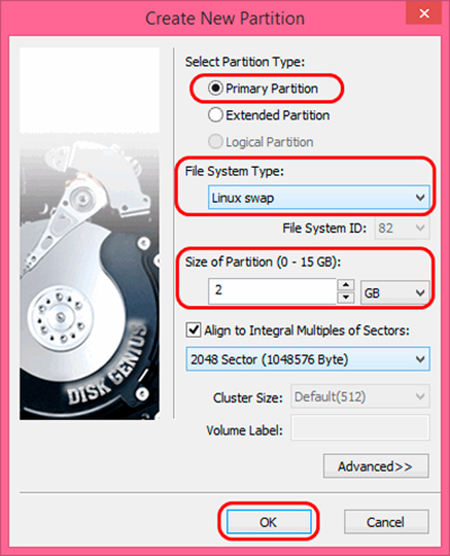
Кликнете върху "OK" и отново повторете операцията с неразумна зона, размерът на която намалява до 12.6 GB:
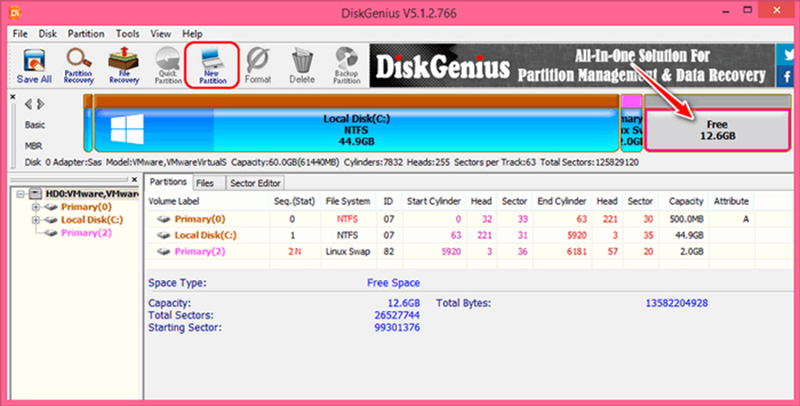
Този път ние формираме раздел директно за новата ОС, което показва типа OS "Ext4 (Linux Data)". В колоната „Размер на дяла“ не променяме нищо - самата програма задава максималния раздел на достъпни цени:
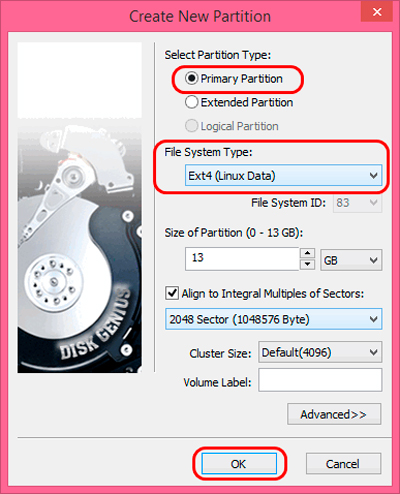
След приключване на операцията, в основния прозорец щракнете върху „Запазване на всички“ и потвърдете създаването на секция за инсталиране на Linux Ubuntu до Windows.
Създаване на инсталационен флаш устройство
Разделът за дискове на Linux е готов. Но за инсталирането на ОС е необходимо да подготвите оператора на зареждане, който ще използваме за инсталиране на Linux на един компютър с Windows.
Търсим официален уебсайт на Ubuntu в търсачката, преместваме се там и търсим дистрибуция на ОС под формата на ISO изображение, изтеглете помощната програма Rufus (също в офиса. Уебсайт на програмата), инсталирайте, стартирайте.
Вмъкваме флаш устройството в конектора, то ще се появи в прозореца "Устройството", щракнете върху бутона "Изберете", посочете мястото, където се намира изображението на инсталацията на Ubuntu. Ако нашият HDD е маркиран под MBR, ние го фиксираме в колоната „Диаграма на секцията“ (или, съответно, GPT), в колоната „Файтовата система“ трябва да е FAT32. Бутонът за стартиране изпълнява създаването на зареждане на флаш устройство.
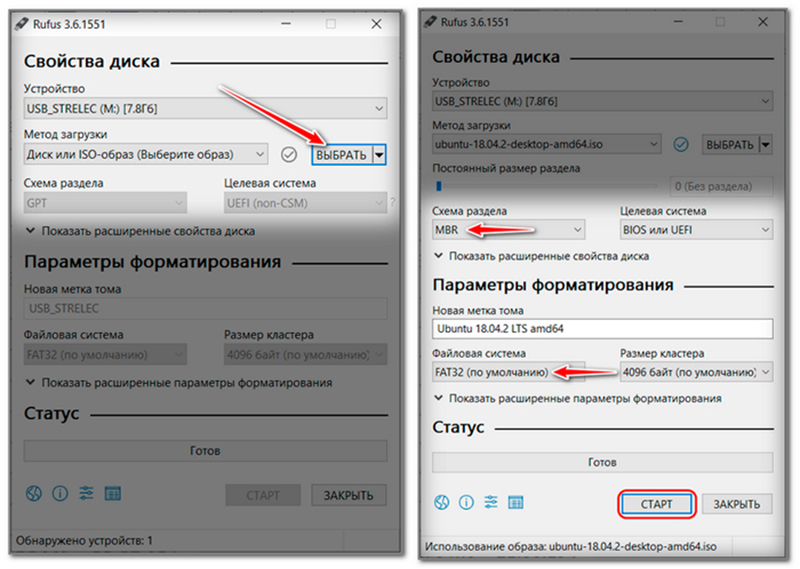
Инсталация на Linux
Инсталирането на Linux заедно с Windows 7 може да се нарече най -простата операция в сравнение с старшите версии и XP също.
И така, претоварвайте компютъра, отидете в BIOS, изберете флаш устройство с стартиращ носител. След като поддържа промените, ще започне Bootloader Ubuntu. Необходимо е бързо да натиснете всеки клавиш, за да не пропуснете етапа на избор на езиков пакет:
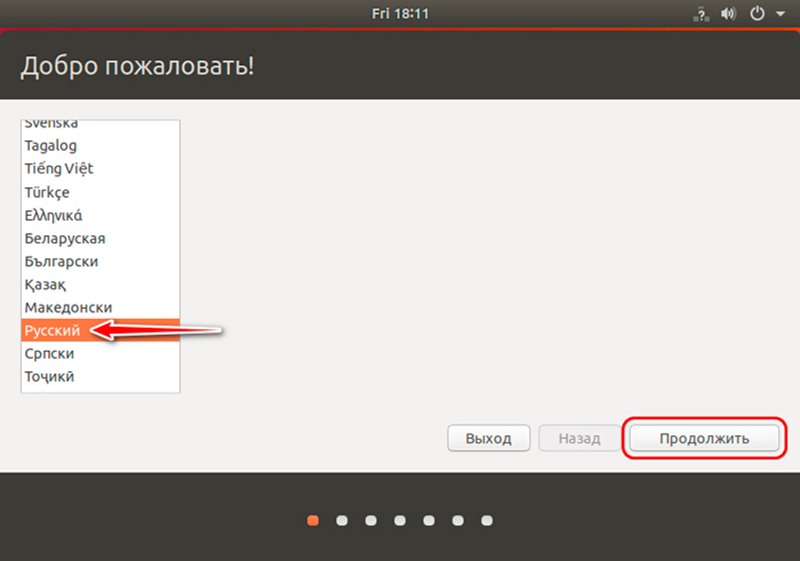
Всеки екран за инсталиране съдържа бутона "Продължи", така че няма да го споменаваме всеки път, като го предложи да натисне.
По същия начин изберете оформлението на клавиатурата, от типа на екрана, оставяме обичайното.
На следващия прозорец изберете "Друга опция":
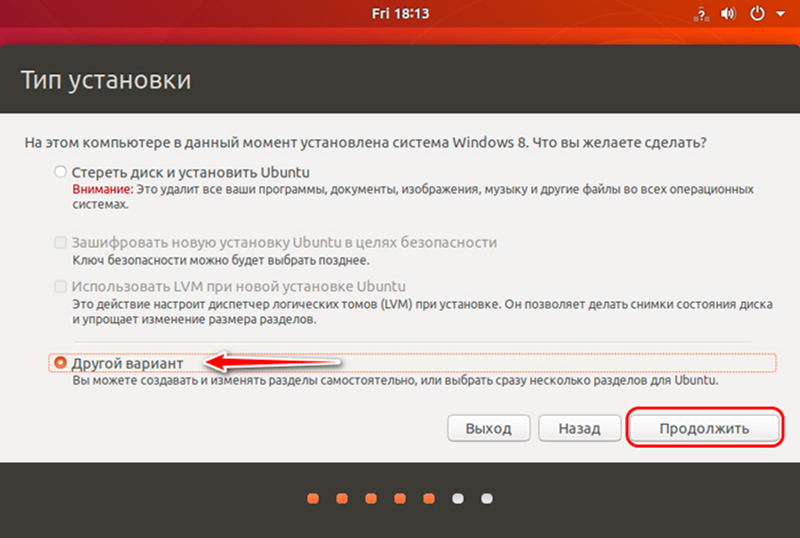
Търсим 2 -GB раздаване, създадено на диска.
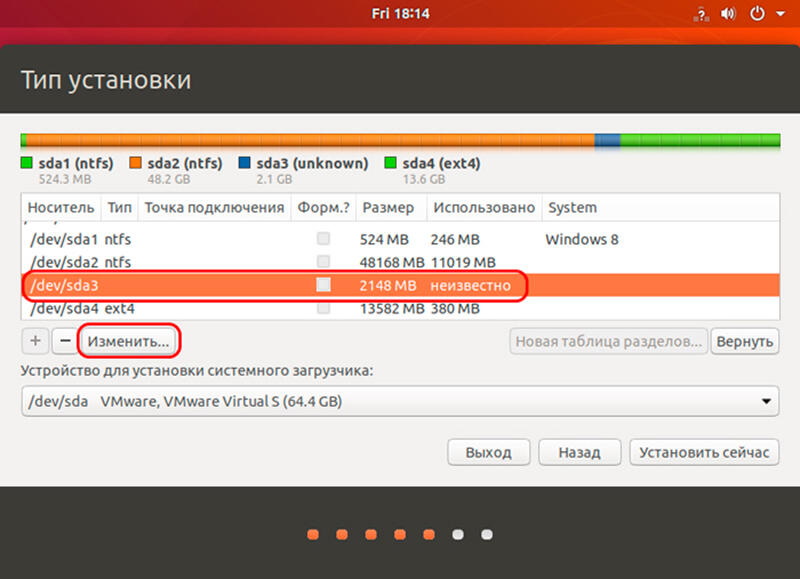
В новия прозорец от списъка изберете елемента „Раздел за разделяне“.
Сега изберете основния раздел от 13 GB, отново кликнете върху бутона "Промяна".
Този път изберете елемента "Съвместна файлова система Ext4" и малко по -нисък - символът на наклона "/".
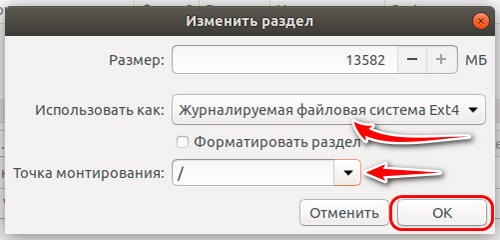
Отиваме на картата на диска, избираме основния ни раздел и щракнете върху „Инсталиране сега“ и след това продължаваме да „продължават“ два пъти “.
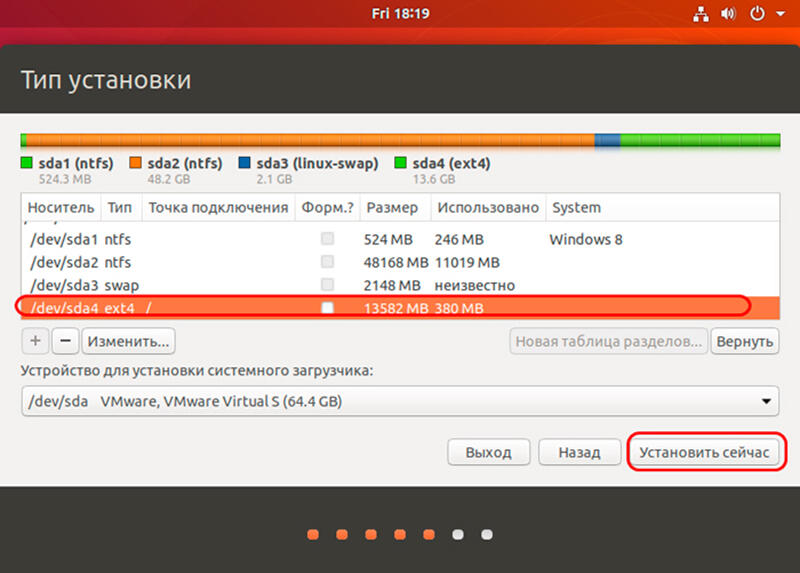
На етапа на създаване на профила изберете нашия регион, в следващия прозорец въвеждаме името и два пъти паролата, задайте селектора в точката „Въведете системата автоматично“.
Копирането на Linux файлове в подготвената секция ще започне, след като края на който щракнем върху бутона „Претоварване“, премахнете зареждащо.
След рестартиране ще се появи екранът за зареждане на Ubuntu, в който ще изберем коя ОС сега искаме да използваме.
Инсталиране на Ubuntu на компютър с Windows 10
Процедурата е идентична с предишната, с едно изключение: за системния товарач е необходимо да се създаде EFI раздел. Тъй като „дузината“ е инсталирана на компютъра, този раздел вече съществува, следователно, след разделяне на диска, е необходимо да го изберете, а не секцията за суап. За него трябва да посочите типа на файловата система FAT32 и размера на реда на 100 MB.
Всички допълнителни стъпки са идентични.
Инсталиране на Linux Mint за Windows 10
Въпреки че "Ubuntu" принадлежи към най -често срещаните версии на "Linux", той също не е перфектен. По -специално, това просто в разработването на дистрибуцията има такъв недостатък, че липсата на поддръжка за най -често срещаните MediaCodecs, новите потребители ще бъдат разочаровани и липсата на други популярни софтуерни продукти.
Тези недостатъци бяха лишени от друга добре познато разпределение - Linux Mint, броят на инсталациите, от които според някои доклади не е много по -нисък от Ubuntu.
Първо трябва да изтеглим дистрибуцията "мента". Например, вземете Mint 18 Sarah (64-битова версия), която ще инсталираме паралелни Windows 10.
За да направим това, отиваме на официалната страница на разработчика и в дъното избираме правилната версия на ОС и неговата архитектура.
След това ще се появи прозорец със списък с огледала, върху който в избраната конфигурация има изображение и връзка към торентния файл. Тъй като изтеглянето с Torrent е много по -бързо, изберете последната опция, ако има подходяща програма на нашия компютър.
Следващият етап е подготовката на оператора за зареждане, флаш устройство или DVD. Как да направим това под Windows, обяснихме. След създаването на зареждащия диск отиваме в BIOS и променяме последователността на натоварването на желаната.
Инсталирайте флаш устройството, претоварвайте компютъра отново и само след това ще инсталира Linux Mint.
OS скрийнсейвърът ще се появи с таймер, който ви позволява да въведете менюто Bootloader, когато натиснете някакъв клавиш (ако това не е направено за 10 секунди, инсталацията на Linux Mint ще започне автоматично).
Ако сме избрали меню за зареждане, нашият избор е горният ред, "Стартирайте Linux Mint".
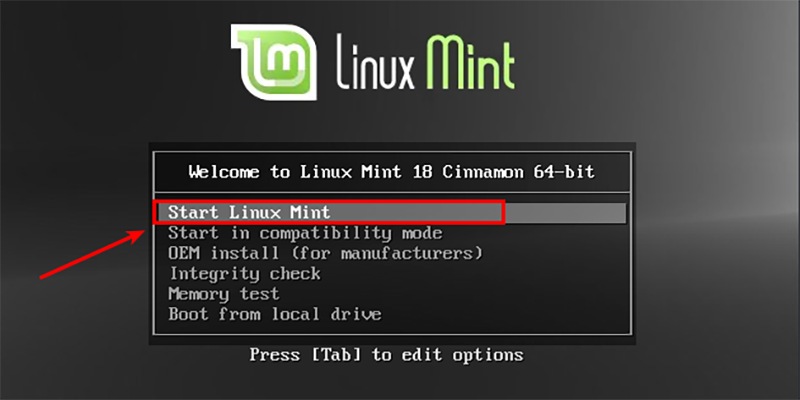
За разлика от Windows, Linux се зарежда много по-бързо, стартовият прозорец на работния плот ще се появи след 25-30 секунди.
За да продължите инсталацията, е необходимо да щракнете върху инсталирането на Linux Mint Ostall два пъти два пъти, след което Master на инсталацията ще започне да работи.
Изберете езика на системата, щракнете върху бутона "Продължи":
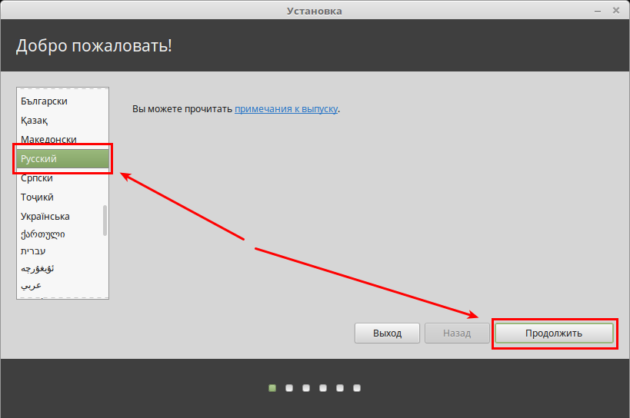
На следващия екран инсталаторът ще предложи отметка необходимостта от инсталиране на трета страна драйвери за желязо (видео ускорител) или Wi-Fi модул, кодеци и други програми, инсталирането на които изисква лицензионно споразумение, което отсъства В инсталационния пакет. Съгласни сме, това ще ни позволи да намалим временните загуби на крайните етапи на инсталацията.
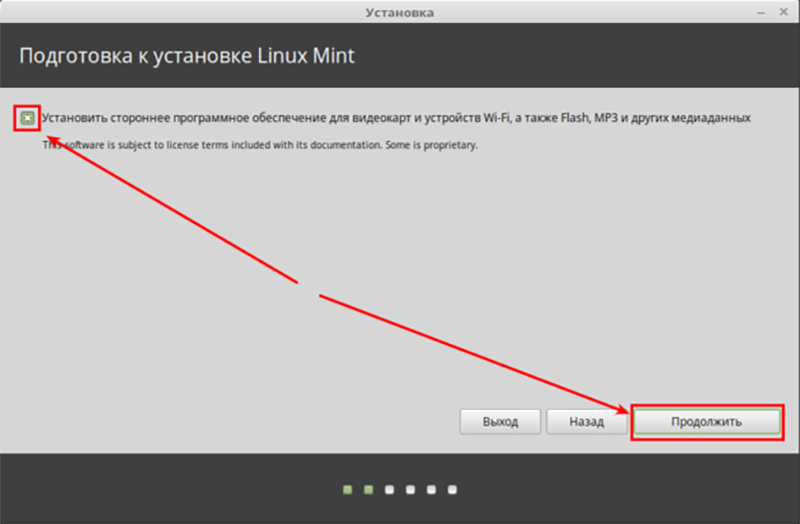
След това се преместваме на етапа на диска. Инсталаторът ще определи дали е чист или с инсталирана операционна система. В нашия случай той правилно определи Windows 10 и иска да знае коя опция за възможна ще изберем:
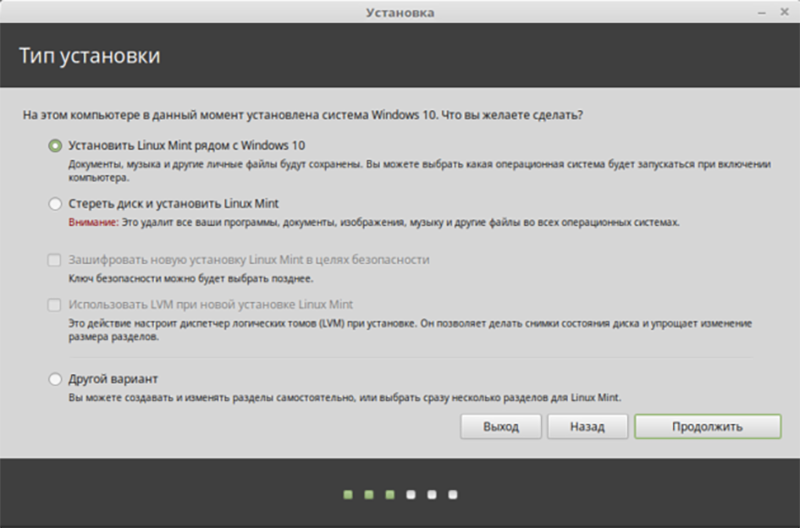
Посочете горната версия, но в същото време намаляването на диска ще се извърши автоматично, което не ни подхожда (по -късно ще разберем защо). Вторият вариант също е изключен, третият остава - „Друг вариант“, който включва ръчно маркиране. Избираме го.
Ще се появи прозорец, вграден в зареждащия механизъм.
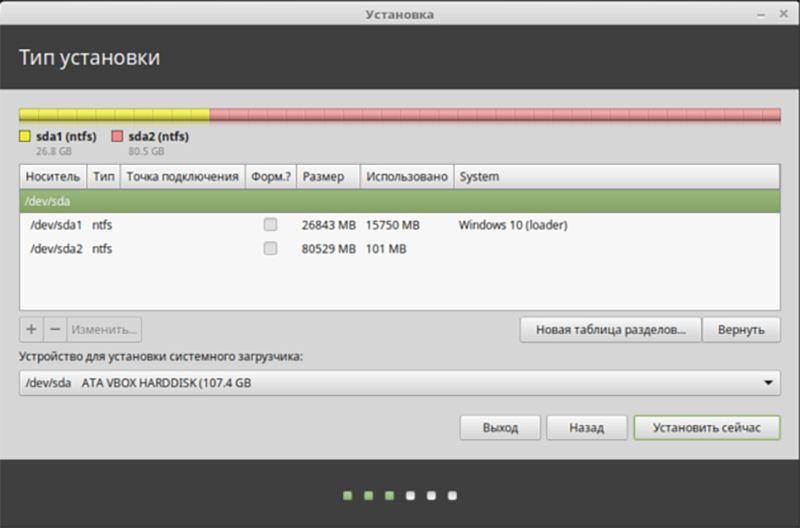
В нашия случай 26 GB се разпределят на системния диск на Windows и 80 GB - за потребителски данни.
Няма свободно място за поставяне на Linux мента, така че манипулация с намаляване на размера на диска D е необходима за освобождаване на необходимото място. Вторият диск беше умишлено избран така, че системните файлове, публикувани на диска с.
Всяка операционна система, подобна на Linux, изисква три секции:
- root, в който ще се съхраняват системни файлове;
- Раздел на суапа или люлеенето се изисква с критично намаляване на размера на свободната RAM, както и в режим на сън;
- Начална секция (Начало) с потребителски файлове и приложения.
За да подчертаете мястото за секцията, щракнете върху десния бутон на диска D, изберете елемента „Промяна“.
В прозореца Настройки посочваме новата стойност на размера. Дискът е почти празен, искаме да използваме секция от 40 GB за Linux, така че посочваме 40 000 MB:
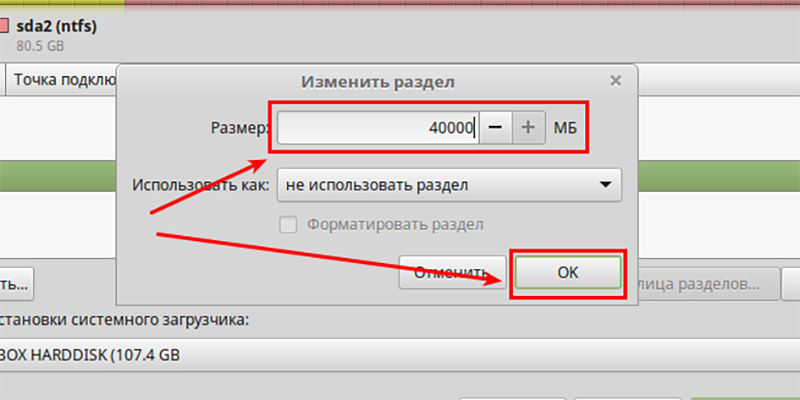
След потвърждение старият участък с 80 GB намалява до 40 и има друг, също с 40 GB.
Сега трябва да го отбележим. Като начало - създайте коренна секция, върху която ще бъде възможно да се съберат Linux заедно с Windows 10.
Кликнете върху плюс, след като преди това сте избрали раздел, посочен като „безплатно място“.
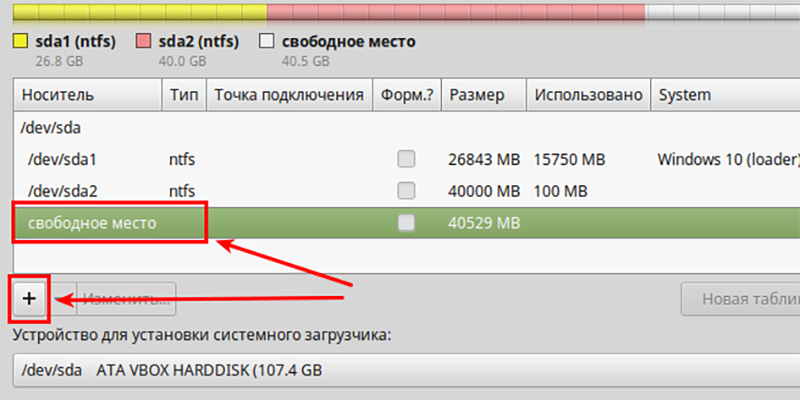
В новия прозорец попълнете полетата:
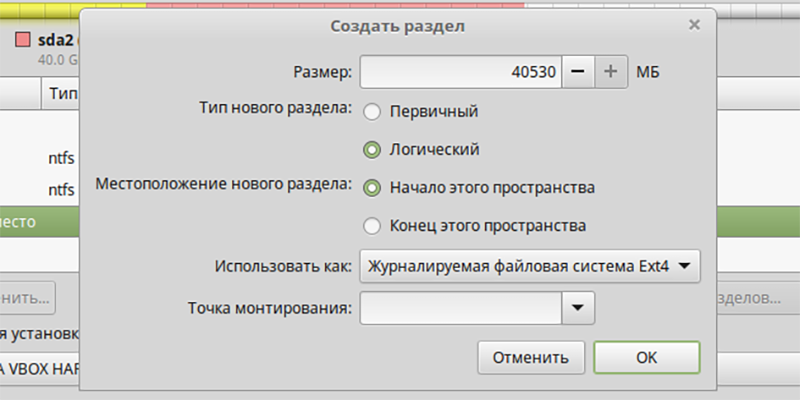
За кореновата секция 15 GB са достатъчни. Ние посочваме толкова много, въпреки че е възможно повече. Поставихме 15 000 за кръгъл брой, за да не участваме в ненужни изчисления.
Типът на секцията е избран "логичен" (в края на краищата той ще бъде един от трите раздела под Linux Mint, а основните раздели не могат да бъдат повече от три, получаваме 5).
В колоната „Използвайте като„ Изберете “„ Съвместната файлова система Ext4 “в точката на монтажа на колоната, посочете наклона“/". Потвърдете.
Виждаме, че секцията е създадена, но все пак 25 GB остава не маркирана:
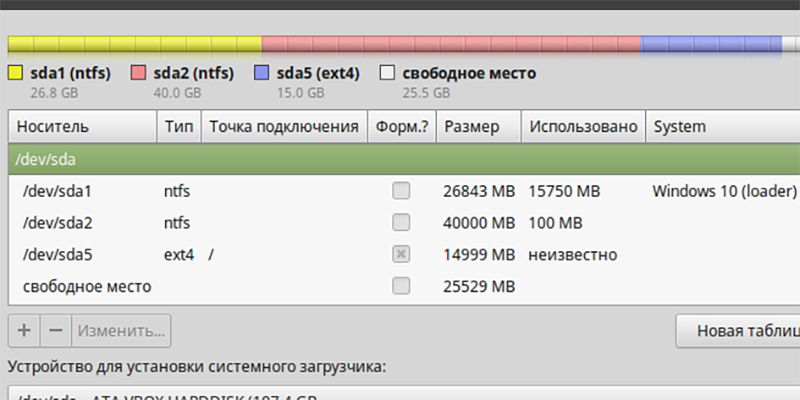
Повтаряме операцията със свободно място, но сега в прозореца за въвеждане на параметри за разделяне на изпомпването, изберете стойността, равна на количеството RAM в системата, тоест 2 GB или 2048 MB. По този повод има различни мнения, но ще приемем, че размерът ще бъде оптимален равен на обема на.
Тип и местоположение не се докосват, но в колоната "Използвайте" изберете суап. Потвърдете.
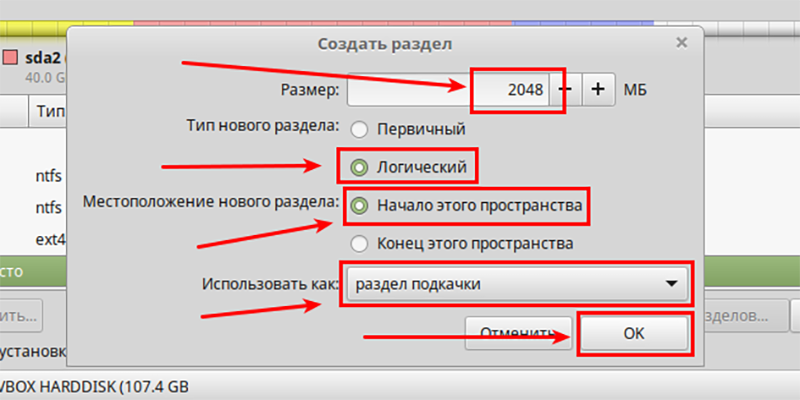
И така, са създадени два секции, остава да разпределите място за дома.
Повтаряме операцията със свободно място, но оставяме размера на секцията такъв, какъв Потвърдете.
Получаваме следната снимка:
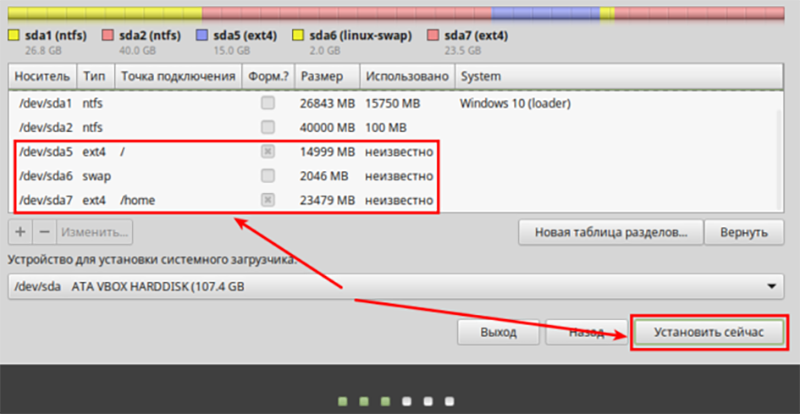
Сега, когато секциите са създадени, можете да продължите директно към инсталирането на ОС. Щракнете върху бутона "Инсталиране сега". Ще се появи прозорец за потвърждение, щракнете върху „Продължи“.
Сега избираме нашата часова зона, а след това и оформлението на клавиатурата. Последният етап е създаването на потребителския акаунт (в операционните системи, подобни на UNIX, това е важно):
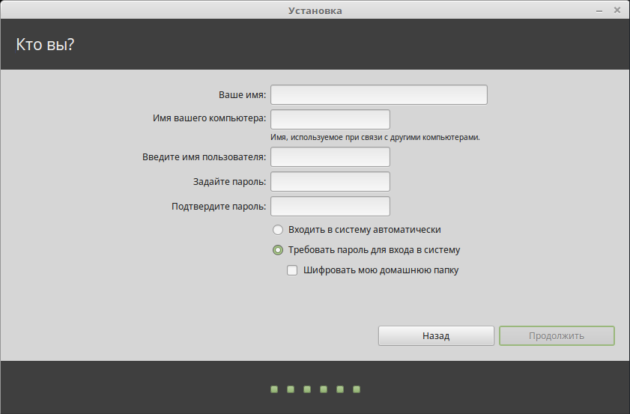
Въведете името. Както в Windows, тя може да бъде написана както на латински, така и на кирилица.
Името на компютъра е произволно. След това въведете паролата за влизане и два пъти
Ако искаме Linux Mint да зареди компютъра, без да е необходимо да въвеждате парола, когато включите компютъра, инсталираме селектора срещу колоната „Въведете системата автоматично“. Факт е, че Linux е ориентирана към сървъра операционна система, така че тук се обръща много внимание на безопасността. Поставяме операционната зала за себе си, така че прекомерното криптиране е безполезно за нас, но има различни ситуации.
Докато не се запълнят всички необходими полета, ние няма да можем да продължим, бутонът "Продължи" ще бъде неактивен.
След като въведете данните, ще започне процесът на копиране на системни файлове и преди това ще ви бъде предложено малко видео презентация, което ще ви запознае с функциите и възможностите на дистрибуцията.
След приключване на инсталацията ще се появи прозорец с предложение за извършване на опровержение. Съгласни сме, че не забравяме да премахнете инсталационния диск или флаш устройство - в противен случай зареждащият механизъм ще започне отново.
Инсталирането на Linux Mint, заедно с Windows 7, е направена по същия начин.
Премахване на Linux с връщане към товарача на Windows
Разглеждайки се с новата операционна система, много потребители решават да се върнат в обичайната среда на Windows. Възможно ли е да премахнете Linux, ако е инсталиран в секцията с Windows?
Без проблеми - просто трябва да изтриете този раздел, но вече в Windows Environment. И това ще изисква възстановяването на родния зареждащ механизъм. Когато включите компютъра, изберете зареждането на Windows и след това стартирайте помощната програма за отхвърляне++.
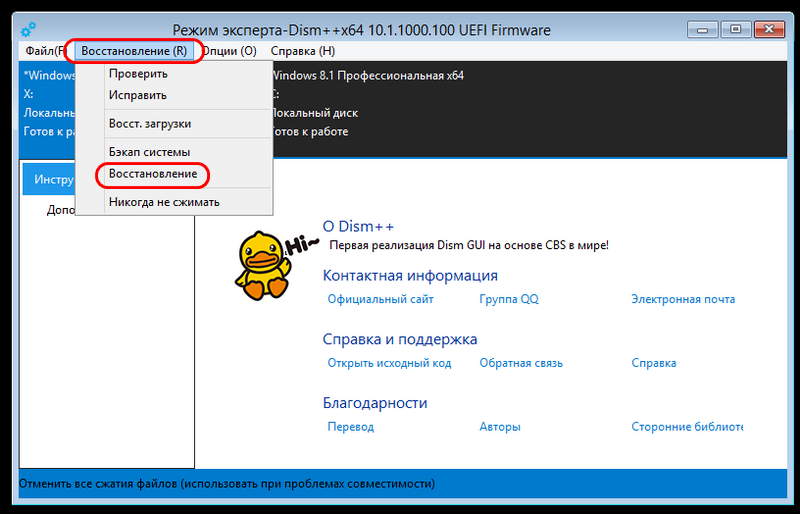
Изберете в горното меню „Реставрация“, в подменюто - елементът “. Зареждане ", потвърдете.
След това стартираме стандартните фондове на Windows "Management Disks" и изтриваме всички секции на Linux и прикачваме свободно пространство към секцията за дискове, в които са създадени нови секции.
Затова разгледахме инсталирането на Linux до Windows, опитвайки се да осветяваме процеса колкото е възможно повече. Надяваме се, че ако имате непредвидена ситуация по време на инсталацията, можете сами да го разрешите.
- « Правилно настройване на MTS TV оборудване
- Дистанционното управление не работи от префикса MTS CAUS и методологията за възстановяване на работата на PDU »

