Характеристики на премахване и създаване на секцията за възстановяване в Windows 10
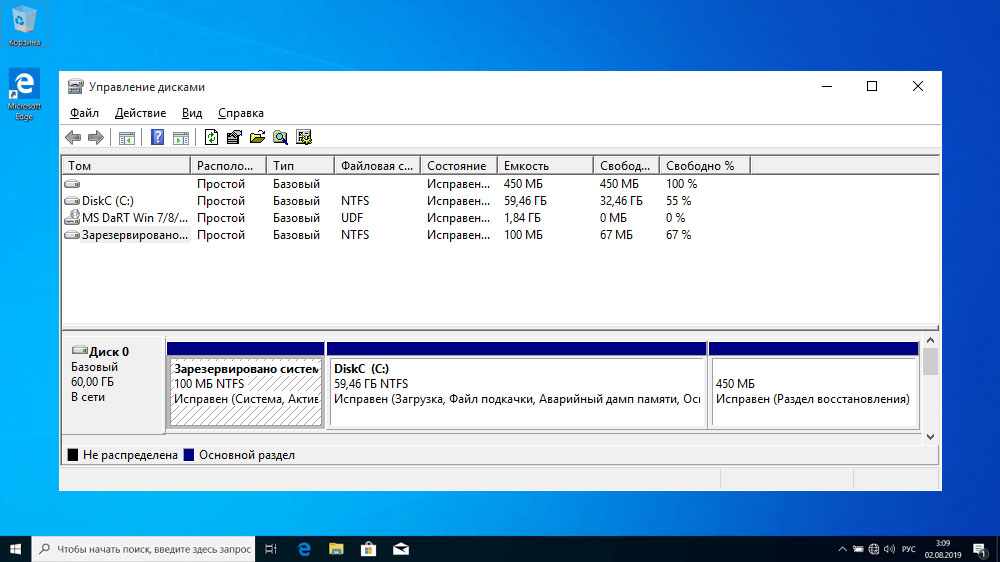
- 2090
- 269
- Al Breitenberg
Малко от обикновените потребители на компютър знаят за наличието на скрити секции на системен диск, който може да заема доста дисково пространство, до 15 GB. Но повечето знаят, че с появата на проблеми с работата на операционната система има възможност за нейното възстановяване. Именно за тези цели Windows има съответния раздел, съдържащ файлове, необходими за извършване на такава процедура. Днес ще разгледаме какъв раздел е това, колко е необходимо и как да го премахнем или създадем - може да възникне нужда от тези операции във връзка с някоя от тези опции.
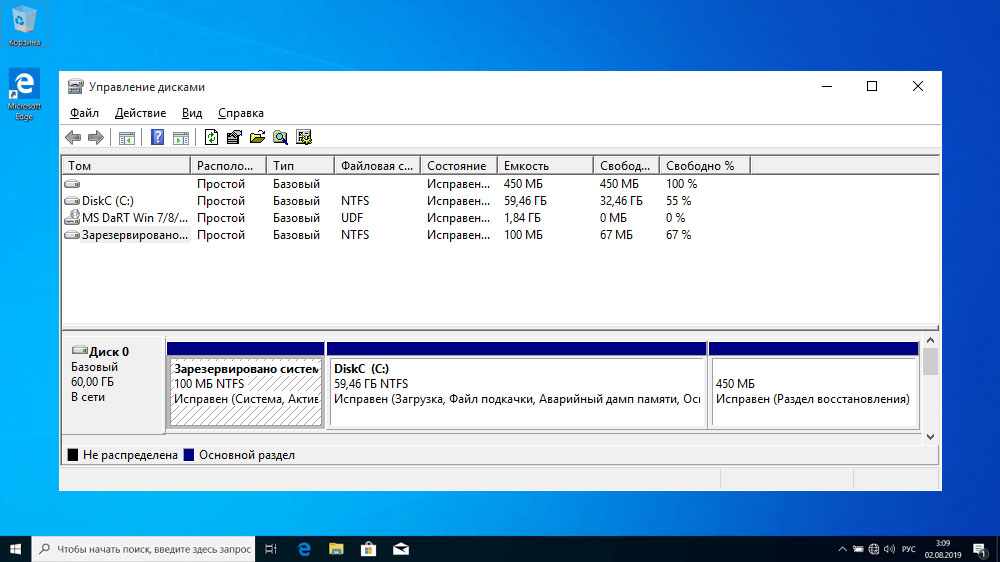
За какво е секцията за възстановяване за
В "Топ десет" обемът на този раздел на системния диск е около 500 MB. Той е в каталога за възстановяване, а самото изображение на изображението е файл с име Уинре.Уим, разположен в една от подкатаните. От съображения за сигурност секцията има скрито състояние, така че да не се изтрие случайно. В допълнение към секцията за възстановяване, системният диск има още 2 скрити секции, които заемат около 250 MB.
Каталогът за възстановяване е предназначен за тези случаи, когато операционната система работи с неизправности или изобщо не се зарежда и потребителят няма възможност да използва инсталационния диск/флаш устройство. Това е най -лесният и бърз начин за решаване на възникналите проблеми.
https: // www.YouTube.Com/гледайте?V = Topno6fxamu
Но ако има инсталационен носител, тогава е необходим въпросът "Защо е необходим раздел на възстановяване?„Тя вече не може да се тълкува недвусмислено, особено ако има нужда от освобождаване на пространството, което заема. С други думи, тя може да бъде безболезнено отстранена или просто скрита, но във всеки случай трябва да разберете, че ще извършите такива действия на собствена опасност и риск.
Как да скрия секцията за възстановяване
Както вече знаем, по подразбиране каталога за възстановяване е скрит. В някои случаи това правило може да бъде нарушено, най -често при прехвърляне на операционната система на друг диск или след следващата актуализация на Windows 10. В такива случаи в проводника може да се появи нов диск, наречен „възстановяване“ (понякога без име, просто „локален диск“). Насоката трябва да служи като негов размер, около 580 MB. Ако имате само един системен диск, тогава секцията за възстановяване не е необходимо да се премахва, но силно се препоръчва да се скриете от любопитни очи.
Стъпка -by -step алгоритъм:
- Кликнете върху комбинацията от клавиши Win+R, наберете в командата "изпълнение" на командата DISKMGMT.MSC;
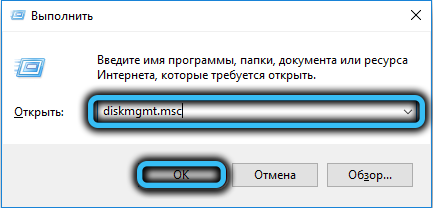
- Ще започне системата на системата за управление на дисковете. В долния блок разглеждаме кой диск се намира този раздел за възстановяване (това е серийният номер на диска, обикновено 0). Отново се фокусираме върху неговия размер;

- Сега стартираме командния ред, винаги с правата на администратора;
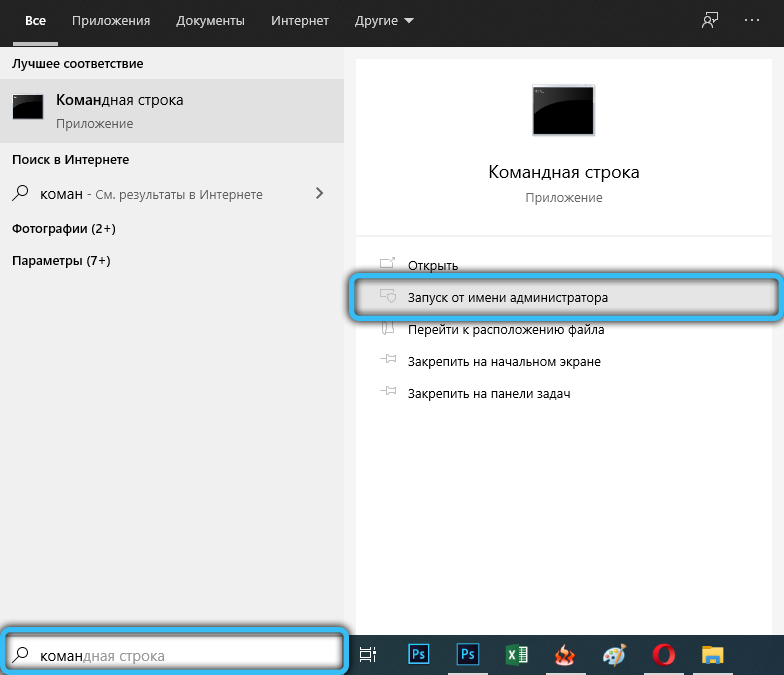
- Въведете последователността на следните команди, като попълнете Enter, като натиснете всяка:
- DiskPart
- Изберете Disk X (тук вместо x, заменете номера на диска с секцията за възстановяване)
- Списък дял (ще се покаже списък на всички секции на този диск, помним номера на този, чийто размер е около 580 MB)
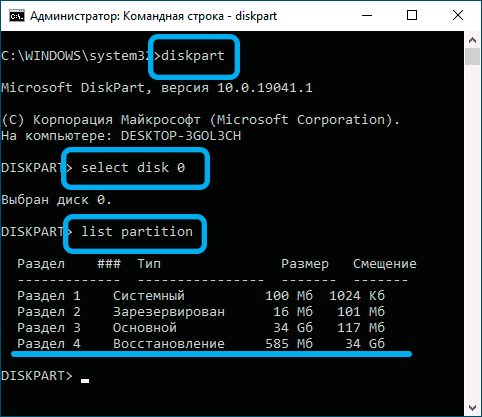
- Изберете дял x (тук x е числото от предишната точка)
- Премахване на буква = z (тук z е буквата на секцията, която сме идентифицирали от помощната програма за управление на диска).

Премахване на секцията за възстановяване на Windows 10/8/7
Най -правилният, ефективен, но изисква специални грижи, методът е използването на команден ред, който трябва да бъде стартиран с правата на администратора.
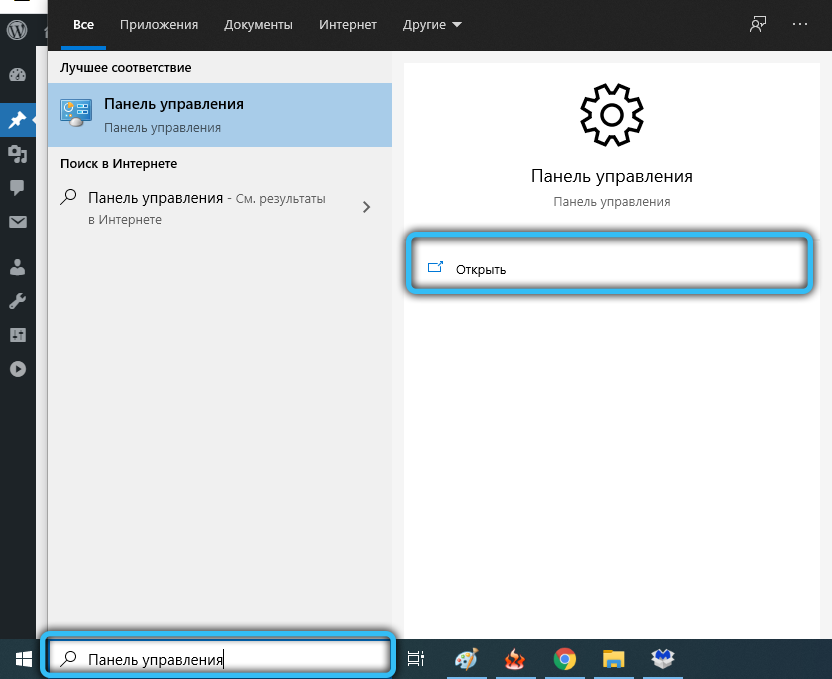
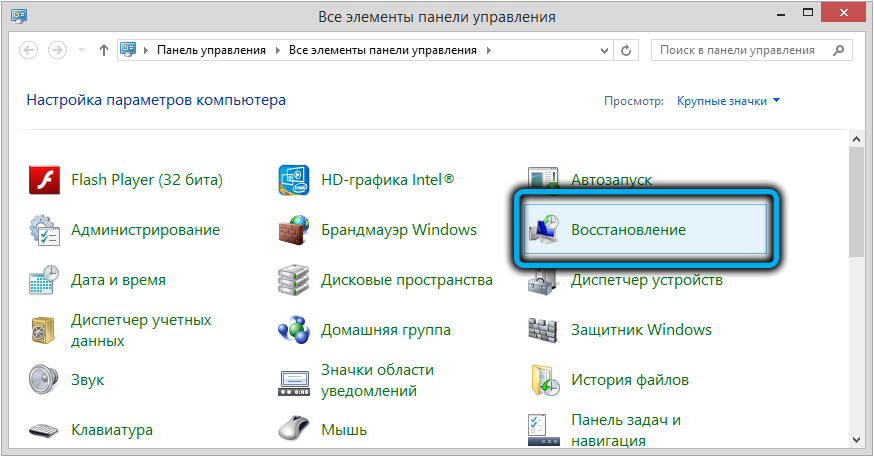
Но преди да изтриете секцията за възстановяване на твърд диск, трябва да се погрижите за създаването на диск за възстановяване на външен носител, флаш устройство или DVD-диск. Това може да стане чрез Built -In Windows Tools, например, чрез "Контролния панел" с помощта на инструмента "Реставрация" и създаването на диск за устройство за възстановяване.
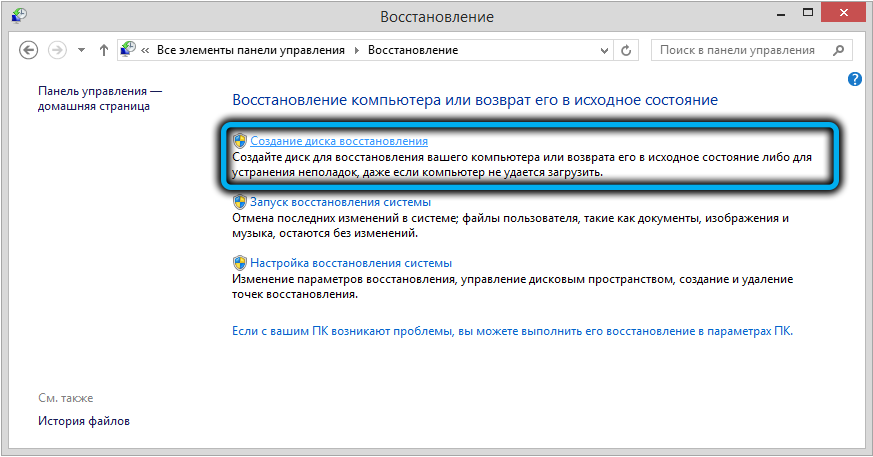
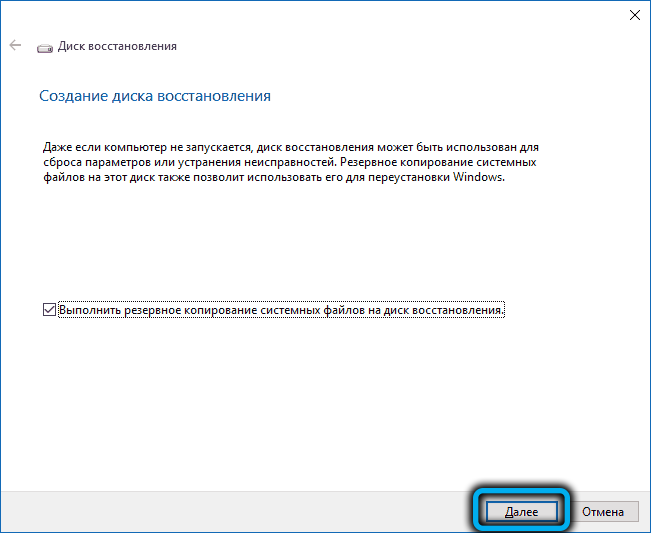
Сега ще имате възможност да решите проблеми с функционирането на Windows с помощта на този носител, като преди това сте променили процедурата за зареждане в BIOS.
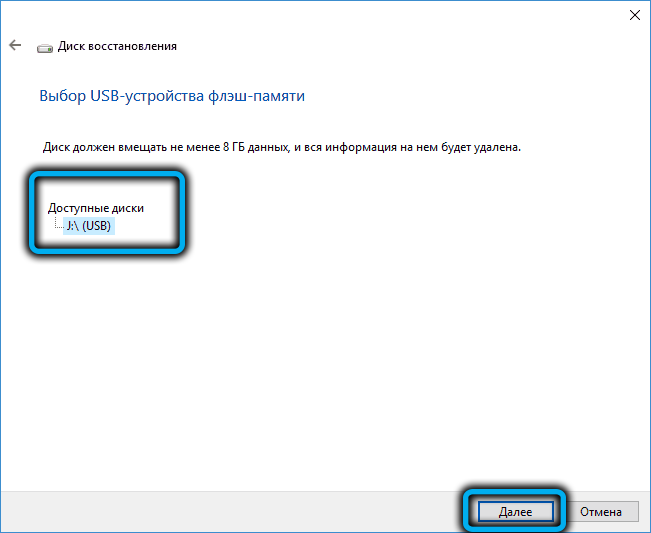
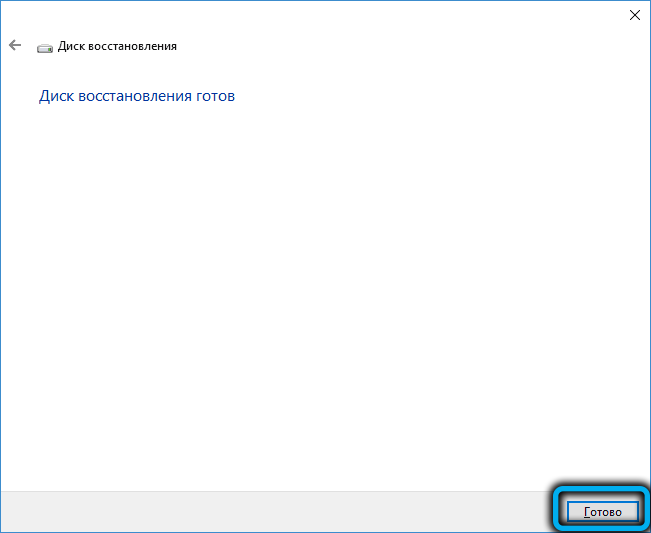
Сега нека разгледаме как да премахнем секцията за възстановяване през командния ред, за който събираме CMD в конзолата за търсене, щракнете върху PKM на реда с резултата от търсенето и изберете старта от името на администратора. Ние събираме последователността на екипите, всеки от които завършва с натискане на Enter:
- DiskPart
- Списък на диска
- Изберете диск 0 (изберете системен диск)
- Списък дял
- Изберете дял X (тук X е броят на секцията за възстановяване от около 580 MB);
- Del Ditrition Override
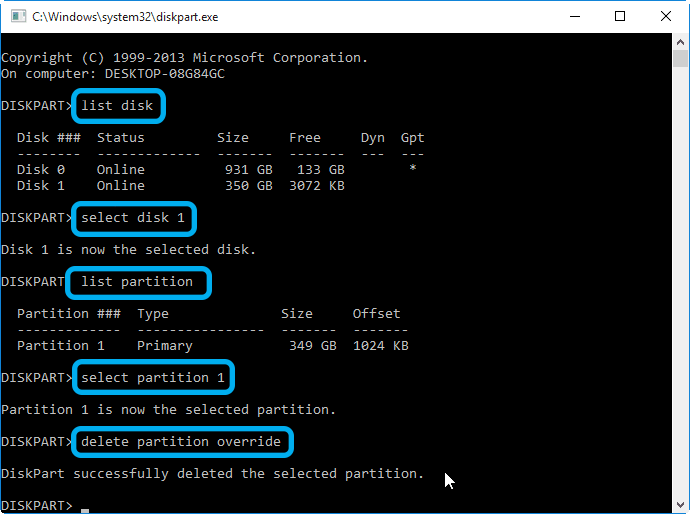
Ако се извърши премахване, за да се освободи заетото пространство, най -лесният начин да направите това е използването на полезността AOMEI и самият процес ще бъде описан по -долу.
В Windows 10/8 този процес е много по -лесен. Когато щракнем върху раздела „Създаване на диск за възстановяване“, е необходимо да поставите проверка от долната част на прозореца, за да заредите флаш устройството и системните файлове, но в този случай обемът на медиите трябва да е голям (поне 64 GB) и времето, необходимо за създаване на диск, ще се увеличи значително.
Но в края, полезността автоматично ще предложи за премахване на секцията за възстановяване и ще освободи пространството, което е заемал.
Присъединяване към свободното място на диска с
Спомнете си, че тази процедура трябва да бъде извършена, ако имате Windows 7 или не сте поставили отметка срещу параметъра "резервни системни файлове ...".
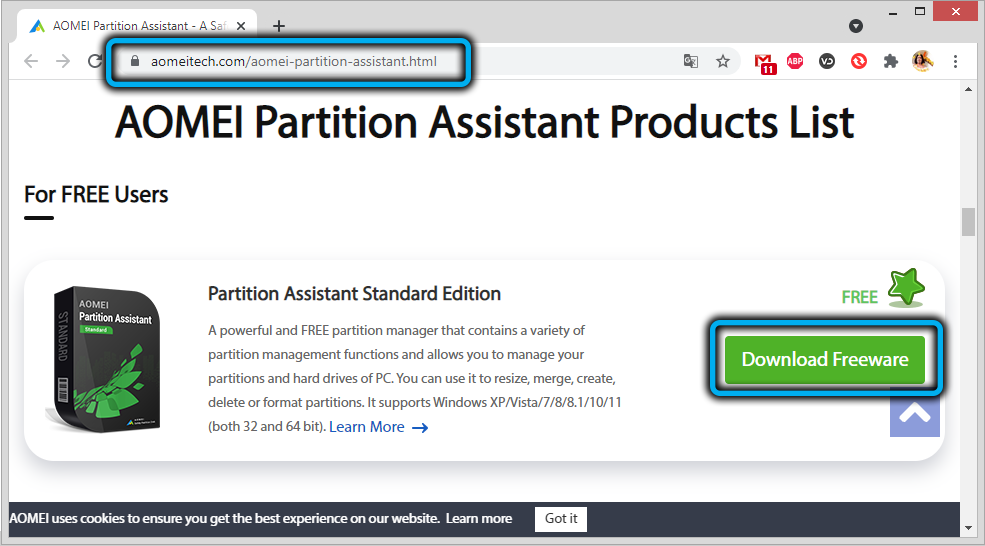
Изтеглете помощната програма за асистент AOMEI от официалния сайт, стартиране. В основния прозорец изберете диск, към който трябва да прикачите свободното място.
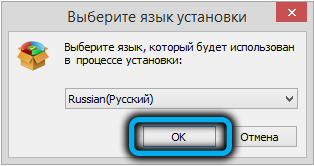
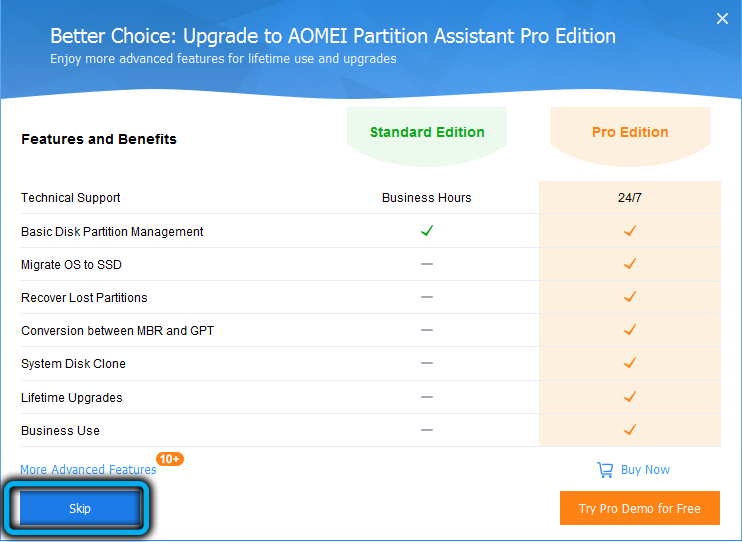
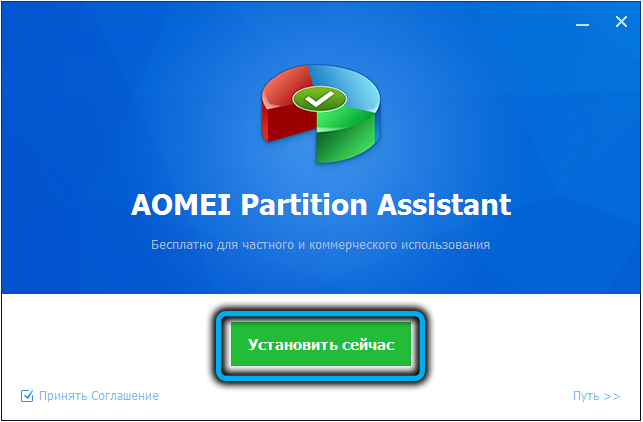
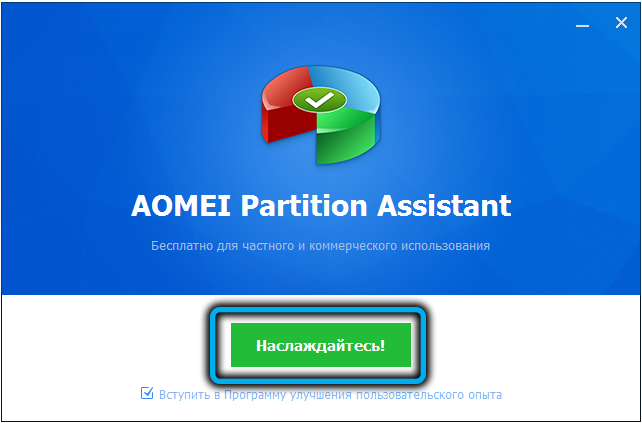
В лявото меню („Операции над секцията“) изберете „Промяната на секцията“. Ще се отвори нов прозорец, в който поставяме отметка срещу линията „Трябва да преместя този дял“ („Трябва да преместя този раздел“) и да плъзнете плъзгача правото, за да спра. В същото време параметърът "неразпределено пространство преди" ("незаета място отпред") трябва да.
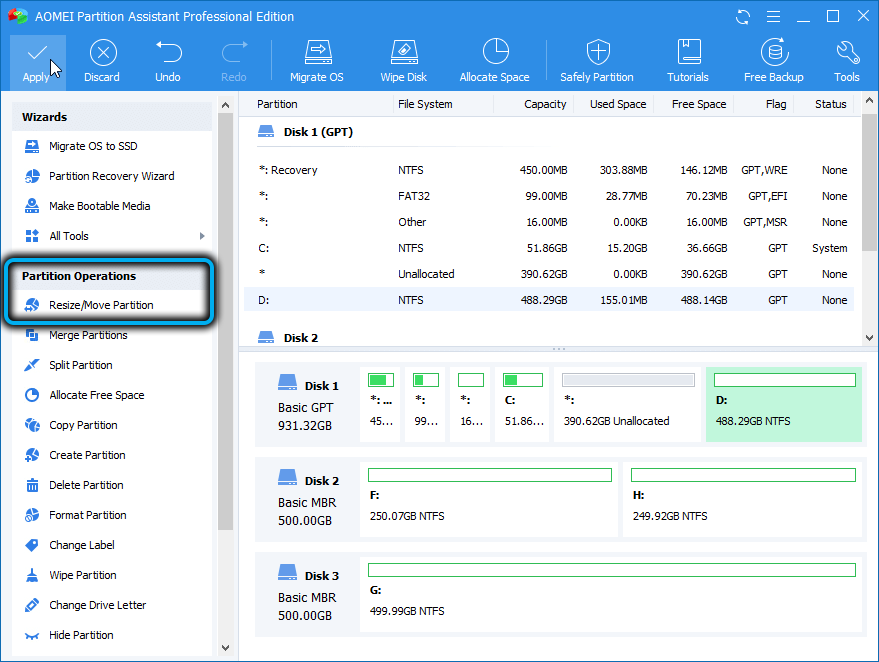
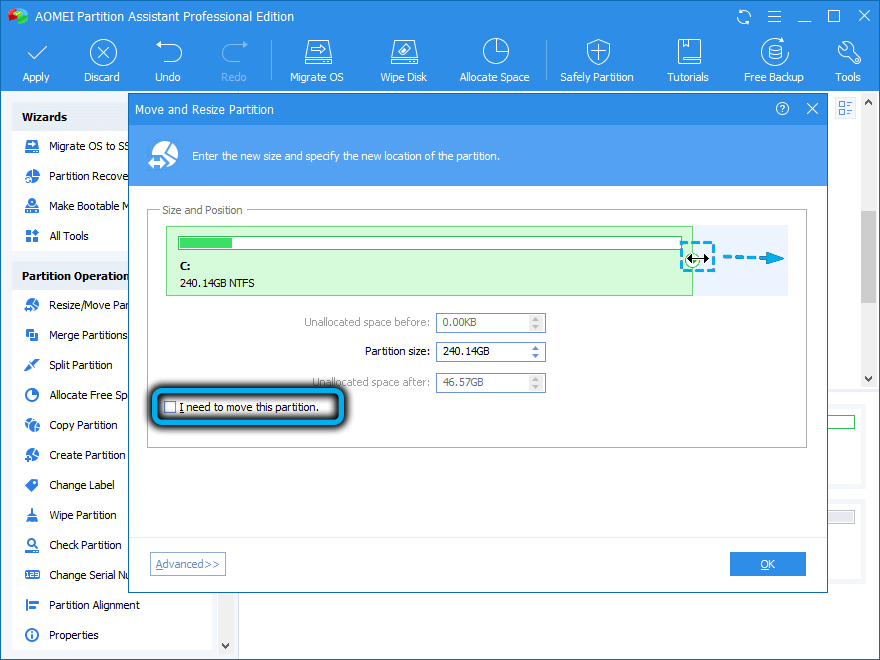
Остава да потвърди движението на секцията за възстановяване два пъти, след което ще се появи нов прозорец. Кликнете върху бутона "Кръст", потвърдете и очаквайте края на процеса.
Как да създадете раздел за възстановяване
Премахването на каталога за възстановяване по редица причини е нежелателно. Главно защото дискът за възстановяване не е твърде надежден носител. Съвременните компютри се произвеждат без оптична дискотека. Това означава, че флаш устройство ще се използва като такова устройство, чието съдържание може да бъде отстранено случайно. В този случай проблемите с производителността на Windows могат да бъдат решени само с използването на разпределението на операционната система, която също съдържа каталога за възстановяване.
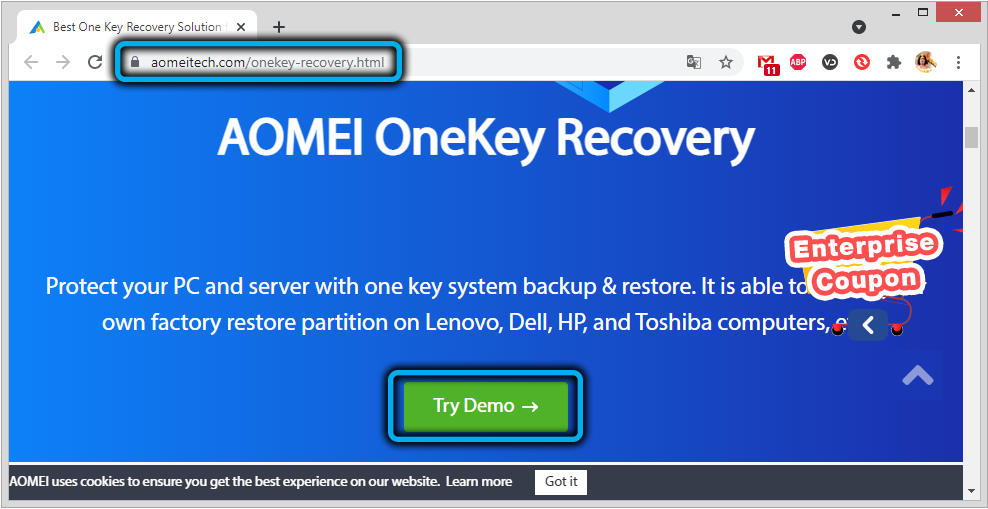
Ако не сте доволни от такъв сценарий и секцията за възстановяване на системния диск се оказа отдалечен, това.
И отново, най -лесният начин да направите това е използването на трета страна производител, например, помощната програма за възстановяване на Aomei (връзка към изтеглянето от официалния сайт - https: // www.Aomeitech.Com/oneKey-Recovery.html).
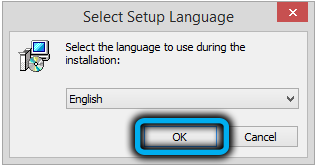
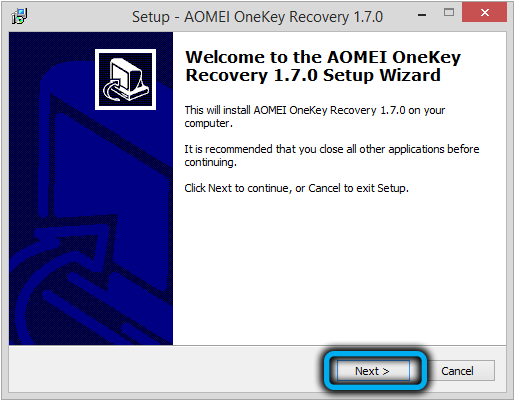
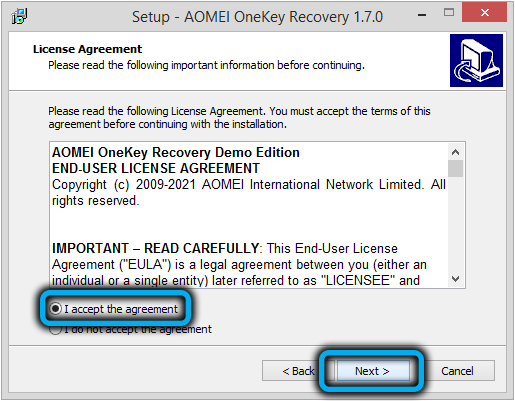
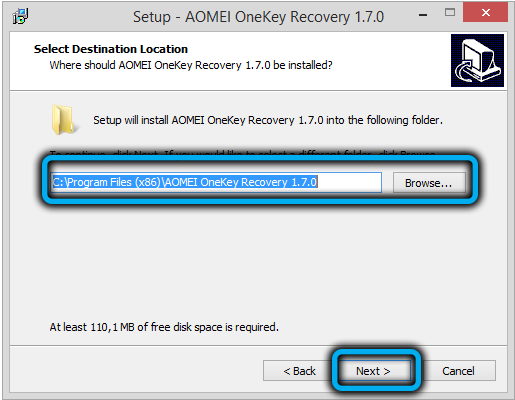
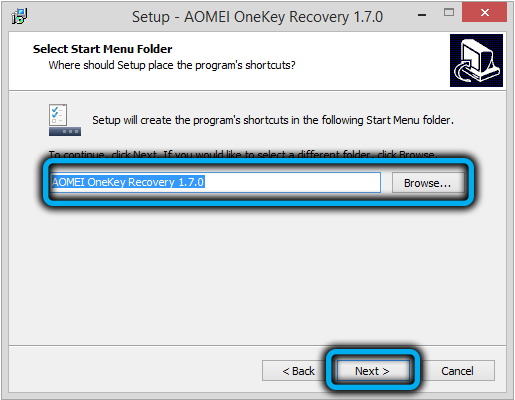
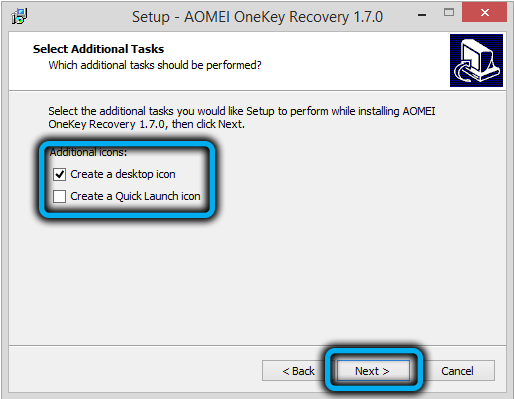
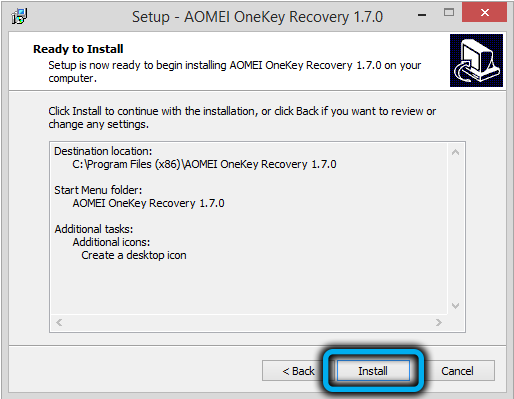
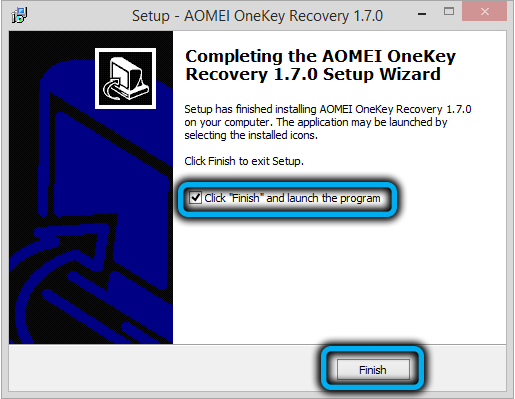
Самата процедура е много проста: стартираме полезността, щракнете върху бутона „Създаване на възстановяване“. Обърнете внимание, че дискът трябва да има поне толкова свободно пространство, колкото в момента е зает от системата. Помощната програма ще започне да образува резервно копие на системата и в края на процеса ще маркира секцията като скрит.
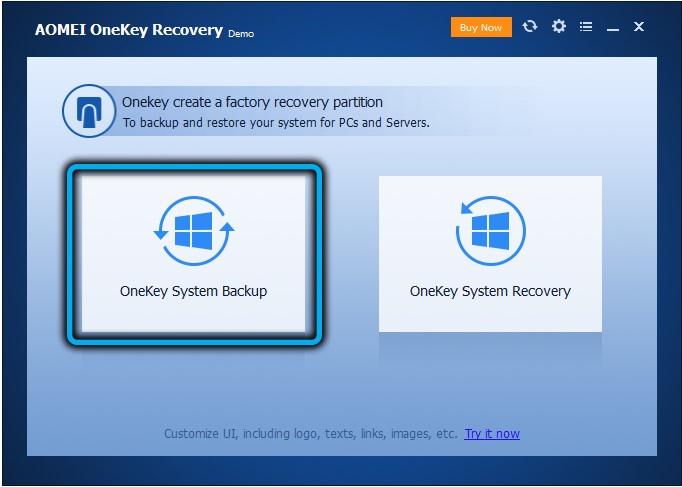
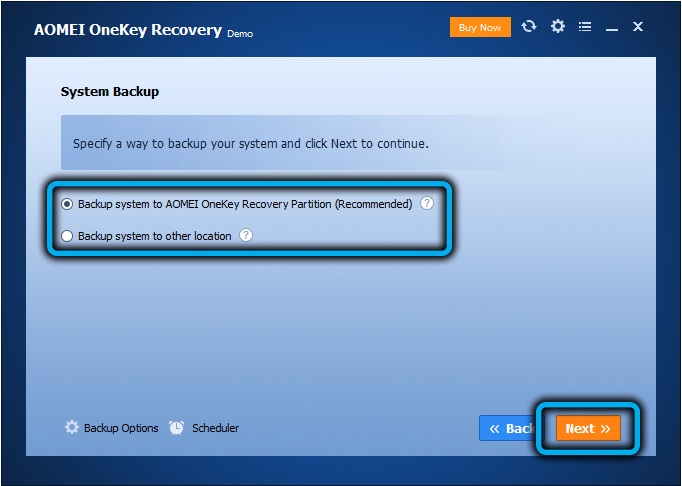
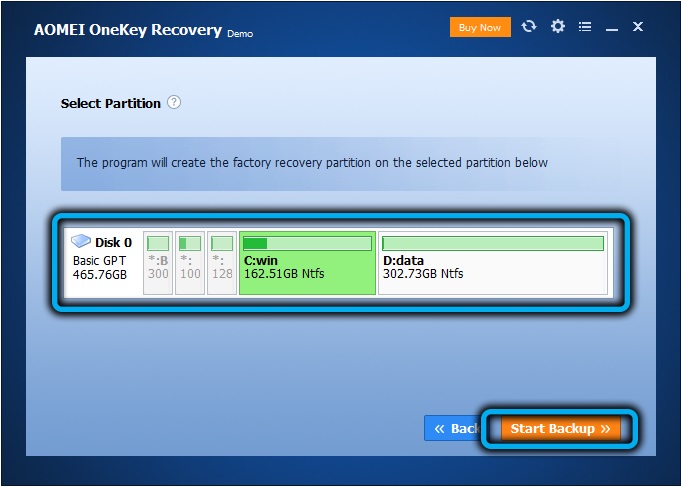
В резултат на това в менюто за изтегляне на Windows ще видите нов елемент - Aomei OneKey Recovery, който трябва да се използва, ако има проблеми в операционната система.
Сега знаете как да създадете или изтриете раздел за възстановяване на диска в Windows 10. И ако вече сте извършили тези операции на вашия компютър, моля, споделете опита си в коментарите.
- « Как да решите проблема, ако вместо букви клавиатурата отпечатва номера
- Как да използвам приложението AMD Link »

