Характеристики на настройка на рутера ASUS RT-N66U

- 4052
- 293
- Angelo Monahan
Гигабитните скорости от доставчика вече не са екзотични. Освен това, днес тази услуга е паднала в цената, така че да стане достъпна за повечето потребители. Но има един нюанс: свързването на гигабитна тарифа няма смисъл, ако вашият рутер не поддържа такива скорости. Днес искаме да ви запознаем с едно от устройствата, които ви позволяват да прехвърляте данни с такива огромни скорости и не само от проводника, но и чрез Wi-Fi връзка. Заинтригувани? След това четете внимателно.

Описание и основни характеристики на рутера ASUS RT-N66U
Можете да започнете преглед на ASUS RT-N66U с неговия изключителен външен вид, като цяло, съответният стил на компанията. Но това все още е второстепенно. Характеристика на модела, в допълнение към поддържането на два честотни диапазона, е повишената скорост на безжичните данни за данни, достигаща 450 Mb/s за всяка честота. И ако вземете предвид, че рутерът знае как да обменя данни едновременно с двете честоти, тогава общата производителност на безжичната мрежа е безпрецедентна 900 MB/s, което е почти равна на кабелната скорост, той има гигабитен модел.
Разбира се, това са чисто теоретични показатели. На практика подобни скорости са почти нереалистични по много причини.

В допълнение към самия рутер, три сменяеми външни антени включват захранване на устройството и доста голям, кръпкащ кабел, мрежов адаптер, пластмасова стойка и компактдиск с драйвери, инструкции и друг софтуер.
Маршрутизаторът е оборудван с четири LAN порта, два USB-Shares, WAN порт, WPS и бутони за нулиране.
Основните характеристики на рутера ASUS RT-N66U:
- Поддържани Wi-Fi стандарти: 802.11ac/802.11n;
- Max -Speed в диапазона 2.4 GHz: 450 MB/s;
- Макс, работещ в диапазона от 5 GHz: 450 MB/s;
- подкрепа за едновременна работа в два диапазона;
- мощност на предавателя: 19 dBm;
- Коефициент на прилагане на сменяеми антени: 3 DBI;
- 4 Gigabit LAN портове;
- 2 USB порт 2.0;
- Поддръжка DHCP, DDNS.
Интернет настройка
За да се изпълнят настройките на рутера, се използва уеб интерфейс, до който можете да получите достъп от всеки браузър чрез въвеждане на цифров адрес по подразбиране в адреса на ред 192.168.1.1, същото за всички модели на марката или символичен - рутер.Асус.Com.
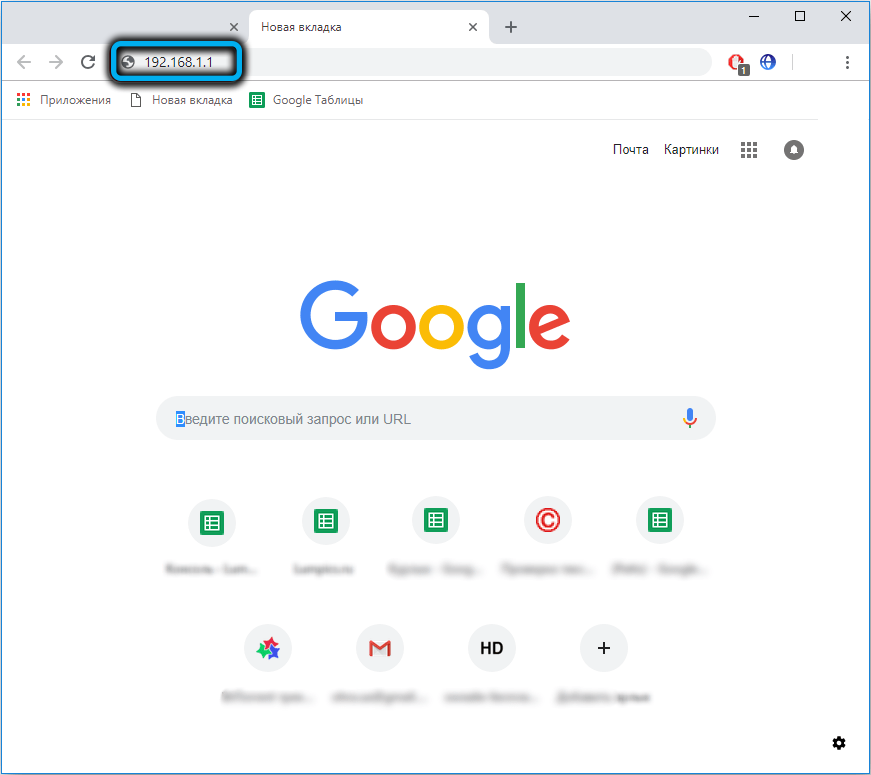
Административният панел на рутера е защитен с парола, по подразбиране двойка вход/парола е същата - администратор. Ако това е първата настройка на ново устройство, ще стартира процедурата за автоматична настройка (Интернет и Wi-Fi мрежа), но можете също да направите настройки ръчно.
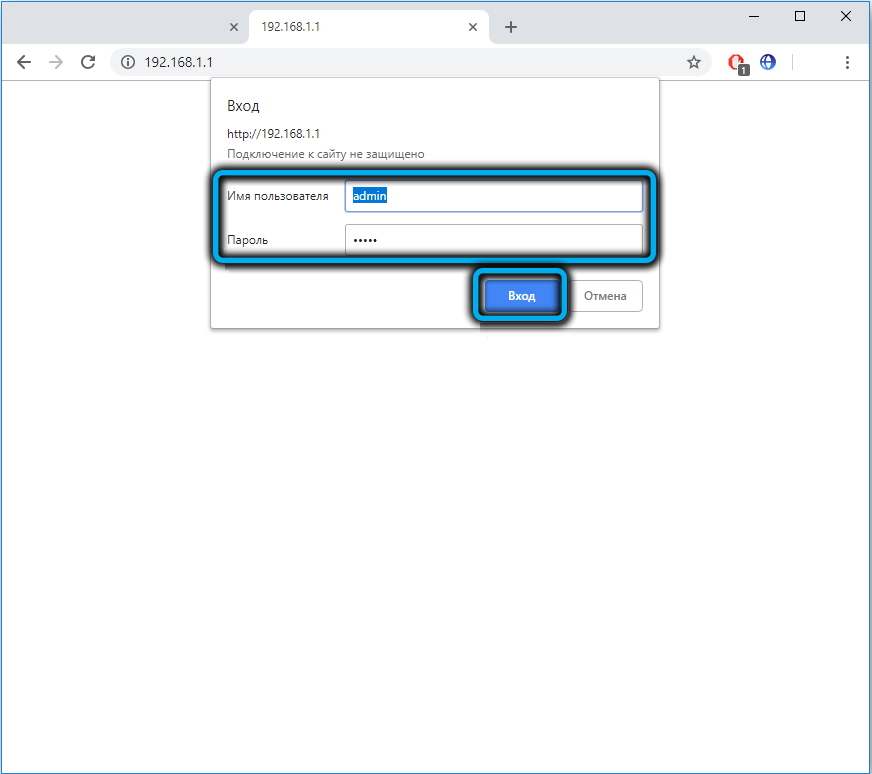
Във всеки случай, ако уеб интерфейсът е англоезичен, в горния десен ъгъл трябва да промените езика на руски език.
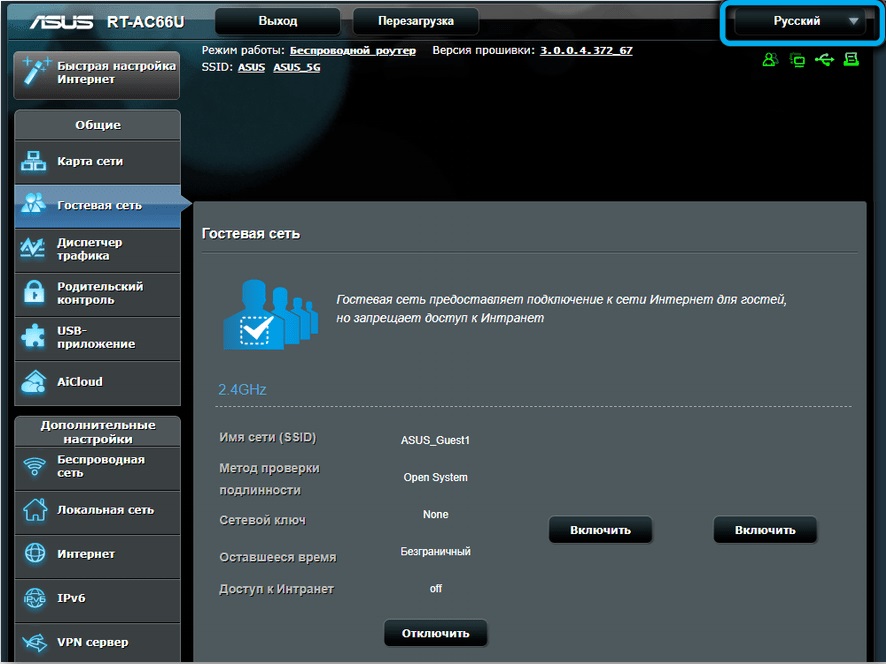
След това щракваме в десния панел в раздела Интернет и стигаме до страницата за свързване към световната мрежа.
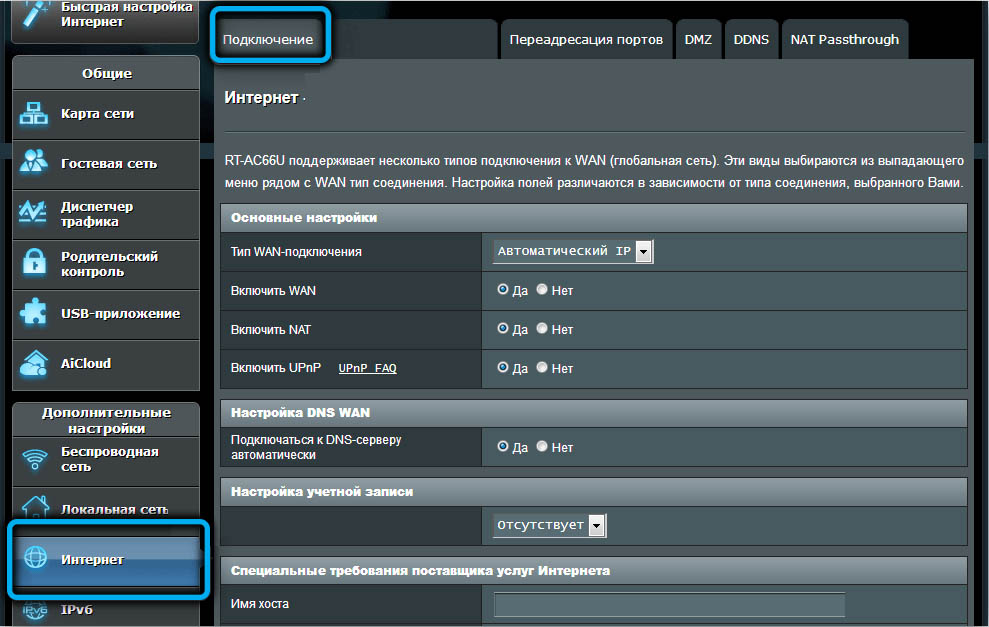
Първото нещо, което трябва да направите, е да изберете типа връзка. Тези данни трябва да ви предоставят доставчик. Помислете за всички възможни опции.
Pppoe
Парола -заплатен тип връзка, използва се от Rostelecom, TTK, къща.RU и много други доставчици.
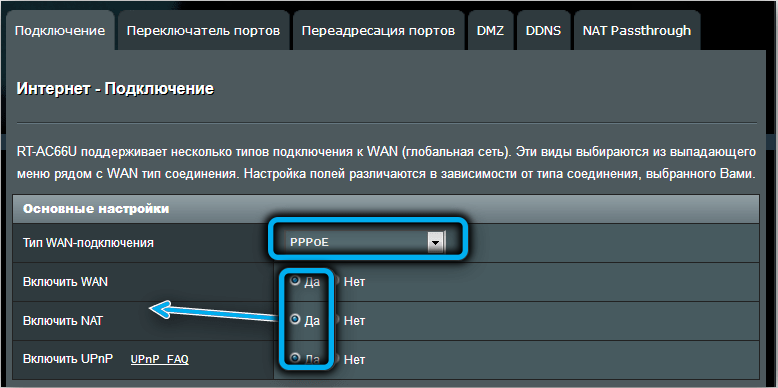
Важно е да знаете само входът и паролата за комуникация със сървърите на доставчика. Представяйки ги, не можете да конфигурирате нищо друго, но само в случай, че трябва да сте сигурни, че стойностите на параметрите по подразбиране не са променени. И така, селекторът "Да" трябва да бъде включен за параметри "Активиране на WAN/NAT/UPNP", "Get IP адрес/Connect към DNS сървъра автоматично".
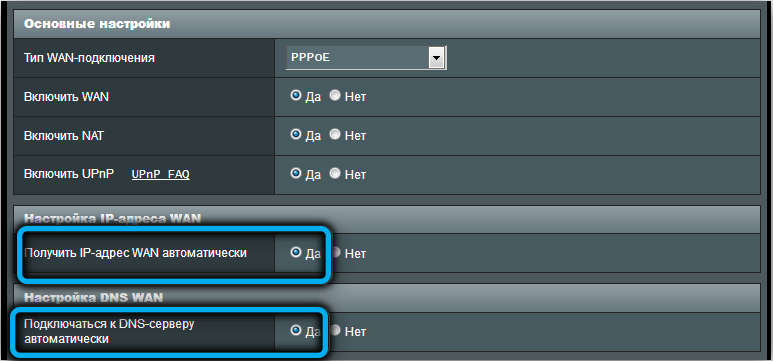
За параметъра "активиране на VPN" селекторът "не" трябва да се активира. Полето MTU/MRU трябва да е валидно 1472, ако друга цифра не бъде посочена в договора.
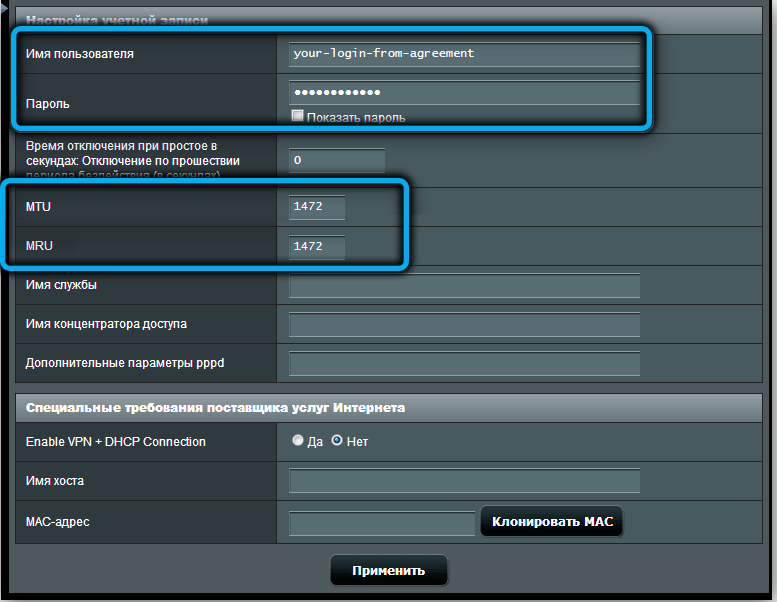
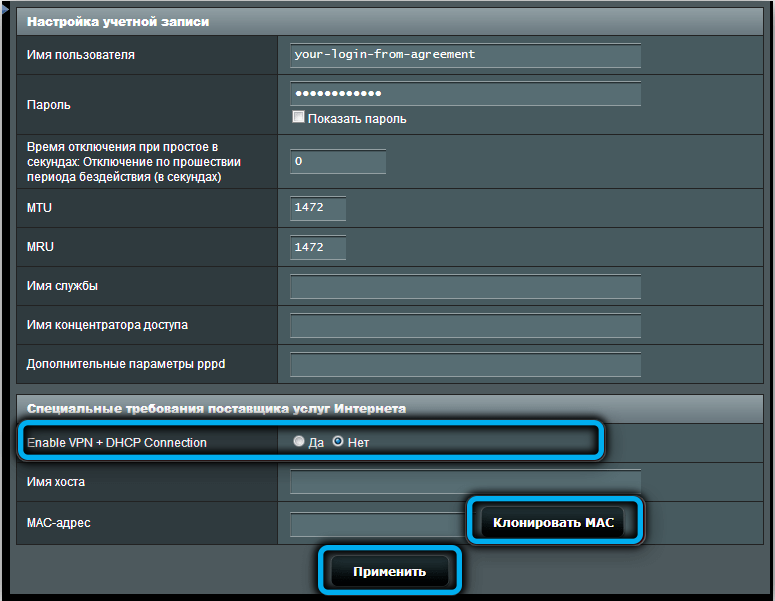
L2TP
Настройката на маршрутизатора ASUS RT-N66U с типа връзка L2TP (Beeline и някои други доставчици) също изисква въвеждането на вход и парола, но трябва да посочите името или цифровия IP адрес на VPN сървъра, тези данни също трябва да осигурете доставчик.
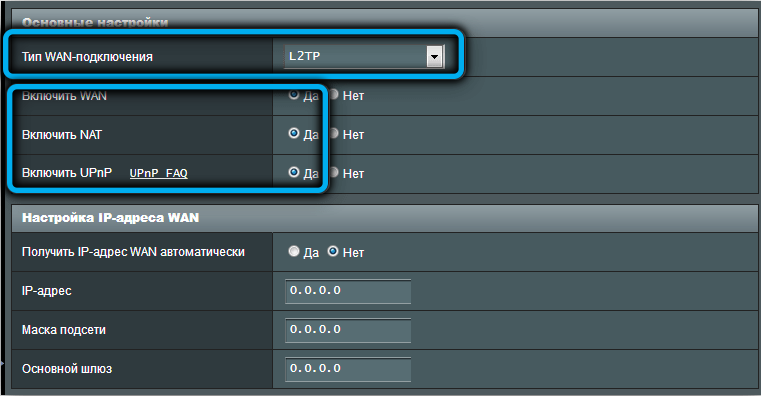
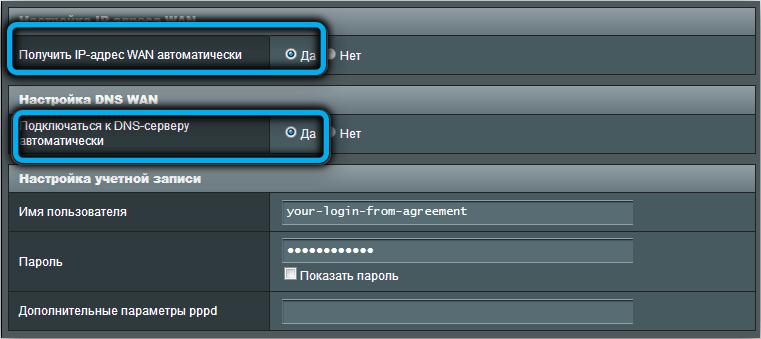
Всички останали настройки са еднакви, само обратното трябва да стои „да“.
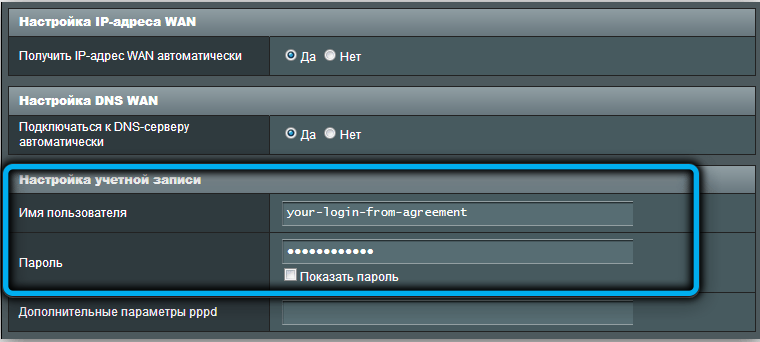
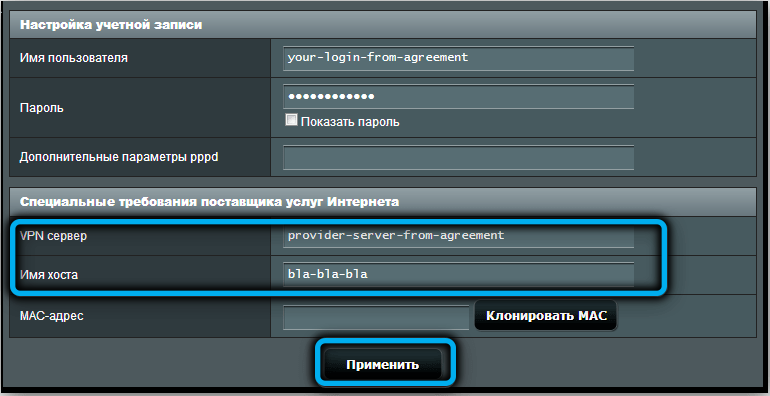
Pptp
Инструкциите за свързване на ASUS RT-N66U за този тип връзка са почти същите като за L2TP, само тук името или цифровият IP адрес на VPN сървъра се въвеждат в сървъра „Сърдечно бит…“.
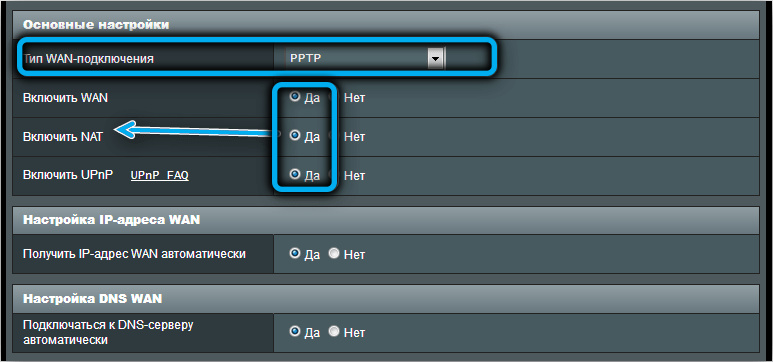
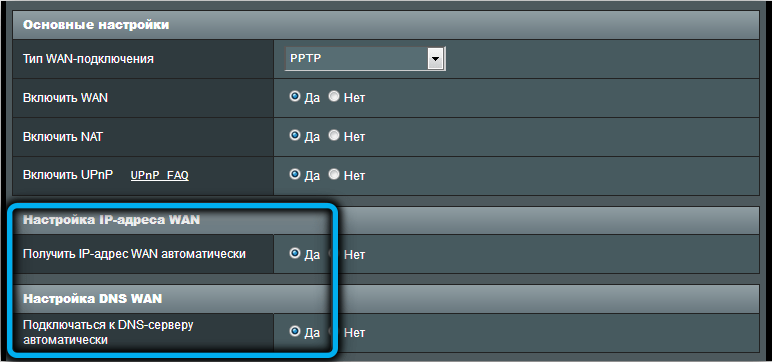
След като въведете всички данни за всеки тип връзка, щракнете върху бутона „Прилагане“.
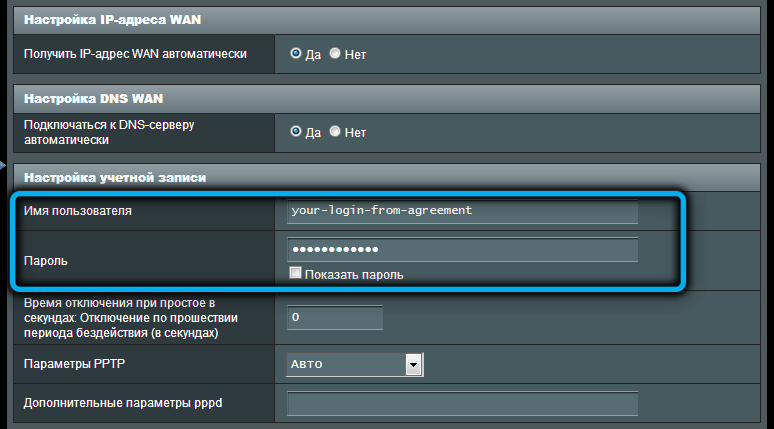
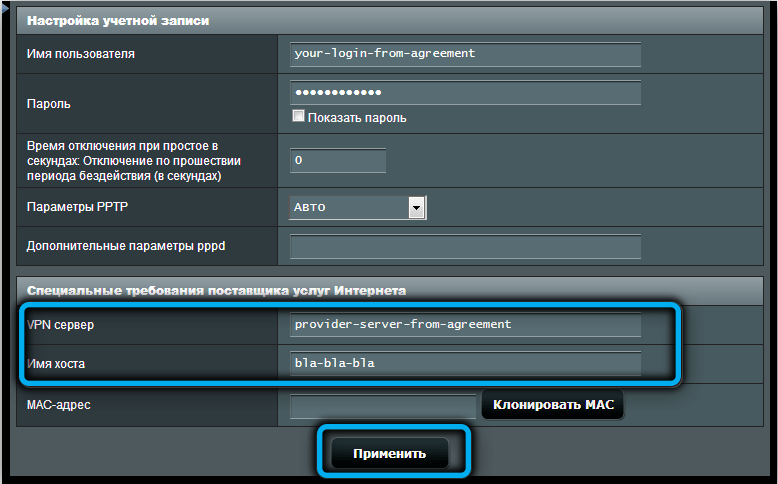
Как да конфигурирате маршрутизатора ASUS RT-N66U за Wi-Fi дистрибуция
Инструкциите за рутера ASUS за свързване на безжична мрежа са прости, но той трябва да се прилага и в двете мрежи, работещи в различни диапазони:
- Изберете раздела „Безжична мрежа“ в лявото меню;
- В полето „честотен диапазон“ посочваме 2.4 GHz (След като приключим настройката, повтаряме процедурата за честота 5 GHz);
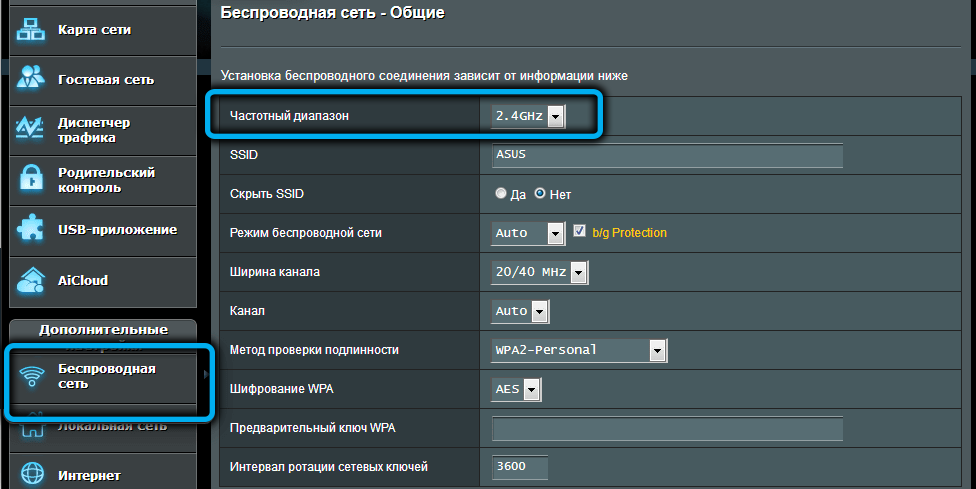
- В полето SSID караме името на нашата безжична мрежа;
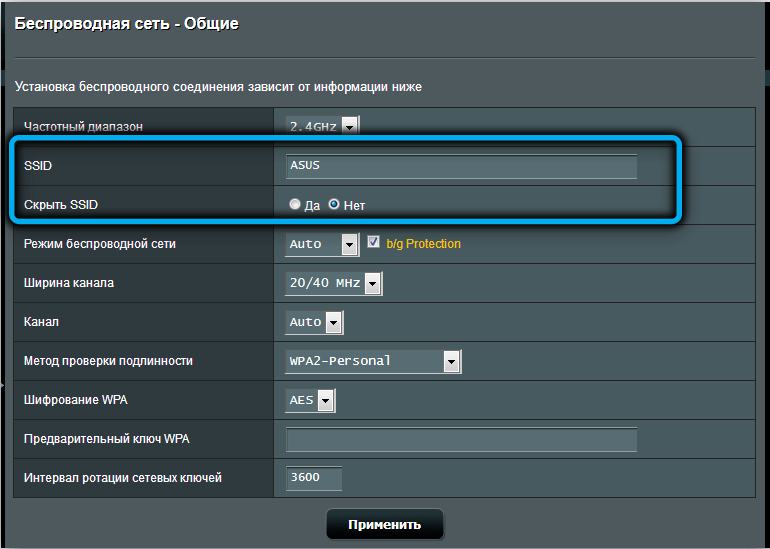
- В областта „Автоматика на автентичността“ изберете параметъра WPA2-личен план;
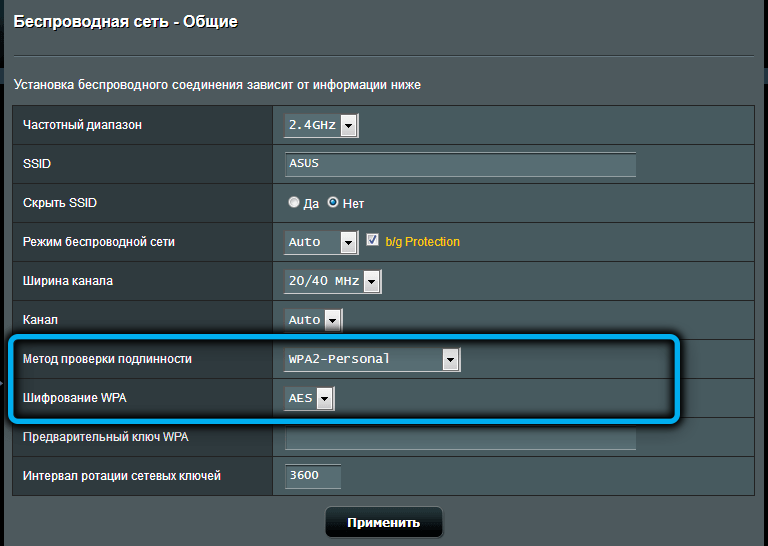
- И накрая, в колоната „Предварителна WPA“, ние въвеждаме паролата за мрежата;
- Щракнете върху бутона „Прилагане“.
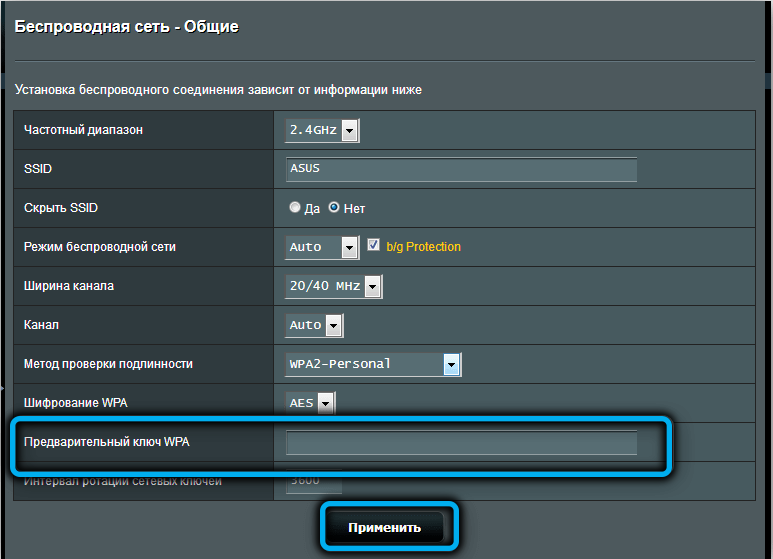
Горещо препоръчваме да дадете на мрежи имената, така че да можете лесно да разграничите къде е мрежата на честота 2.4 GHz, и къде - за 5 GHz.
За какво е? Факт е, че рутерът е с два ленти. По -малката честота се характеризира с по -голям диапазон на действие, но поради факта, че много устройства използват този диапазон, тя работи с много смущения и следователно е по -бавен. Обхватът от 5 GHz е с висока скорост, но радиусът на действие е по -малък и не всички устройства го поддържат. Така че ще имате възможност да изберете оптималната мрежа за всяко конкретно устройство.
Порт портове
Независимо от вида на връзката, рутерът винаги получава конкретен IP адрес, предоставен от доставчика (може да бъде динамичен, тоест да се променя с всяка нова връзка или статична). Но окончателните устройства (компютри, смартфони, телевизори, префикси) получават вътрешен адрес, започвайки от числата "192.168.1 "или" 192.168.0 ". Това е IP адрес на локална мрежа, такова номериране се прави за удобство. Проблемът е, че ако някой се опита да прехвърли данни на конкретно устройство отвън, тогава подобен опит ще бъде неуспешен, тъй като външният възел е известен на скоростта на рутера, но не и на крайното устройство. По принцип тази ситуация е рядък пример, когато работите на торент клиенти, при настройване на IP камера, когато трябва да използвате FTP връзки. Много мрежови игри също изискват специфичен IP, който е скрит зад NAT.
Проблемът се решава чрез преминаване на портове. Тоест, маршрутизаторът трябва да посочи, че ако дойде пакет, адресиран до определен порт, той трябва да бъде незабавно адресиран до конкретен локален IP адрес. Тази операция се нарича отваряне на портове (във версията на английски език - пренасочване на порта).
За да направите това, трябва да знаете кой порт да се отвори и това вече зависи от конкретното приложение. По принцип има възможност за пренасяне на портове в доста широк диапазон, но това е по -малко предпочитан начин.
Тук няма универсално правило. В популярния торент клиент µtorrent, например, десният порт може да се види в настройките (раздела „връзка“), в мрежовите мултиплейър игри, също потърсете в настройките.
И така, кой порт да отпадне, знаем, сега ще отидем директно към случая:
- Отиваме в раздела Интернет;
- Изберете елемента „Отзиви за порт“;
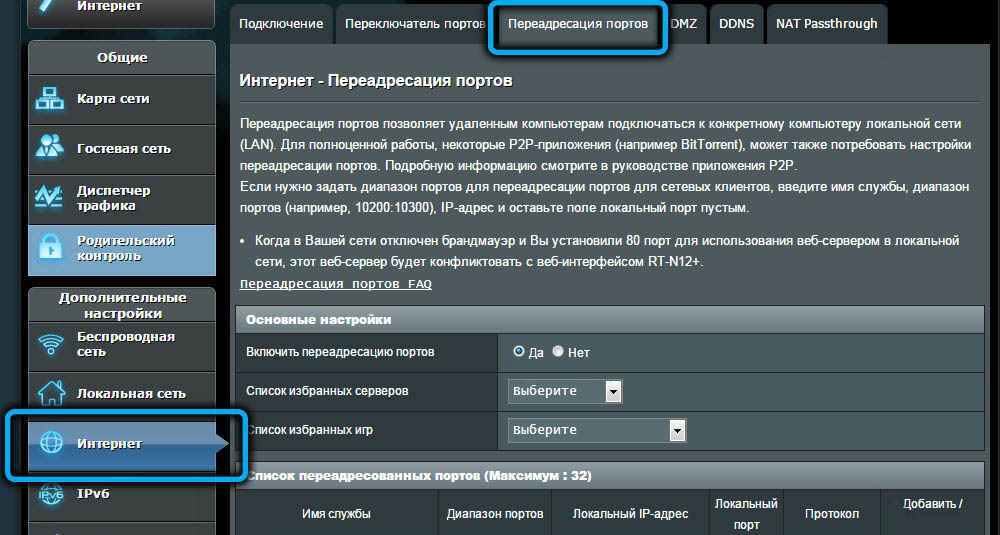
- Зададохме селектора на позицията "DA" пред параметъра ", за да активираме пренасочване на порта";
- „Списъкът на избраните сървъри“ има възможност да избере популярни услуги, за които портовете ще се извършват автоматично (един и същ клиент на BitTorrent или FTP клиент);
- Подобна възможност е предоставена за популярни игри (в полето „Списък на любимите игри“ има WoW, CS, Ageof Empires, Warcraft и т.н.);
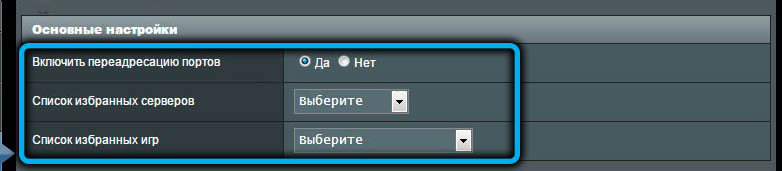
- В полето „Име на услугата“ можете да посочите за коя програма отваряте порта, това са чисто информационни данни;
- Полето „обхват на порта“ е предназначено да посочи определен порт, ако е известен, или обхвата на порта (сепаратора - дебелото черво);
- Полето "локален IP адрес" също е важно, тук предписваме вътрешния адрес на устройството (например 192.168.0.15);
- В полето „Локално порт“ посочваме същото като в „Порта на пристанищата“;
- В полето „Протокол“ посочваме протокола, който използва програмата, която изисква преминаване на портове;
- Кликнете върху плюса, застанете вдясно;
- Кликнете върху бутона „Прилагане“.
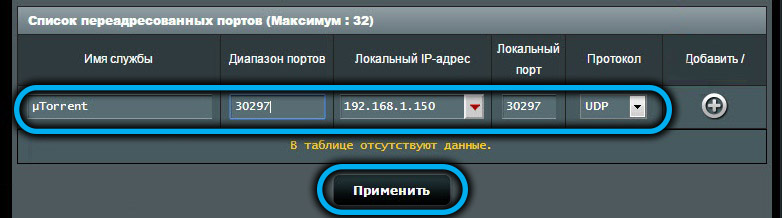
Остава само за рестартиране на рутера и всички направени настройки ще започнат да работят, а всички входящи пакети, предназначени за работеща програма или игра, ще бъдат пренасочени към желания компютър.
Как да рестартирате или нулирате ASUS RT-N66U към фабричните настройки
Първият метод за нулиране на настройките на рутера е физически. Просто трябва да натиснете бутона „Нулиране“ и да го задържите поне 20 секунди, след което маршрутизаторът ще влезе в рестартиране.

Второто е програмно, чрез уеб интерфейса:
- Отиваме в раздела „Администрация“;
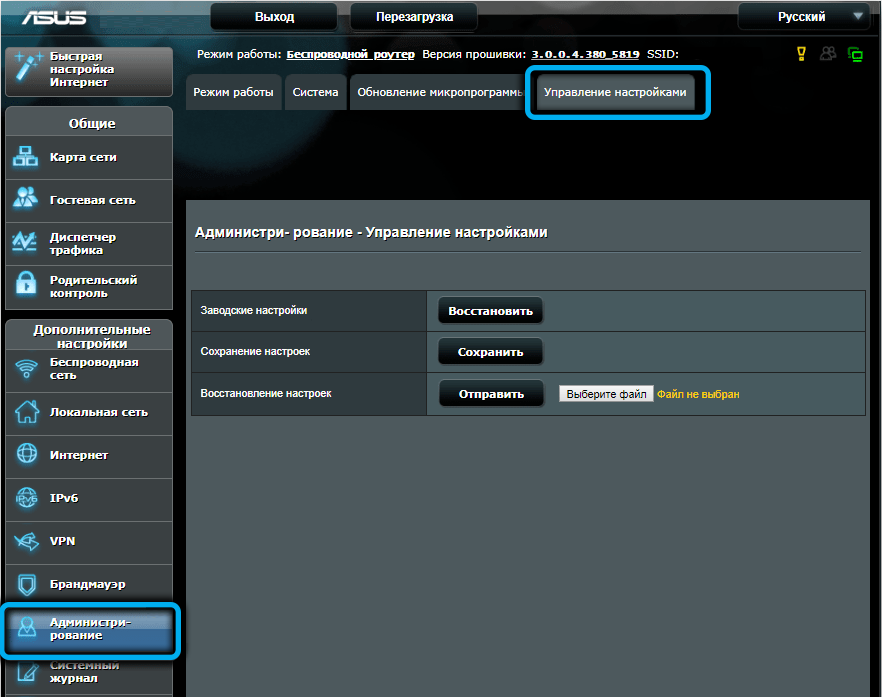
- Изберете елемента "Нулиране/Запазване/цикъл Настройките";
- Кликнете върху бутона „Нулиране“;
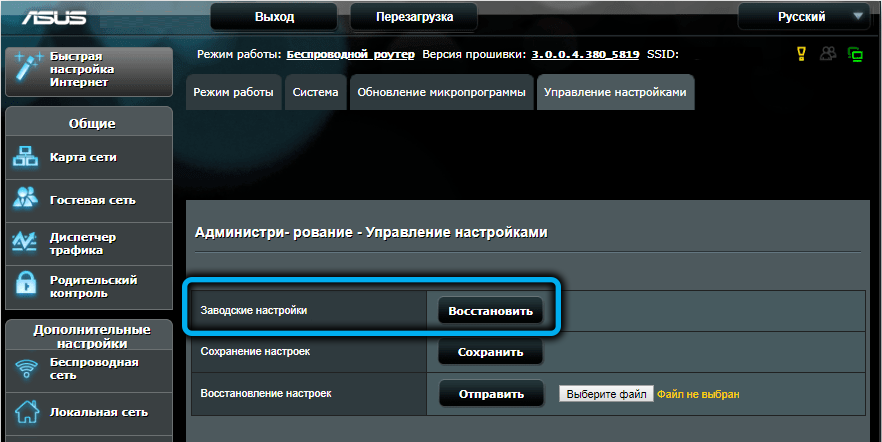
- Ние потвърждаваме нашите намерения.
Ретрилацията на рутера се изисква много по -често - във всички случаи, когато започне да работи нестабилно за без видима причина. За да направите това, можете да използвате и физическия и софтуерен начин. Първото е да изключите устройството от мрежата за 30-40 секунди, второто - като щракнете върху бутона „Презареждане“, разположен в горната част на основната страница на администраторския панел.
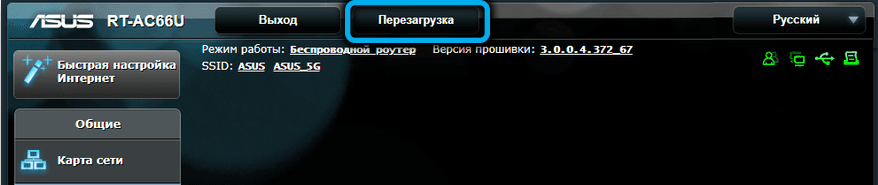
Актуализация на фърмуера
Правилото за добрия тон е да се гарантира, че се използват най -новите драйвери и фърмуер на всички ваши устройства, включително на рутера. В последните версии на Windows актуализациите се правят в автоматични или полуавтоматични режими, но за рутера тази операция трябва да се извърши ръчно.
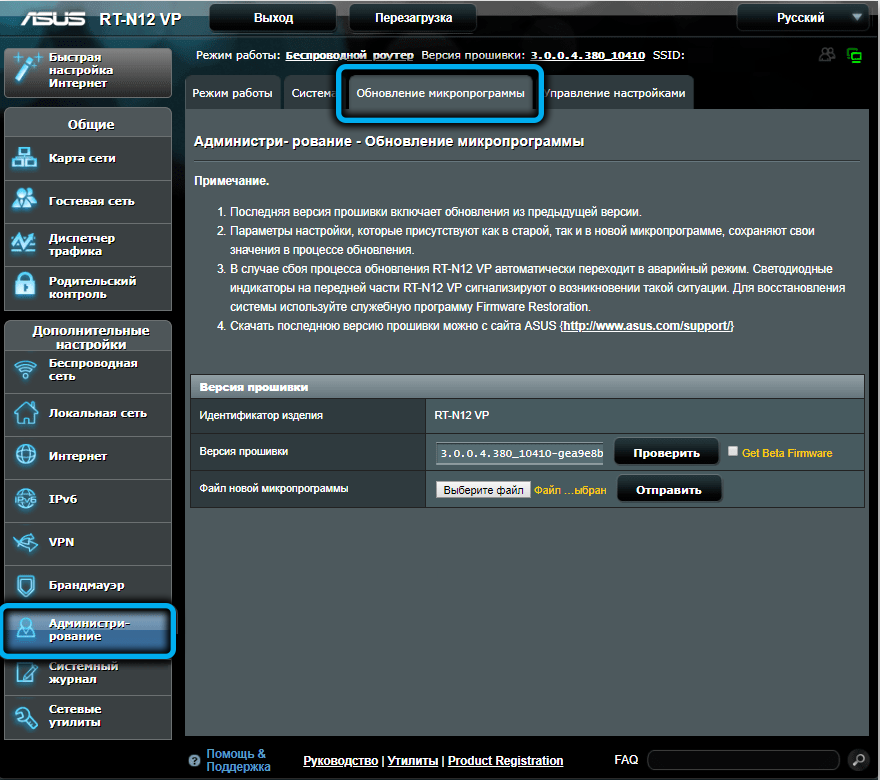
Първо трябва да разберете коя версия на фърмуера е инсталирана на вашето устройство. За да направим това, отиваме в раздела „Допълнителни настройки“ и изберете елемента „Администрация“. Кликнете върху раздела "Microdalgram Update" в горния панел и запишете номера на версията на фърмуера.
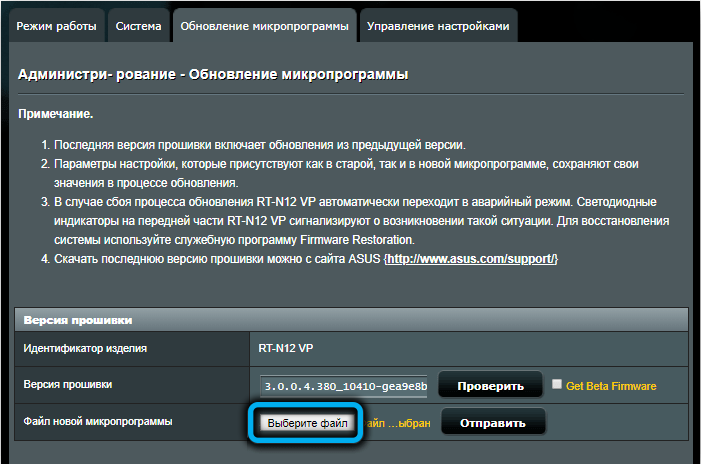
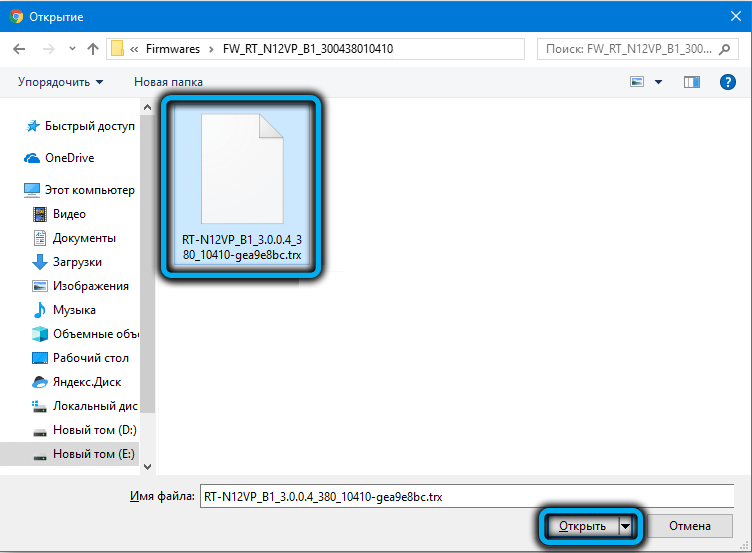
Сега в раздела „Нов браузър“ отиваме на официалния уебсайт и гледаме номера на най -новия фърмуер - той се намира в горната част на списъка. Ако той е повече от това, което сте записали, вашият рутер няма да навреди да актуализира. Кликнете върху бутона "Изтегляне". Фърмуерът е архивиран, така че трябва да се разопакова, за да се получи файл с разширение .Кошче.
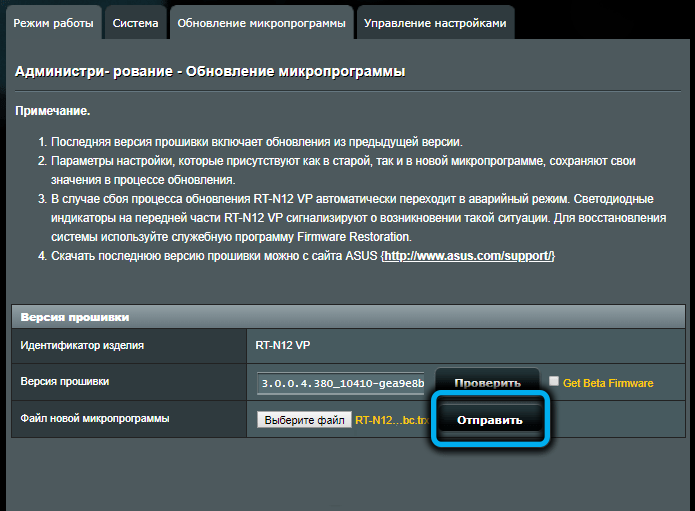
Върнете се към уеб интерфейса на рутера, щракнете върху бутона "Преглед". Отваря се диригент, в който намираме файла на фърмуера и кликнем върху бутона "Отворено". Остава да щракнете върху бутона „Изпращане“ и процеса на засилване на стартирането.
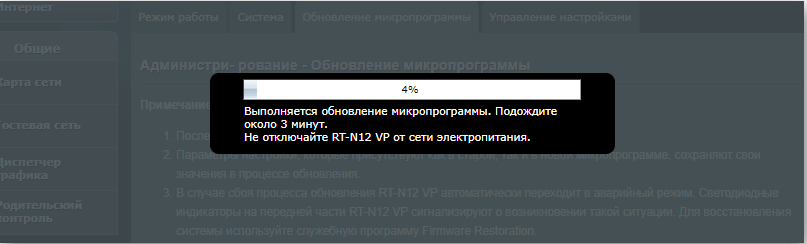
Сега знаете как да мигате и конфигурирате рутера ASUS RT-N66U. Споделете в коментарите дали сте успели да направите това според нашите инструкции.
- « Методи за инсталиране на приложения или Appsbundle файлове на Windows 10
- Как да актуализирате фърмуера и да конфигурирате рутера Mercusysys MW301R »

