Характеристики на настройка и мигане на рутера Netis MW5230

- 4176
- 272
- Kerry Zieme
Този евтин рутер може да се нарече "работен кон", който не се различава по изключителни характеристики. Но в него има няколко "чипа", които могат да убедят определена част от потребителите да купуват това конкретно устройство.

Описание и характеристики на Netis MW5230
Първата важна разлика от много бюджетни „съученици“ - рутерът Netis MW5230 поддържа 3G/4G модеми. А това означава, че устройството може да се използва и там, където отсъства кабелен интернет, но има възможност да се свържете чрез външния модем. Затруднени села, партньорства в страната - Повярвайте ми, такива области, в които доставчиците са нерентабилни да издърпат кабела, дори и да е оптика, достатъчно.
Освен това и двата вида съединения могат да работят едновременно и това е голям плюс за градовете, тъй като става възможно да има резервен източник в световната мрежа. В случай, че основният е недостъпен.

Друга интересна характеристика на този конкретен модел е местоположението на външните глупости - в горната част на случая. Ще намерите това рядко, но антените лесно се обръщат във всяка посока, осигурявайки най-доброто покритие на територията с Wi-Fi мрежата.
Невъзможно е да не се отбележат някои недостатъци на Netis MW5230 - липсата на подкрепа за честотния обхват от 5 GHz и наличието на бутона за настройки. Тоест, има теоретична вероятност случайно нулиране на устройството до фабрични инсталации, ако този бутон се окаже натиснат за няколко секунди.
Скорост 4 LAN портове, като входния wan - 100 mb/s, докато високите възможности на безжичната връзка - 300 mb/s. Има и USB 2 порт.0, към което можете да свържете външна среда или модем. В допълнение към маршрутизатора и самия захранващ кабел, инструкциите за кръпка и потребителя включват набора от полувреме.

Използването на Netis MW5230 за свързване на хъб няма да работи, тъй като такава възможност отсъства във фърмуера. Що се отнася до външните носители, те могат да бъдат форматирани под FAT32, NTF, както и Exfat и Ext2/3/4. Те могат да се използват като библиотека от мултимедийни файлове, за които трябва да активирате функцията DLNA в настройките. Рутерът подкрепи контрола върху лентата на честотната лента, която ви позволява да разпространявате интернет на потребители с възможност за ограничаване на скоростта.
По време на писането списъкът на модемите на Netis MW5230, поддържан от рутера, е следният:
- Alcatel 410D;
- Beeline MF823/MF823D:
- Huawei e171/e173/e3121/e3272s/e3372h-153/e392/e8372h-153;
- Huawei EC 315/306-2;
- Huawei E3372H-320/E8372H-320;
- Huawei Hi-Link E3331;
- DEXP M1;
- MTS 827F/830ft/824ft;
- Digma Dongle DW1961;
- Yota Lte Cat.4 (модем/wi-fi модем);
- WLTUBA-108;
- ZTE MF833T/MF833R/79RU;
- Megafon M-150-3.

Последният списък може да бъде изтеглен на официалния уебсайт, това е файл в PDF формат, който се отваря с повечето съвременни браузъри при липса на програма за сиринг. Също така отбелязваме, че друго условие, гарантиращо съвместимост с 3G/4G модеми, е използването на най -новата версия на фърмуера.
Актуализация на фърмуера
Необходим е свеж фърмуер не само за да се гарантира съвместимост с онези модеми, които се добавят от разработчиците - новите функции често се появяват в нов фърмуер, грешките на предишните версии се коригират. Между другото, на уебсайта на разработчика, откъдето ви съветваме да изтеглите свеж софтуер, са дадени описания на тези промени, които присъстват в определена версия.
Помислете за стъпка -by -step Инструкции за актуализиране на фърмуера Netis MW5230:
- Първо трябва да се уверите, че вашият рутер не е най -новият фърмуер. За да направим това, ние събираме адреса http: // netis в браузъра.CC или, по -лесно за запомняне, дигитален адрес 192.168.1.1. Ако зададете паролата, за да защитите настройките, ще трябва да въведете вход и парола, по подразбиране това е чифт администратор/администратор. Отиваме в раздела "Система" и изберем елемента "Актуализиране на POS". Помним версията на фърмуера;
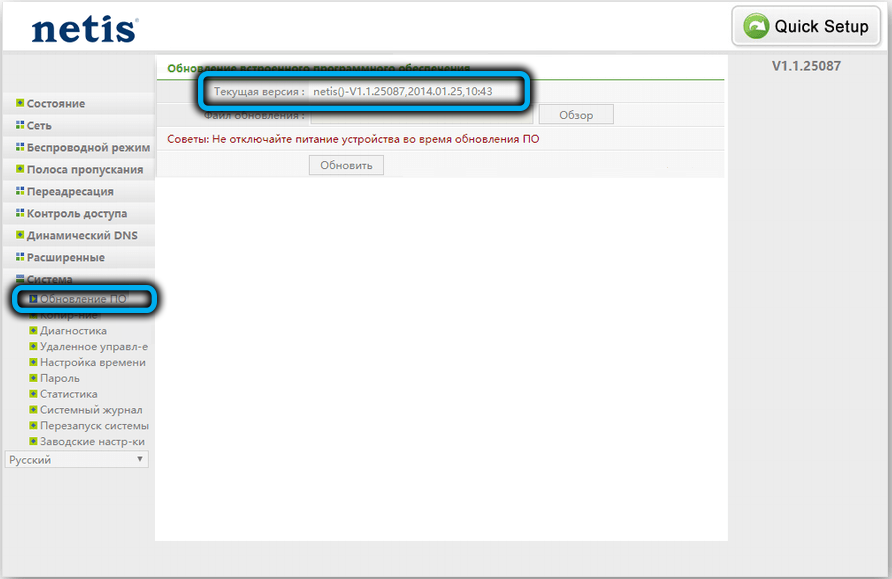
- След това се преместваме на адреса по -горе към уебсайта на разработчика и разгледаме горната част на списъка на най -новия фърмуер в горната част на списъка. Ако има по -късна дата, изтеглете го на компютъра, отприщи. Файлът на фърмуера трябва да има разширение .кош;
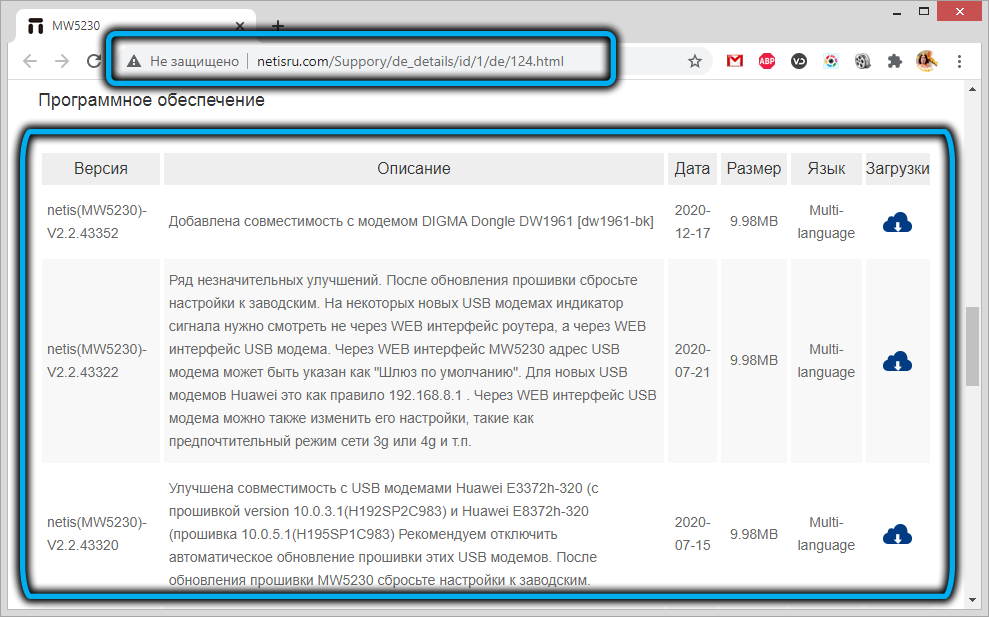
- Сега в браузъра на страницата за актуализиране на фърмуера щракнете върху бутона „Преглед“ и изберете Just File Just a File, Натиснете „Update“;
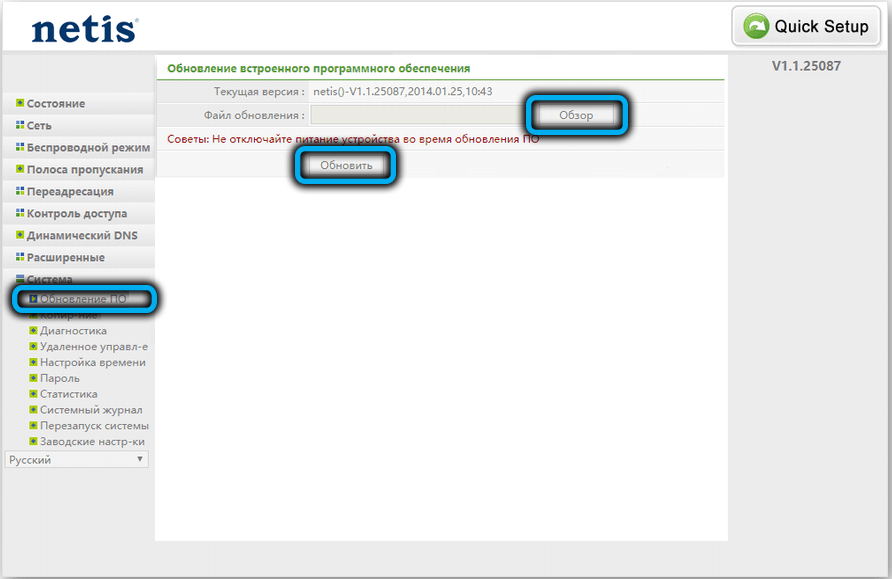
- Изчакваме края на процеса на обработка, след което основната страница на контролната програма ще бъде заредена.
Горещо препоръчваме да въведете настройките на рутер от компютър, свързан към рутер Ethernet тел. Ако това е лаптоп, поставете го в близост до Netis MW5230 и свържете две устройства с кръпкащ кабел, включен в настройката на настройката на рутера.
След мига ще бъдат запазени всички стари настройки, включително паролата на Wi-Fi.
Задаване на безжична мрежа
По правило, след като свързва рутера с мрежата на интернет доставчика, той е готов да разпространява трафика на Wi-Fi, но трябва да промените името на мрежата и по-важното-парола за достъп до тази мрежа. Това може да стане както в секцията за автоматични настройки (на етапа на първоначалната настройка на рутера), така и по-късно, щракнете върху раздела „Безжичен режим“ и избор на елемента „Wi-Fi“.

И в двата случая полето SSID трябва да съдържа името на мрежата - това, което ще бъде показано на мобилни джаджи, разположени в зоната на рутера.
С парола също всичко е ясно. Ние даваме останалите параметри за настройка на безжичната мрежа на рутера NETIS MW5230:
- Състоянието на Wi-Fi комуникации. Възможно е да деактивирате възможността да използвате Wi-Fi, като изберете селектор „OTKL“. По подразбиране режимът е включен;
- Радио режим. Тук трябва да бъде стойността на параметъра „точка за достъп“;
- В колоната "радиочестотен диапазон" е необходимо 802.11b+g+n;
- Излъчване на SSID. Ако зададете превключвателя към позицията „OKL“, когато търсите мрежата, тя няма да бъде показана, въпреки че това няма да повлияе на неговата производителност. Ще бъде възможно да се свържете директно с мрежата, като посочите името му;
- В колоната "регион" посочваме ЕС (ако е посочено друго там);
- Ние не докосваме колоната "канал" (стойността по подразбиране е "кола");
- Ширината на канала също се оставя непроменена (20 MHz);
- За следващите два параметъра „Типът на удостоверяване“ и „Тип криптиране“ трябва да бъдат зададени стойностите, препоръчани съответно от производителя, WPA/WPA2-PSK и TKIP & AES;
- И накрая, в колоната „Изглед на ключа“ избираме ASCII, тоест обичайният символичен вход на паролата.
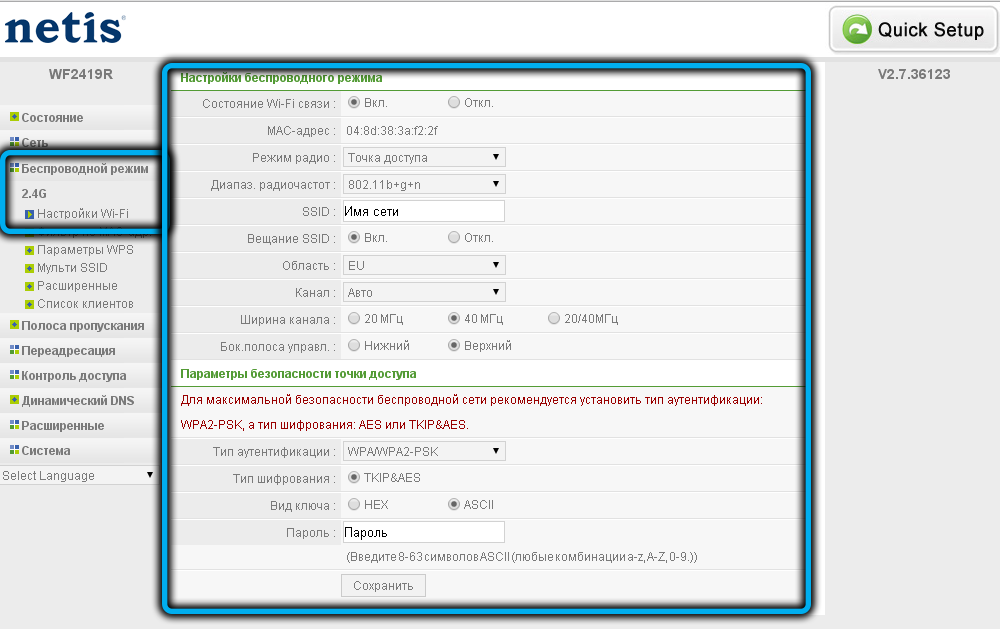
Убедени сме, че всички полета са попълнени правилно и кликнете върху бутона „Запазване“.
Как да разширим съществуващата домашна/офис мрежа
Ситуации, в които рутерът не покрива цялата зона на сградата, в която е инсталирана. В такива случаи се използва втори рутер, свързан с основния като репортер или мрежов разширител. За това такъв допълнителен рутер трябва да поддържа такава възможност.
Netis MW5230 може да се използва като репортер, разширявайки зоната за безжична комуникация (и кабелна, ако всички LAN портове вече са включени в основния рутер). В този случай паролата за безжичната мрежа ще бъде същата като на основния рутер.
Преди да настроите рутера като ретранслатор, препоръчително е да актуализирате фърмуера и да се изхвърляте към фабричните настройки. Основният рутер не трябва да бъде един и същ модел и дори марка и нищо не трябва да се променя в неговите настройки.
Важно. Необходимо е също така да отговаряте за избора на сайт за инсталиране на репортер. Трябва да бъдат изпълнени две условия: нивото на сигнала от основния рутер в този момент трябва да бъде най -малко 30% (колкото по -високо, толкова по -добре) и така че да покрива зоните, които са извън обсега на основния рутер.И сега, процесът на настройка:
- Влизаме в програмата за контрол на Netis MW5230 чрез браузър (192.168.1.1), като се свърза с него чрез Wi-Filil, ускорен;
- Влизаме в раздела „Безжичен режим“;
- Изберете аспаграфа „Wi-Fi настройки“;
- Ние променяме параметъра „радио“ на „ретранслатора“;
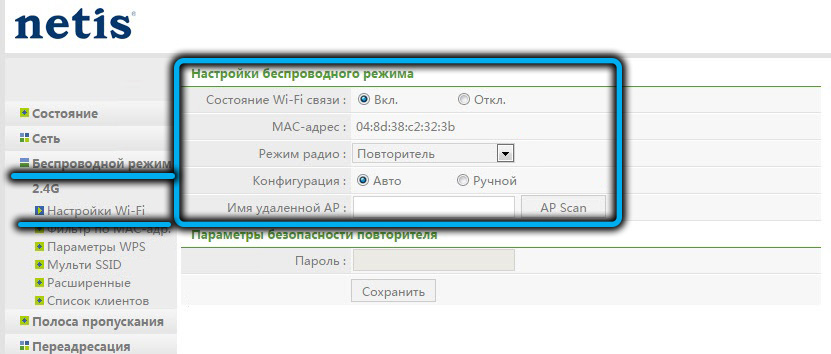
- Въведете името на основната мрежа или щракнете върху бутона за сканиране на AP;
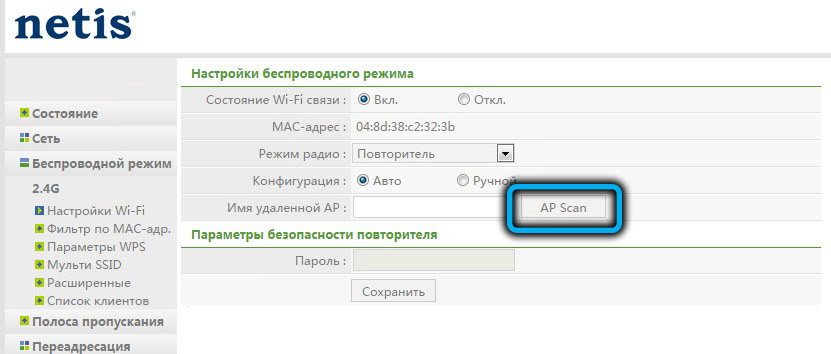
- Когато се появи списък с налични мрежи, изберете нашите, като инсталирате спусъка "Connect.";
- Щракнете върху бутона "Свързване";

- В отворената страница въвеждаме достъп до ключа „парола“ до основната безжична мрежа в полето „Парола“ и щракнете върху бутона „Запазване“.
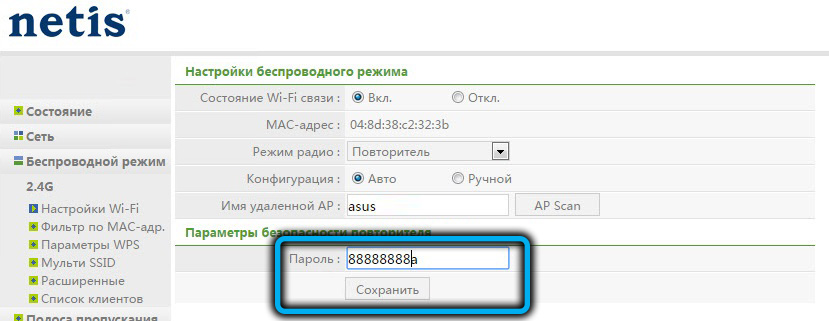
В резултат на това Wi-Fi мрежата, която NETIS беше използвала да изчезне, ще остане само мрежата на основния рутер, но с увеличен радиус на действие. Нещо повече, можете да се свържете с репонатора по кабел, тоест ще имаме четири допълнителни LAN порта на наше разположение.
Внимание. Ако използвате устройството на същата марка като основния рутер, когато се опитате да влезете в настройките на репорда, след като го свържете като ретранслатор, ще попаднете в настройките на основното устройство. Тук има две решения: Нулирайте Netis MW5230 и настройте отново или по метода на четкане, за да го намерите нови IP адреси (започвайки от 192.168.1.2 и така нататък, промяна на последната цифра).Сега знаете как да мигате и конфигурирате рутера Netis MW5230. Кажете ни в коментарите дали сте успели да направите това според нашите инструкции и беше трудно.
- « Грешка елиминирането отсъства MSVBVM50.DLL при стартиране на програми в Windows
- Как да тествам компютър с помощта на Prime95 »

