Характеристики на видео кодиране в ръчна спирачка

- 3621
- 352
- Lowell Altenwerth
Handbrake е уникален конвертор, който ви позволява да превеждате видео файл от един формат в друг. От всички подобни програми Handbrake се отличава със своята простота и функционалност. Днешната статия ще бъде предоставена инструкции за инсталиране, настройка и използване на тази програма.

Задаване на кодер видео ръчна спирачка.
Как да използвам ръчна спирачка
Инсталация на софтуер
Изтеглете файла само от официалния сайт. Отивате към него, изберете правилната версия. След изтегляне на файла, инсталирайте програмата. За да работите в Hendbreak, разделителната способност на вашия екран трябва да бъде поне 1024 × 620. Обикновено всички съвременни устройства трябва да отговарят на този критерий, но ако това не е така, обърнете внимание на него. Ако Windows 7 OS е инсталиран на вашия компютър, тогава за по -нататъшна работа с конвертора трябва да инсталирате библиотеката Framework 4, за ранни версии на операционните системи - Framework 3.5 SP1.
Настройка на ръчната спирачка
Преди да започне работа в приложението, тя трябва да бъде внимателно конфигурирана. Като отидете в общия раздел, можете да отбележите операция, която ще бъде извършена след завършване на процеса на кодиране, например, затваряне на полезността, изключване на устройството.
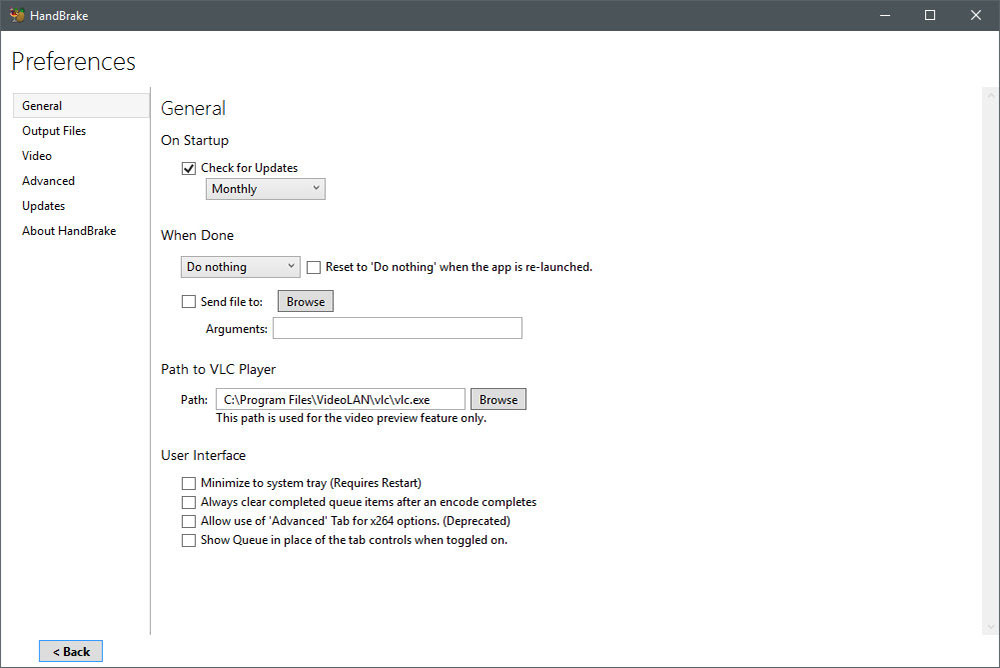
"Изходни файлове" съдържа полезен параметър, отговорен за местоположението на обработения файл (RIP). По желание можете да промените папката, за да запазите. След като влезете в "визуализация", трябва да посочите пътя към програмата, която използвате, за да гледате видеоклипове. В раздели "Аудио" и "Субтитри" има регионални опции, например, субтитри, когато те са открити в медиите.
В „Система и регистриране“ можете да промените приоритета на програмата, да коригирате режима на сън на ОС, а също така да запазите списание. "Advanced" е много полезен раздел. Той съдържа различни опции, с които можете да промените интерфейса на полезността по ваша преценка.
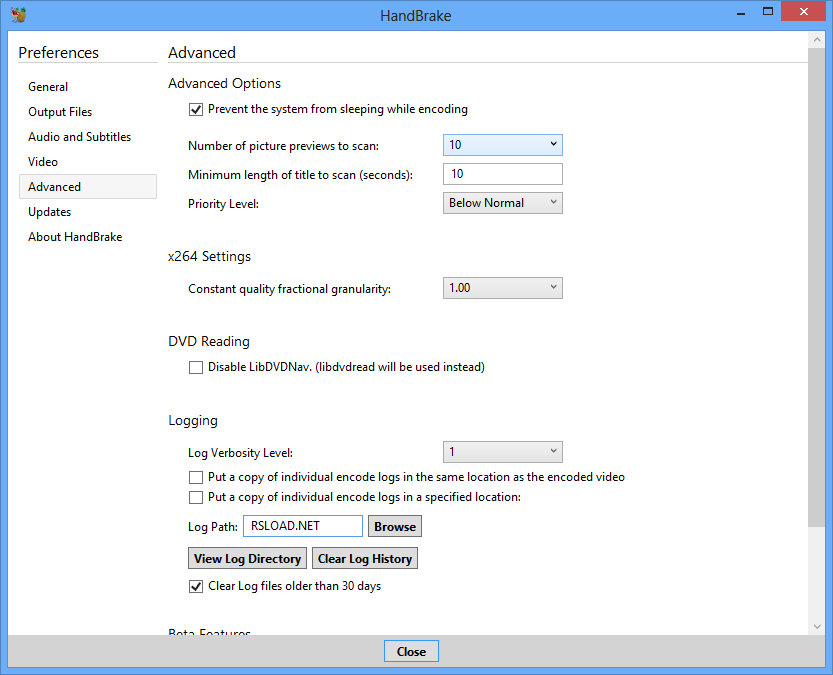
Избор на източник за кодиране
Разкъсването е превод на видео или аудио материал от един формат в друг, което е по -логично в приложението. Първо трябва да изберете първоначалния документ въз основа на които ще бъдат направени рипи. За да направите това, щракнете върху „Източник“. Нека дадем описание на всяка от опциите за отваряне:
- Видео файл. Използвайте този елемент, ако трябва да прехвърлите едно разширение на друго. Тази функция ще бъде полезна за тези, които ще разгледат видеото на устройството с малка разделителна способност или тези, които планират да го поставят в интернет.
- Заглавие Специфично сканиране. Този параметър се използва, когато знаете епизода, с който трябва да работите. Например, на диска може да има не само филми, но и всякакви въвеждащи точки.
Ще изберем елемента "папка", тъй като обикновено видеото е в медиите в папката Video_ts. След това изберете времето на раздела в „заглавието“, което ще преобразува.
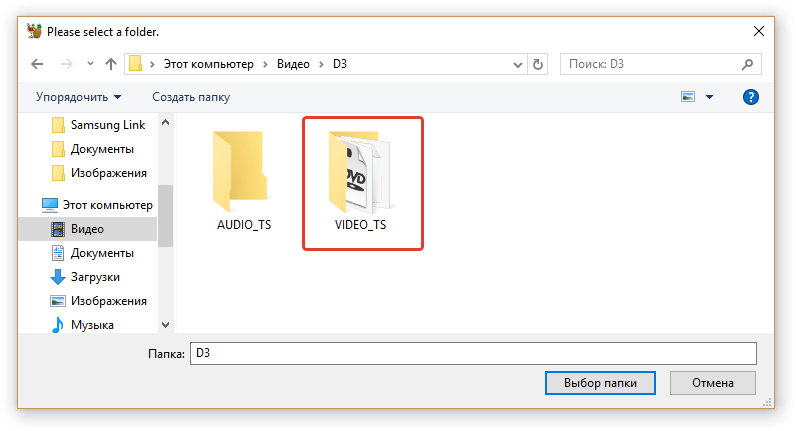
Правилния формат за запазване на RIP
За да изберете формата, отидете на контейнер за изход ® Container. Трябва да разберете какво да изберете: MKV или MP4. Контейнер не е разширяване на документа, а техният метод на организация. По време на работа ще забележите, че разликата в контейнерите е минимална. Например, ако искате да използвате път с разширяването на AC3, тогава програмата за ръчна спирачка незабавно ще постави контейнер MKV. Има някои допълнителни възможности в MP4:
- Web Optimized - Подготовка на документ за излъчване на живо в мрежата;
- Поддръжка на iPod 5G - Поддръжка IIDD 5G.
- Голям размер на файла - Анулиране на границата на размера на файла 4 гигабайти (не забравяйте, че видео с размер повече от 4 гигабайта не може да се възпроизвежда на някои устройства.
Настроихме изображение на видеоклипа в секцията „Снимка“
Панелът с размера е отговорен за тази опция. Има два метода за инсталиране на крайния размер:
- Изключете анаморфното кодиране. За да направите това, изберете "Anamorphic: None" и активирайте "Запазете съотношението на страните". По този начин ще бъдат запазени всички първоначални пропорции. Но при някои играчи видеото може да се показва неправилно поради неразбирането на резолюцията.
- Включете анаморфното кодиране. Когато използвате този метод, видеото няма да се променя по никакъв начин вертикално, но ще се разтяга хоризонтално. Полученият файл ще има висока разделителна способност на анаморф.
Функцията за изрязване ви позволява да отрязвате черни ивици. Обикновено софтуерът прави всичко независимо, но в случай на провал, можете да го направите сами.
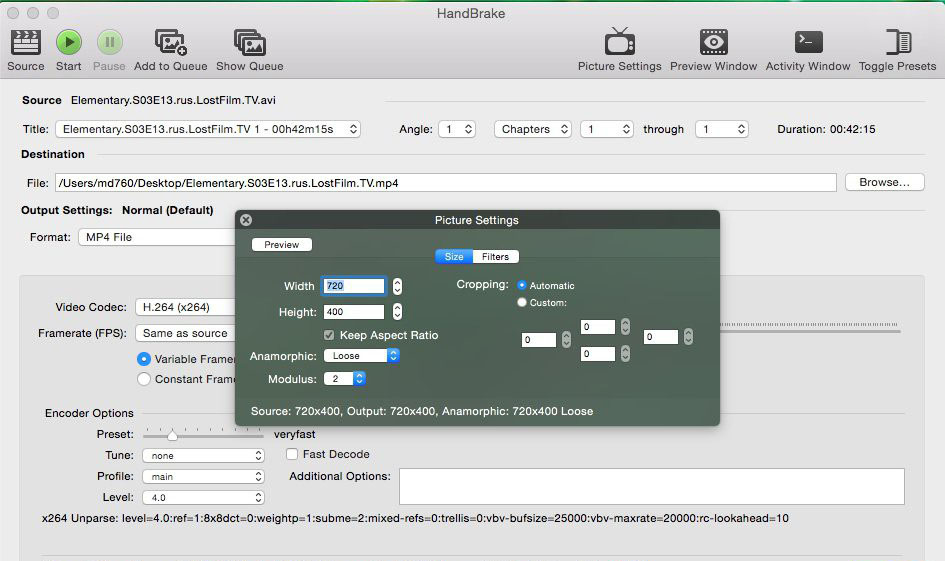
Използване на филтри за видео филтри
Филтрите ви позволяват да премахнете всички недостатъци във вашия материал. Въпреки това, не бъдете твърде ревниви, тъй като можете да съсипете видео файла. Нека анализираме функцията на всеки от филтрите:
- DeTelecine - Създава проект Telekin;
- Deinterlace - желаната функция за материала от камерата: Когато използвате Deinterlace, ефектът от гребена възниква, този ефект е много рядък, така че ако не ви е необходим, тогава го изключете;
- Деноаз - потискане на шума;
- Decomb - фиксира ефекта на гребена;
- Deblock - премахва пиксели: Не разчитайте на 100% подобрение на качеството, но някои ще бъдат редактирани;
- Сиви скали - елиминира цвета на видеото.
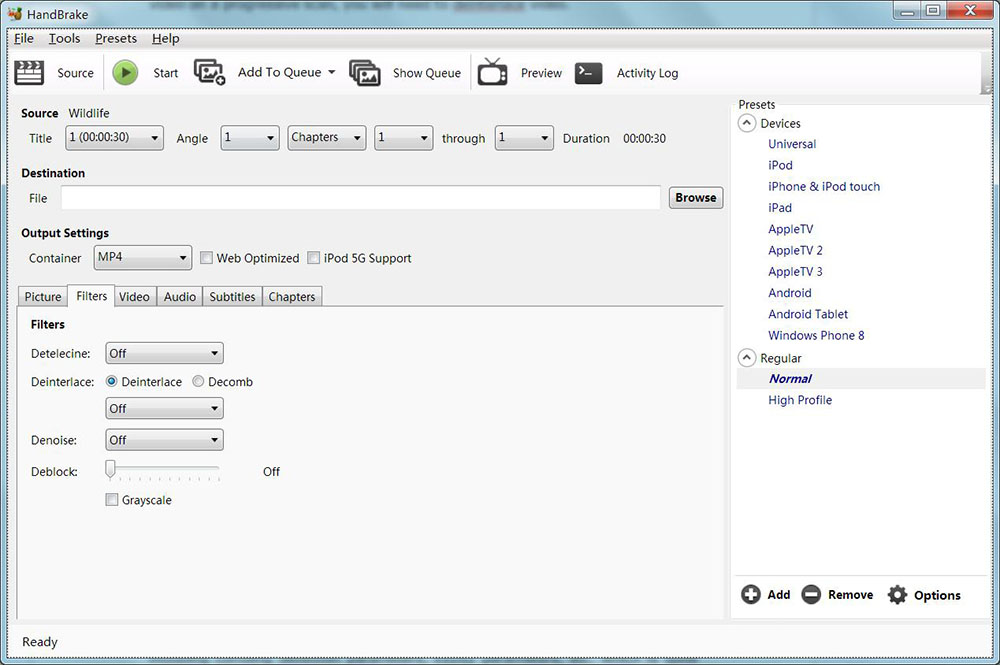
Настройки на кодека (видео раздела)
Отидете в един от основните секции на програмата - видео. Там можете да намерите всички най -необходими настройки:
- Рамка (честота на кадрите). Ако сте запознати със стандартите, тогава не променяйте установения индикатор.
- Качество. 0 - Максимална стойност, 51 - минимум. За DVD задайте числа от 19 до 21.
- Avg битрат. Ако сте сигурни, че качеството ще бъде добро, тогава задайте желаната битретна стойност. След това ще имате още две функции:
- 2 -Pass кодиране - кодиране в две гюисти: при първия се появява анализ и инсталиране на биттрати, във второто кодиране въз основа на получения анализ;
- Turbo First Pass - Ускорение на първия етап (анализ), обаче, времето за изчакване за крайния резултат няма да се промени по никакъв начин.
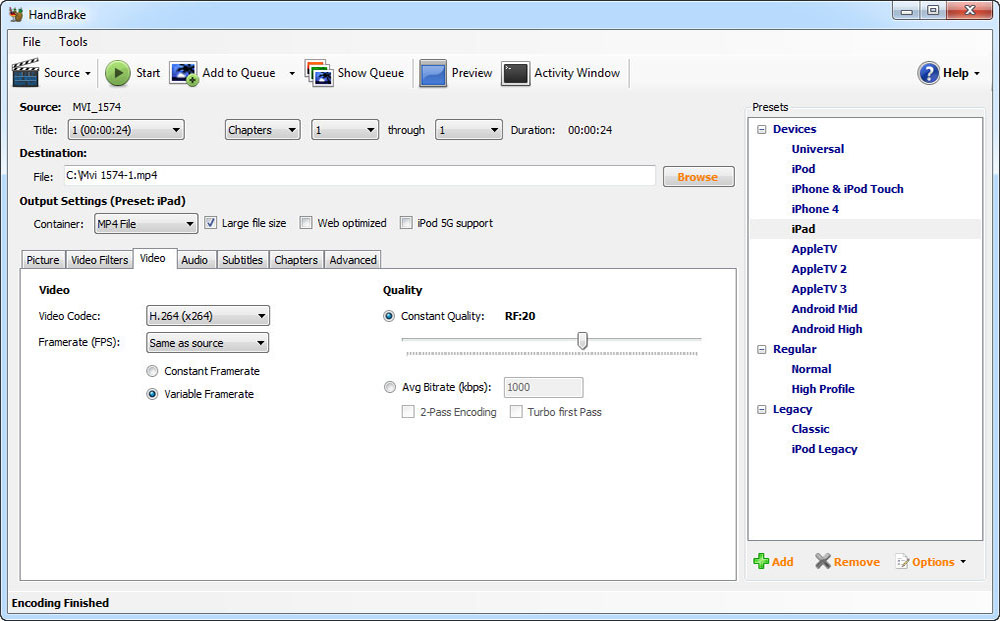
Настройки на аудио раздела (аудио раздела)
Аудио панелът съдържа всички аудио материали, присъстващи в първоначалния файл. Основната цел е да добавите песен на вашия език (добавете песен). Все още можете да премахнете всичко ненужно, като отбележите това и чрез натискане на „Премахване“. Използвайки функцията за печалба (db), можете да направите звука във видеото си по -силен. Стойността на бита на битрета не трябва да надвишава първоначалния. Аудио кодовете могат да бъдат променени, ако желаете, но това е незадължително условие. Когато работите с DVD, стойността на извадката трябва да бъде 48 или можете да инсталирате Auto. DRC по подразбиране струва нула, но можете да зададете индикатор от 1 до 2,5.
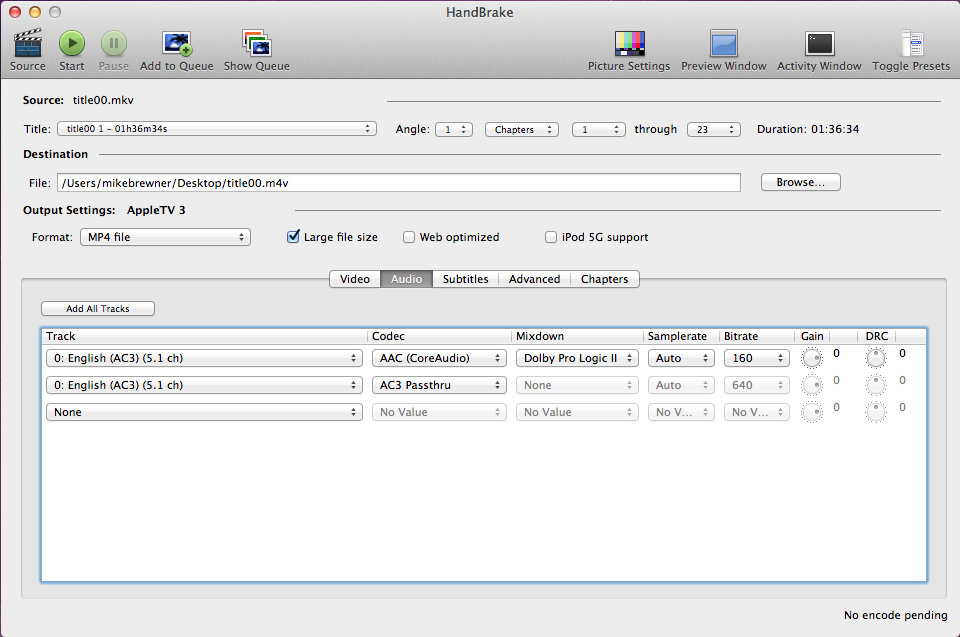
Използване на субтитри
Ако субтитри са достъпни на видеото, тогава те могат да бъдат добавени по същия начин, както е направено с аудио път. Ако не са, тогава ги импортирайте от документа на SRT. Посочете кодирането. Има и други субтитри, които също се използват активно:
- Само принуден. Субтитри за епизоди, в които е на език, който е различен от основния;
- Изгорен. Субтитри с липсата на възможност за тяхното затваряне;
- Обикновени субтитри.
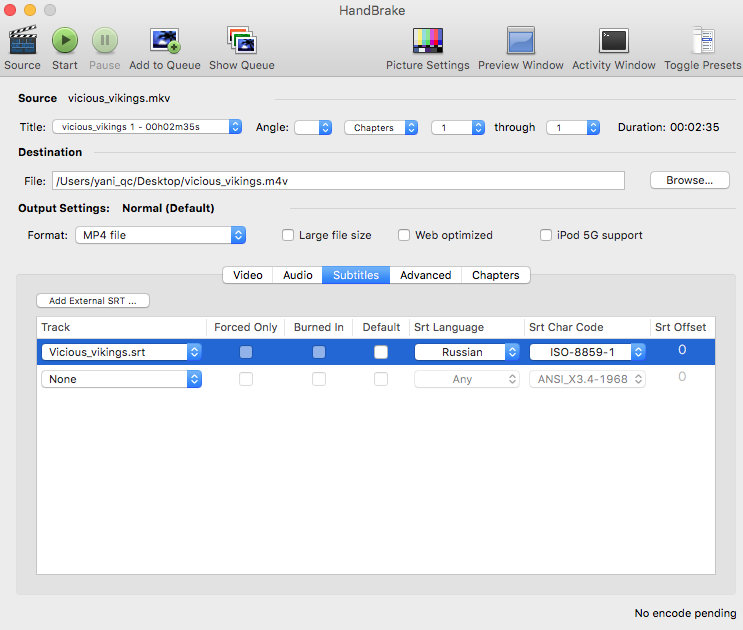
Създаване на епизоди с помощта на глави
Създаването на епизоди първоначално може да бъде изключено. Във всеки играч е много просто и удобно да се движите между епизоди, които са определени точки от файла. За да ги създадете, отбележете точката „Създайте производители на глава“.
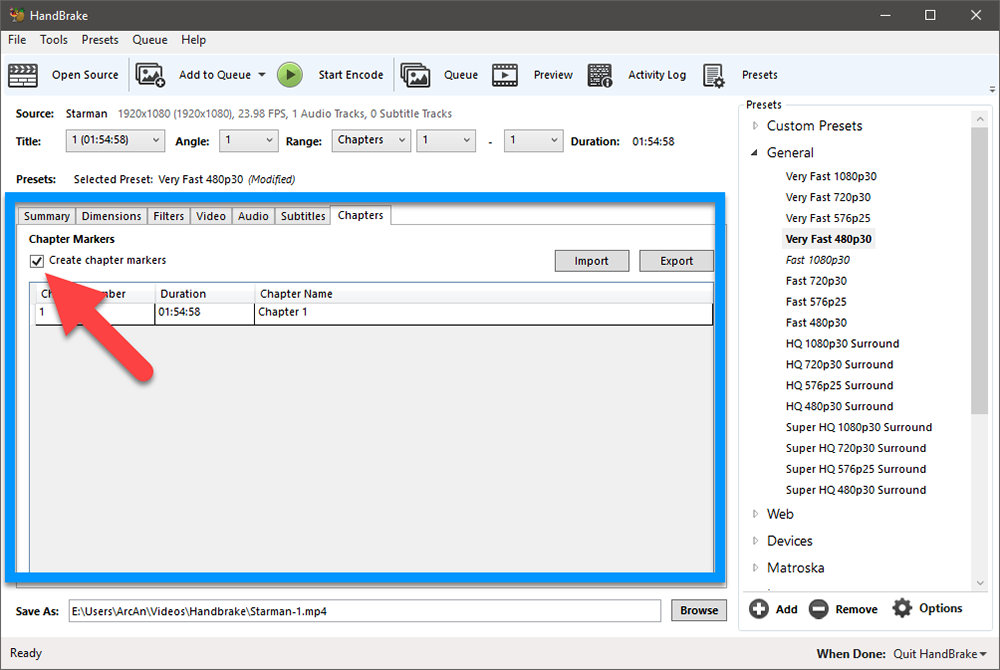
Разширени параметри на ръчната спирачка
По -добре е да не отидете на тези параметри за начинаещ, но ако внимателно сте изучавали цялата терминология, можете да опитате да направите нещо.
Предварителни кабинети (Pressets)
Използването на готови инсталации в страничния панел е най -простият начин за използване на този конвертор. Използвайки клавиша Add, можете да добавите вашите настройки:
- Устройства - Настройки за джаджи на iOS и Android;
- Редовни - Настройки за домашното кино;
- Наследство - отвари от предишни версии.
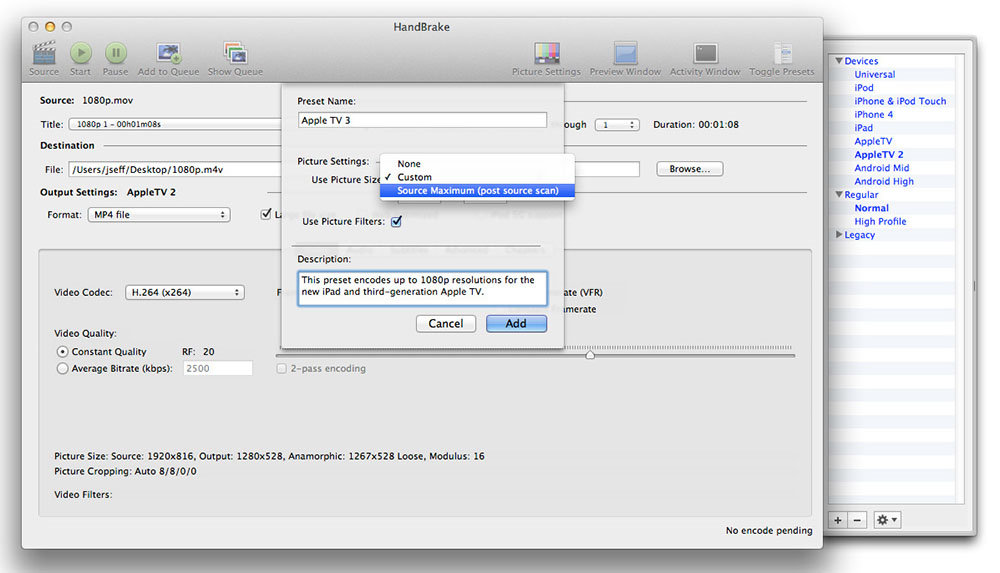
Началото на разкъсване
Бутони в горния панел са необходими, за да се започне разкъсване и други настройки. За да започнете началото на кодирането, щракнете върху „Старт“.
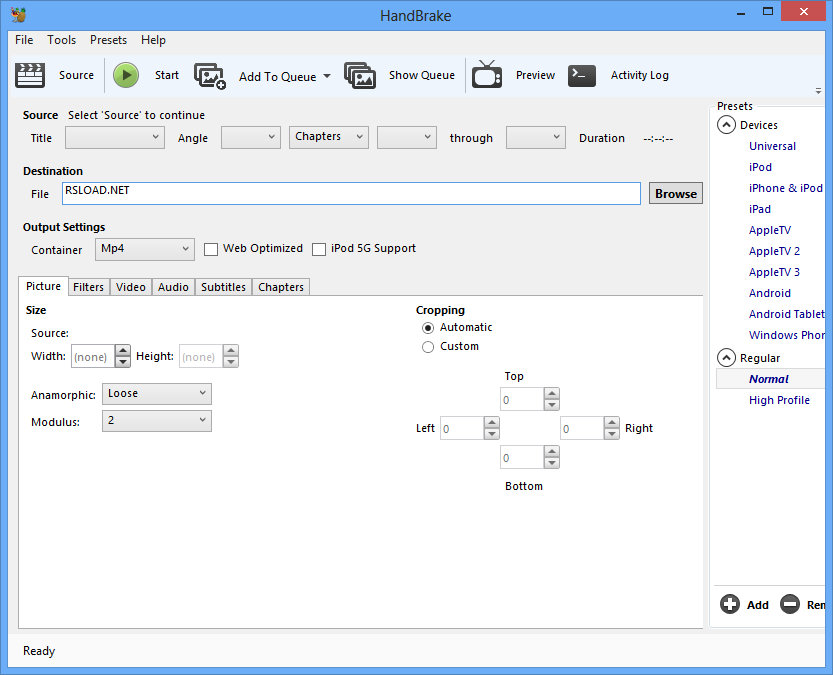
Като щракнете върху „Добавяне към опашка“, можете да добавите различни задачи и с помощта на „Покажи опашка“, за да ги видите. Можете да гледате готовото видео с помощта на бутона „Преглед“. Прозорецът за активност съхранява всички операции, които сте извършили.
Ще обобщим. Handbrake е много функционален конвертор за видео файлове. Разбира се, той съдържа огромен брой различни функции, но те са прости и е лесно да се работи с тях. Надяваме се, че нямате въпроси. Но ако са, напишете ги в коментарите.
- « Шифроване на данни с помощта на Vraacrypt
- Защо процесът на dllhost.Exe com сурогатът зарежда системата »

