Характеристики на използването на програмата Winaero Tweaker

- 1419
- 24
- Angelo Monahan
Ако искате да почувствате "стари, добри времена" на прости изтегляния на EXE файлове и в същото време да направите настройка не по -малко от самата Windows 10, тогава полезността на Winaero Tweaker е това, което ви трябва. Разбира се, повечето настройки могат да бъдат направени с помощта на самата ОС - нейният редактор на регистъра. Но всеки се стреми да използва нещо по -по -мощно, с голяма услуга и така че да не е нужно да помните тези дълги пътища за папки. Това е приблизително същото и използване на Winaero Tweaker. Все пак ще трябва да си припомни „старите“ времена за проста причина-програмата е безплатна, тя се изтегля от един архивен Zip файл (само 1.35 MB). Тогава всичко е както обикновено - ние разопаковаме архива и търсим EXE файл с име - Winaerotweaker.Exe. Програмата е ангажирана в настройките на интерфейса, на първо място системата, така че е необходимо да я стартирате с правата на администратора.

Настройка и работа с програмата Winaero Tweaker.
Анализ на всички настройки
Не е трудно да се разбере програмата, тя е организирана според общоприетите правила - отляво е дърво с възможни параметри на настройките, а отдясно е полето на избрани стойности. Фактът, че не трябва да има много изненадващо изненадан от настройките, освен това, той е напълно естествен - в края на краищата ние настроихме Windows (между другото, не само 10, но всяка версия със 7 -ми) е подходящ) е подходящ) е подходящ). Следователно, най -добрият начин да разберете и усетите във всичко е внимателно да ходите по всички точки, основното е в ред. И така, започваме да решаваме проблема - как да използваме Winaero Tweaker, започваме с дизайна, като секцията „Appe Her“. Тук, на разположение на потребителя, за да конфигурира външния вид на работния плот:
- Aero Lite е минималният стил на работния плот, според плана, той е подходящ с липса на ресурси на компютър, но в този случай възниква въпросът, защо изобщо да поставите Windows 10; Като цяло настройката не се използва твърде;
- Alt + Tab - Такъв алтернативен начин за превключване между прозорците, които самата програма предлага, може да се използва, ако отговаря на по -системни;
- Цветни барове за заглавие - разделителна способност на цветни заглавия на активни прозорци;
- Цвят на неактивните заглавни ленти - забрана на цветни заглавия на активни прозорци;
- Персонализирани акценти - избор от 8 цвята като основни;
- Dark Color Scheme - Преход към затъмнена схема за проектиране на Windows;
- Забавяне на анимации - разделителна способност на по -бавно къдрене на активен прозорец с натиснат клавиш за смяна;
- Тематично поведение - Управление на темите на работния плот.
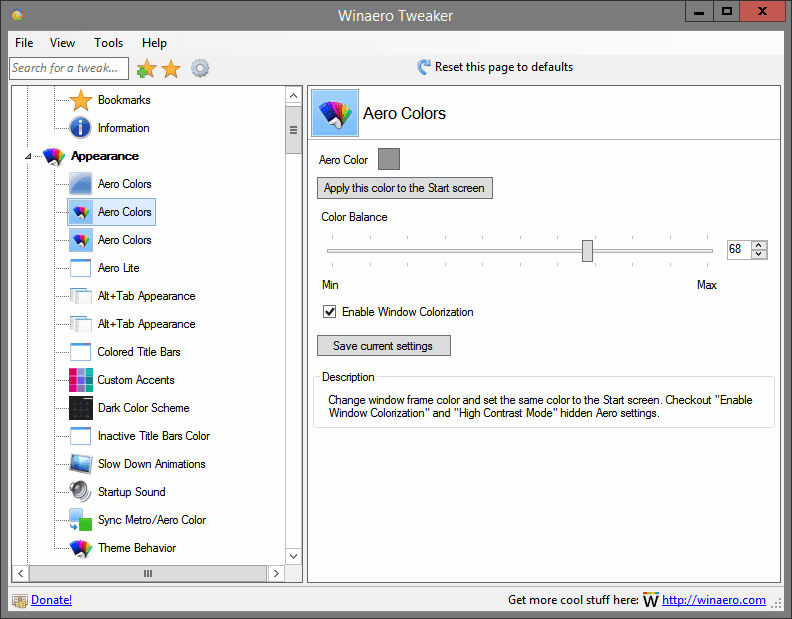
Допълнителни настройки - Разширено приложение тяхното:
- Икони - Настройване на видове системни прозорци, това е за тези, които не харесват предложената „кошница“ и други подобни;
- Менюта - Настройване на типа контекст меню;
- Шрифт на съобщението - Настройка на шрифта на възникващите съобщения;
- Нулирайте Advanced Appe тяхното - Разрешение за използване на допълнителни възможности за рестартиране;
- Превъртащи ленти - настройка на ленти за превъртане;
- Шрифтът на състоянието - Настройка на шрифта на текста в реда на състоянието;
- Системен шрифт - настройка на шрифтове, която самата система използва;
- Граници на прозореца - Настройване на границите на Windows;
- Барове за заглавие на прозореца - заглавия на прозореца.
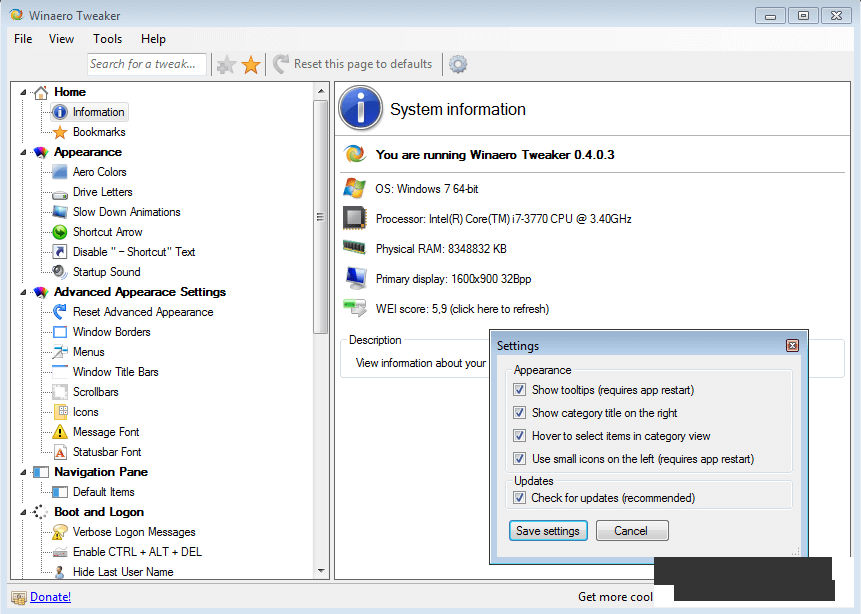
Настройки "поведение" - Функции на операционната система - поведение
Има много настройки, отговорни за фините моменти на функционирането на системата. Общото правило за работа с тези настройки е следното - ако не е напълно ясно какво означава точка, че е по -добре да не го докосвате “, следвайки дългогодишното златно правило - системата вече първоначално е конфигурирана за огромното мнозинство на предпочитанията и няма голяма нужда от някои промени. И все пак (само някои):
- Реклами и нежелани приложения - назначаването на нежелани приложения;
- Действие по подразбиране за диалогов прозорец за изключване - назначаване на действия при изключване на компютъра;
- Деактивиране на автоматичната поддръжка - анулиране на автоматични операции за поддръжка на системата;
- Деактивиране на актуализациите на драйверите - забрана на модернизацията в мрежата от драйвери;
- Отчитане на грешки - Настройване на съобщения за грешки;
- Меню Показване на забавяне - Забавяне при издаването на меню;
- Ново известие за приложения - настройка на съобщение за ново приложение;
- Изисквайте парола при събуждане - инсталиране на паролата и разрешаване на заявката му, когато "събуди" системата;
- Честота на точката на възстановяване - Задаване на честотата на получаване на точка за възстановяване на системата;
- Защита на USB запис - защита от запис на флаш устройство;
- Инсталиране на Windows в безопасен режим - целта на стартирането на разпределението на системата в безопасен режим;
- Настройки за актуализиране на Windows - Настройки за модернизация на системата.
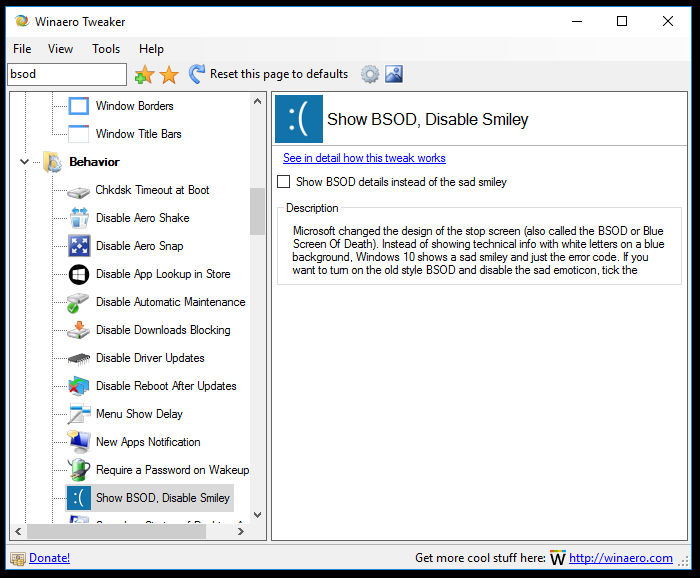
Настройки на действия при зареждане и въвеждане на системата - зареждане и влизане
Тук също не забравяйте за „златното правило“, а също и за най -известните:
- Опции за зареждане - Настройки на параметрите за презареждане на системата;
- Активирайте Ctrl + Alt + Del - Разрешение за използване на тази комбинация от ключове за презареждане на системата;
- Скриване на последното потребителско име - прикриване на името на последния потребител, с други думи, този, който работи в системата по това време;
- Продължителност на слайдшоу на заключения екран - продължителността на възпроизвеждането на слайдшоу на работния плот;
- Икона на мрежата на заключен екран - Изход на екрана на икони за работеща мрежа.
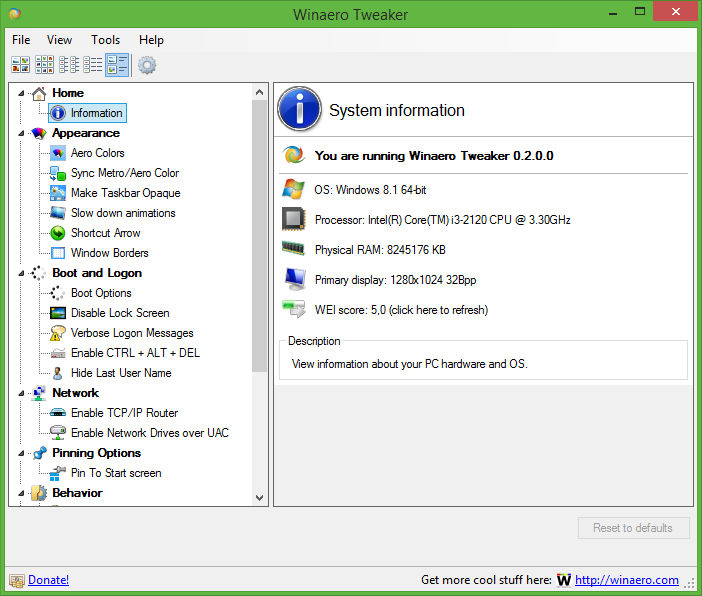
Настройки на работния плот и панели за задачи - десктоп и лента на задачите
Тук има много малки неща, повече за забавление. Повечето след като „поглезят“ всички, те се движат еднакво, за да работят с оферти за Windows. Най -безобидното в тази група е да се показва или не за секунда в системния часовник - покажете секунди на часовника на лентата на задачите. Много полезна група настройки - позволява на потребителя да добави своите команди към прозореца на контекстното меню - Контекстното меню.
- Bluetooth - получаване на достъп до Bluetooth;
- Команден ред - Изход на работния прозорец през командния ред;
- Командният ред като администрация - Изход на работния прозорец през командния ред, но с правата на администратора;
- Убийте не отговарящи задачи-пълни задачи за изпълнение на приложенията за „несъответствие“;
- Отворете нов прозорец в нов процес - отворете нов процес в нов прозорец;
- Изпълнете като администрация - стартиране на задачата - прилагане с правата на администратора;
- Изпълнете с приоритет - започнете задачата с друг приоритет.
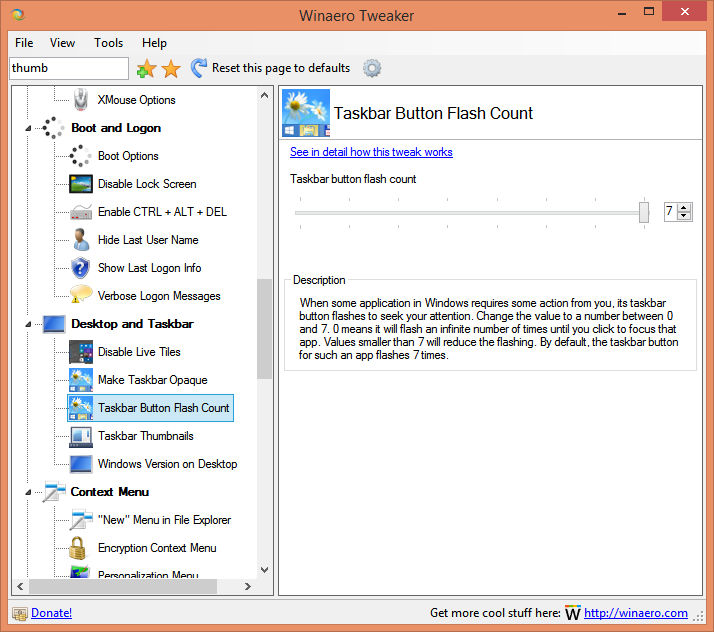
И тогава нека да преминем през групи:
- Настройки и контролен панел - Позволява ви да възстановите функциите, които са били по неизвестна причина, отстранени по време на последното подновяване на системата;
- File Explorer - Можете да конфигурирате всички видове нюанси на работа с „Проводник“ - от избора на букви за дискове до техните скрити;
- Мрежа - Настройване на достъп до мрежови дискове, включително промяна на порта за RDP протокол;
- Потребителски акаунт - Настройка на потребителски акаунти. Именно тук е, че наред с други неща е възможно да се позволи или забрани контрола върху потребителските акаунти;
- Windows Defender - Настройки, вградени в антивирусната система;
- Приложения за Windows - Главно конфигурацията на магазина „Application Store“ тук е точно Windows 10, но някои настройки влияят и на работата на браузъра;
- Поверителност - Има само две настройки за конфиденциалност - потребителят може да премахне функцията да покаже парола за нейното въвеждане или дезактивиране на телеметрията;
- Инструменти - Ето всичко, не е твърде необходимо, дреболия, но понякога може да е необходимо, например, да отворите определен ключ в регистъра, ако не знаете къде да го търсите точно;
- Вземете класически приложения - Може би от началото на работата в Windows 10 този раздел ще бъде най -посещаван, тук можете да си осигурите приложенията на предишните версии на системата, например, с по -познат зрител на снимки или по -познат калкулатор. Всеки елемент от този раздел изпраща на уебсайта на разработчика Winaero, където статията се намира в класическото приложение и метода на нейната разписка.
Заключение
Като цяло, когато отговаряте на въпроса „Winaero Tweaker - каква програма?" - Можем да кажем, че това е типична програма за надзор над системата. Но тя има някои много полезни възможности, които определено ще привлекат любопитен потребител. Разбира се, повечето настройки могат да бъдат направени „ръчно“, чрез системния регистър в редактора му, но чрез Winaero Tweaker ще се окаже много по -бързо. Освен това, в случай на грешка, използвайки бутона „Нулиране на по подразбиране“, винаги можете да анулирате неуспешна промяна и това е съвсем различна разлика, както казват в Одеса.
- « Изключване на шпионските функции, използвайки Spering Windows 10 Sping
- Как да използвам програмата за автоматично влизане в Nvidia Shadowplay Games »

