Основните характеристики на приложението Google Photo

- 1480
- 394
- Jordan Torp
Това приложение с разпознаваема икона редовно се инсталира на почти всички мобилни устройства, работещи с Android OS. Някои производители на смартфони обаче задават свои собствени приложения с подобна функционалност. Но както показва практиката, повечето потребители предпочитат програма Google с доста обширна функционалност, включително разширени облачни възможности.

За какво е програмата за снимки на Google за
Би било неправилно да се припише приложението на категорията конвенционални изгледи на снимки и снимки, въпреки че много потребители го използват по този начин, без дори да подозират възможностите на програмата.
Да, наистина, това е много удобна полезност за гледане на кадрите, направени от камерата, но това е основна функционалност. Друга супер популярна снимка на Google Chip е облачно съхранение на цялото ви медийно съдържание, ако включите тази опция, когато инсталирате програма или по -късно.
Изброяваме обобщение на другите характеристики на приложението:
- Синхронизация с облачен диск;
- възможността за получаване на неограничено пространство на отдалечен диск, подлежащо на съхранение на снимки в компресирана форма;
- възможността за сортиране и филтриране на многофактор;
- Редактиране на снимки (филтри, създаване на анимация, колажи, слайдове);
- Работа с видео;
- Възможността да споделяте снимки с приятели.
Помислете за тези възможности по -подробно.
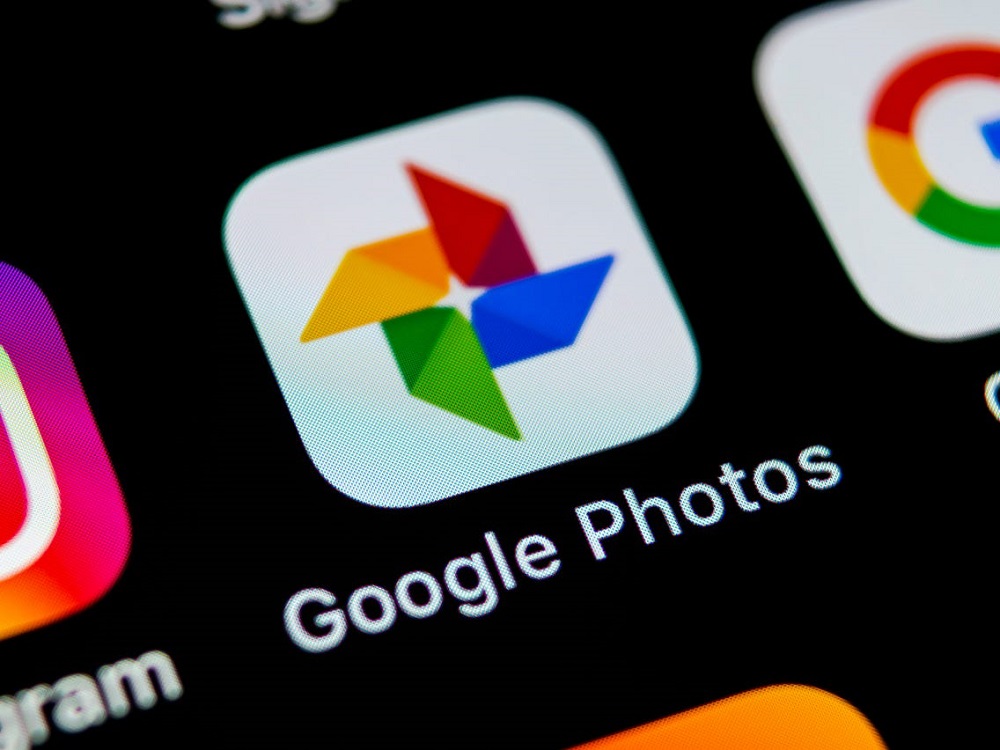
Как да използвам приложението за снимки на Google
Ние изброяваме функциите и възможностите на пакета, които много потребители познават в ръка или изобщо не са чували за тях.
Хранилище
Така че винаги да имате резервно копие на направената снимка, трябва да синхронизирате съдържанието на смартфона с облачно съхранение. Намирането на тази функция не е толкова лесно. Първо, трябва да инсталирате Google снимка на компютър или да влезете в програмната уеб версия на програмата, разрешена в акаунта в Google, след това да влезете в настройките и да изберете опцията „Автоматично качване на изображения от Google Photo в моя диск Каталог“.
След това отиваме на мобилното приложение на таблета/смартфона и в настройките показват кои папки трябва да синхронизират, както и къде да копираме медийно съдържание в облака. След това всичко, което снимате, ще изхвърли с известна редовност в облака. Това, което вече е на вашия смартфон, може да се изпомпва в облака, като се използва функцията „Запазване на данни“ приложения.
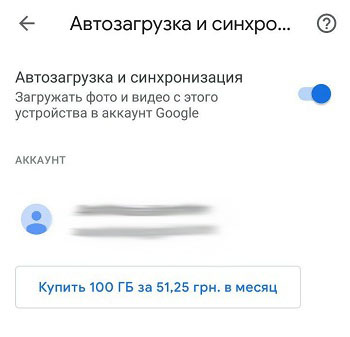
Ако снимките на мобилно устройство заемат твърде много място, те могат да бъдат изтрити (функцията „пространство за освобождаване“), тъй като всички копия ще се съхраняват в облака. Вярно е, че да ги видите и редактирате, ще се изисква достъп до интернет.
Сега за обема на съхранението на снимки на Google. Размерът е неограничен, но при условие че съхранявате снимките в компресирана форма, с резолюция не повече от 16 мегапиксела (ограничението на видеото е 1080p). В противен случай ще трябва да се задоволявате с 16 GB - този том се разпределя на нови потребители, когато се регистрирате в Google.
Можете да разширите паметта в Google Photo Storage в платената версия, ако не искате да жертвате качеството на снимките. Но, честно казано, компресията не влияе значително на качествените показатели за снимки, но като се вземе предвид фактът, че 15 GB е малко, по -добре е да изберете втората опция.
Контрол
Google Photo поддържа мащабирането на снимки чрез стандартни жестове. По същия начин можете да отворите/затворите снимки в галерията (развъдни пръсти или стълб във вертикална посока).

За потребителите на уеб версията има подходящи горещи клавиши. За да научите за наличните комбинации, трябва да щракнете върху Ctrl+? (За Mac - CMD+?).
Търсене
Малко хора използват тези функции и напълно напразно. Функцията за разпознаване на лица работи добре, достатъчно е да се посочи веднъж на програмата на човека (или по -скоро неговото лице), което трябва да бъде идентифицирано. Грешки, разбира се, се случват - тук човек не винаги е адекватен.
По същия начин можете да анулирате дисплея в търсенето на хора, които не искате (раздела „хора“, точката на менюто „Покажи/скрий лица“, маркирайте лицата на необходимите лица).
Приложението може също да определи темата на снимките - опитайте се да въведете "Holiday", "Food", "River", "Sky" В лентата за търсене, резултатът ще бъде повече или по -малко подходящ.
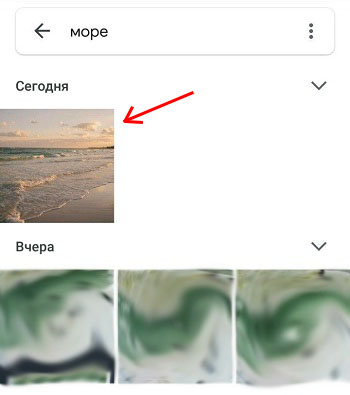
Google Animals също разграничава, просто посочете вашия домашен любимец на една от снимките и програмата ще намери всички останали снимки с него. Търсенето до известна степен интелектуални - заявки могат да бъдат комбинирани и доста сложни.
Оптимизация на изображението
Какво трябва да знаете за редактирането? Ето една интересна функция: Натиснете пръста си на снимката и не го приемайте за около секунда. В резултат на това всички направени промени ще изчезнат. След като пуснете пръста си, ще се върнете отново към модифицираната снимка. Това може да се сравнява между това как е било и как стана.
За да променим ефективността на филтрите, извършваме същата операция: Изберете филтър, задръжте пръст за секунда или две и намалете плъзгача/увеличете ефекта.
Внимание. По подразбиране снимката за редактиране замества оригинала, така че ако искате и първоначалната снимка да бъде запазена, преди да редактирате, изберете „Запазване на копието“ в менюто.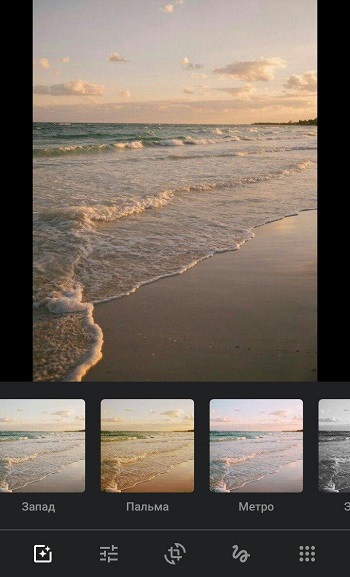
Не всички знаят как да конфигурират в Google схема за цветна снимка. Натиснете втората икона в менюто на редактора, като изберете „Цвят“ в контекстното меню. Тук можете да манипулирате контраст, наситеност на цветовете (например изберете цвят на кожата).
Настройки за една снимка могат да бъдат запазени и използвани за редактиране на други снимки. В уеб версията опазването е Ctrl+C, когато отваряте други снимки, щракнете върху Ctrl+V (съответно CMD+C и CMD+V за Mac).
Можете също да копирате снимки от Google Photo в друг редактор, като изберете елемента от менюто "Редактиране ...
Внос на снимки, синхронизация
Със сигурност активно използвате социалните мрежи и запазвате снимки от там. Програмата знае как да ги добави към вашата колекция. За да прехвърлите снимките в галерията на Google, трябва да изберете линията „Автомобил и синхронизация“ в менюто на приложението, включително опцията „Изтеглете данни от папки“. Остава само за да се посочи кои папки да зареждат снимки.
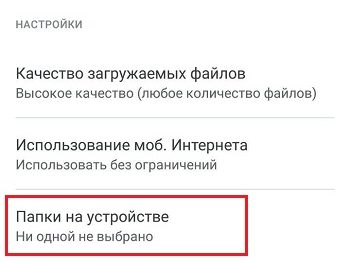
Ако решите да синхронизирате приложението с компютъра (по -правилно - с Google Storage), можете да изберете в показването на настройките в галерията от снимки от облака.
Ако не искате да се показват определени снимки в основната галерия, маркирайте такива снимки и щракнете върху „Изпрати на архива“. Те няма да бъдат показани в основната галерия, но ще могат да се показват в резултатите от търсенето, те ще присъстват в албумите, които включват.
Можете също да изтеглите снимка и да използвате функцията PhotoScan, за да изтеглите сканирани изображения.
Можете да почистите снимката на Google по стандартен начин - като щракнете върху изображението и след появата на иконата на кошницата, преместете я там. Но не забравяйте, че в кошницата ще са точно 60 дни, след което ще бъде премахнат завинаги без възможността за възстановяване. Можете да почистите кошницата и насилствено.
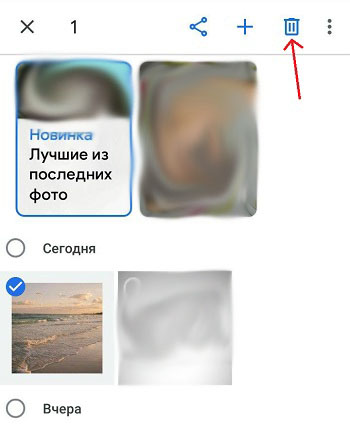
Споделяме нашата колекция
Възможностите за обмен на снимки в приложението са обширни, но повечето използват само основни възможности.
И така, много полезна функция е възможността за автоматични изображения - например изпращане на снимки на баби и дядовци и баби. За да направите това, трябва да изберете източник, адресат, както и дата, започваща с която да започнете обмена на снимки.
По подразбиране Google не е пряко свързан с друга популярна компания на компанията - Gmail, така че ако искате да прикачите една или повече снимки от галерията към писмото, просто няма да го направите. Но ако синхронизирате колекцията с Google, проблемът ще изчезне сам по себе си. Между другото, можете да експортирате видео файловете си в YouTube, но тази възможност трябва да бъде включена в настройките на програмата.
Така че, когато експортирате в снимките на движението или приложението на живо, анимираните изображения не стават статични, трябва да маркирате елемента „Запазване като видео“ в настройките на Google - в този случай анимираните снимки ще бъдат преобразувани във видеоклип които обикновено могат да се показват на всички устройства.
Премахване на приложението
Спомнете си, че Google Photo може да присъства в стандарта OS и да бъде инсталиран независимо. В последния случай можете да изтриете приложението по стандартен начин, като плъзнете иконата в кошницата. Не можете да се притеснявате за снимките - те ще останат в онези папки, където са били заредени. Ако синхронизирате програмата с облака, те определено ще останат там, но те могат да бъдат малтретирани от галерията.
Но ако приложението е присъствало първоначално в смартфона, няма да е възможно да го премахнете, тъй като е равно на системните комунални услуги. Но проблемът се решава, ако получите коренови права, докато имайте предвид, че подобни действия са равни на хакерство и заплашват лишаването от гаранция.
И така, как да изтриете стандартната снимка на Google Application Legal:
- Влизаме в настройките на смартфона и избираме елемента „Приложения“;
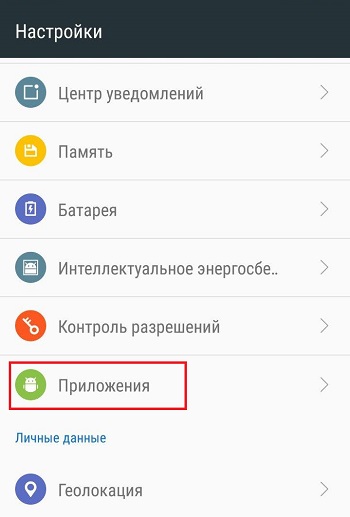
- Търсейки фото линия на Google, кликнете върху бутона "Disable".
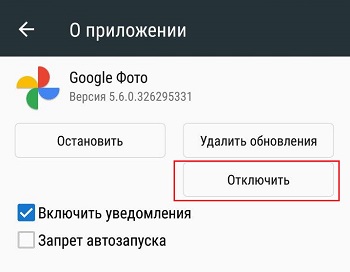
Разбира се, това не е пълно премахване, но приложението ще стане неактивно, тоест вече няма да консумира ресурсите на мобилната джаджа.
И можете също да излезете от акаунта на приложението и това също ще ви позволи да освободите ресурсите на смартфона.
Спомнете си още веднъж за безопасността на снимките.
Ако сте използвали приложението само за преглед на изображения (и евентуално редактиране), без да включвате функцията за синхронизация и архивиране в облака, след като премахнете Google, изображението на изображението на вашето устройство няма да страда. Можете да продължите да използвате пълната галерия с Android, но, разбира се, със съответната лоша функционалност. Или можете да инсталирате друго приложение за гледане на изображения, ползата от тях е в изобилие.
Що се отнася до опцията, когато функцията за синхронизация е била напълно използвана, тук има малък нюанс. Всичко ще зависи от това дали сте изтрили копие на устройството на страницата на Google Service или не. Ако сте премахнали, тогава достъпът до вашите снимки ще бъде загубен, въпреки че те ще останат в облачното съхранение. Така че е по -добре да не изтривате, тогава снимките ще се съхраняват на две места. Вярно е, че говорим за стари снимки, новите ще бъдат достъпни само на смартфон.
- « Възстановяване на програми за отдалечени файлове
- Правилният избор на антена за цифрова телевизия »

