Не е установено изходно аудио устройство за изход на Windows - причините и методите за решаване

- 2188
- 373
- Randall Lind
Ако операционната система на компютъра започне да ви показва „изходното аудио устройство не е инсталирано“ с всеки превъртане на индикатора на мишката към иконата на звука, това означава, че Windows може да има проблеми с определянето на аудио устройството на компютъра или е възможно Windows Шофьорите на звука са повредени. Обикновено, когато се опитвате да кликнете върху звуковия контролер на Windows, той отваря прозореца „възпроизвеждане на програма за неизправност“, за да премахне този проблем, но не винаги може да реши този проблем и показва, че „елиминирането на проблемите е невъзможно“, a Съобщение за грешка на екранния компютър или може би понякога се показва, че проблемът е свързан с драйвери.

Решаване на проблема с разпознаването на аудио устройства.
Причини за грешка
Грешка "Изходното аудио устройство не е инсталирано" може да възникне във всяка версия на операционната система на Windows, независимо дали използвате Windows 10 или Windows 7 на вашия настолен компютър или лаптоп, както и на сървъри. Ето списък на онези неща, които биха могли да бъдат възможни и да причинят този проблем в компютърната система:
- Неправилни или остарели драйвери (вероятност от 85%).
- Проблеми с Windows (вероятност от 14%).
- Неизправността на звуковия конектор на вашия компютър, лаптоп или дънна платка (1% вероятност).
И за да разберете какво означава това и коя е основната основна причина за проблема със звука „Изходното аудио устройство не е установено“ на Windows 7 и други, наистина ще трябва да премахнете проблемите, защото никой не може да каже Без премахването на проблемите с тях е основната. Така че, нека да видим защо има проблеми и как да решим този проблем.
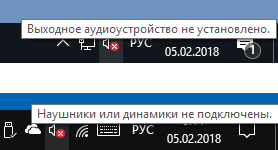
Какво да направите, ако изходното аудио устройство не е инсталирано
В повечето случаи проблемите са свързани с повредени драйвери за компютър и най -добрият начин да потвърдите това е да отворите диспечера на Windows, който изброява цялото оборудване на драйверите.
Решаване на проблеми с шофьорите
Какво трябва да направим? За да направите това, първо, трябва да отворите мениджъра на устройството, като използвате команда за стартиране, наречена "Devmgmt.MSC "и ако не знаете как да отворите прозореца" Execution ", щракнете върху Windows+R едновременно и след това въведете" DevMGMT.MSC "в диалоговия прозорец и щракнете върху Enter. Когато мениджърът на устройства се отвори пред вас, трябва да проверите драйверите на звука, за да знаете, че всичко работи добре или, може би, трябва да го поправите.
УСЛО 1. Или може да не се срамувате да пропуснете решението на това състояние и да преминете към следващото, ако има някакъв ненормален знак за звуковите драйвери на компютъра. В този случай трябва да изтеглите най -новата версия на драйверите за звук на компютъра, която можете да инсталирате след зареждане, така че всичко отново да стане нормално. Ако актуализацията на драйверите не работи за вас, преминете към следващото решение, за да продължите да елиминирате тази грешка.
УСЛО 2 Звуковите драйвери на компютъра са необходими за актуализиране. Какво да правят, ако шофьорите са деактивирани? Ако установите, че аудио драйверите са изключени в мениджъра на устройството, можете бързо да го включите, просто щракнете върху звука на звуковия драйвер и избирате устройството за включване, което позволява на драйверите да се върнат към работната позиция.
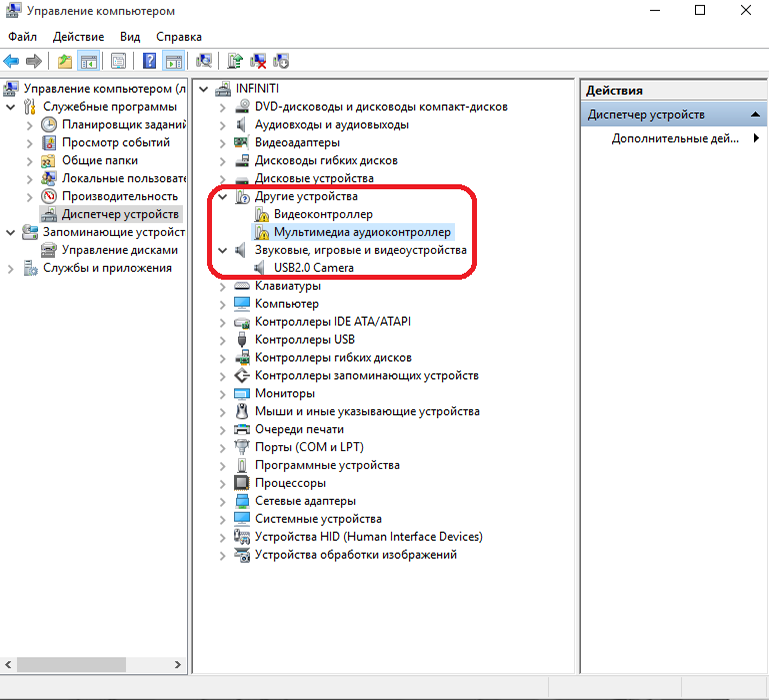
Какво да правят, ако драйверите имат жълт знак или са включени в категорията на други устройства? Жълто или евентуално червен кръст означава, че драйверите са повредени и ако драйверите на звука са изброени в категорията „други устройства“, това означава, че звуковите драйвери на компютъра в Windows 8 и други все още не са инсталирани. И в двата случая ще трябва да инсталирате най -новите версии на драйверите, но ако компютърът показва жълт или червен знак на стари драйвери, тогава първо трябва да премахнете старите повредени драйвери, тъй като новите най -нови драйвери понякога са инсталирани. За да премахнете старите драйвери, първо ще трябва да кликнете върху стария бутон на мишката на старите драйвери на звука и когато се появят опциите, изберете „Изтриване“, за да премахнете този драйвер с компютър.
Елиминиране на проблемите в операционната система
Ако инсталацията или актуализирането на звукови драйвери до последните не са решили проблема, в този случай втората най -важна и основното нещо, което може да бъде причината за този проблем, е операционната система на Windows. В повечето случаи някакъв вирус или може би злонамерен софтуер разваля Windows и по принцип, когато злонамерен софтуер или вирус падат на компютър, той директно започва да атакува програми и драйвери, за да зарази нашата система и именно тук компонентите се стартират .,,,,,,,,,,,,, ,ла че. И така, първото нещо, което трябва да направите, е да сканирате компютър за вируси. Какво да направите, ако премахването на вируса или злонамерен софтуер от компютър не работи? По принцип, когато злонамерените програми или вируси започват да заразяват компютър, основната цел, с която те започват да развалят нашите прозорци, е базата данни на регистъра, тъй като тя е основният контролер на операционната система на Windows.
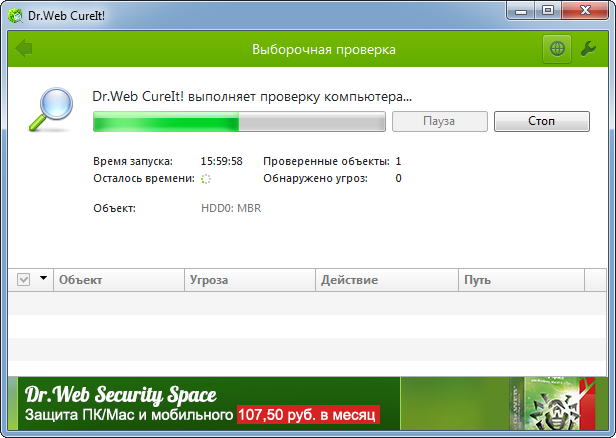
Случва се, че антивирусното сканиране понякога не показва заразени файлове на компютър и въпреки това сте имали този проблем. Това е възможно само ако операционната система е била повредена от друг спам софтуер, който сте изтеглили от интернет, докато гледате опасен уебсайт. За да отстраните проблема с регистъра, просто трябва да закупите най -добрия препарат за почистване на регистъра в вашия клас, за да възстановите и изтриете лоши стойности от базата данни на регистъра. Всички почистващи системни почистващи системи са достъпни само в платена версия, но преди да похарчите пари, първо можете да коригирате регистъра, използвайки командния ред на Windows, тъй като в повечето случаи този проблем може да бъде решен чрез въвеждане Трябва да платите нещо.
Използвайте SFC/SCANNOW за възстановяване на прозорците. SFC Scan е отличен екип, стартиран на командния ред, който може да ви помогне да възстановите Windows, като просто наберете един екип в командния ред на Windows. Сега просто трябва да наберете командата на CMD и да изчакате, докато сканирането приключи, и тя ще възстанови повечето файлове на Windows, включително повредената база данни на регистъра:
- Отворете CMD като администратор.
- След това въведете командата "SFC/SCANNOW" и щракнете върху Enter. Уверете се, че не затваряте този прозорец на CMD, докато проверката не бъде извършена 100%.
- Презаредете компютъра и го проверете, ако звукът се върне, тогава това е добре, ако не, сега трябва да закупите пречиствател на регистъра за операционната система.
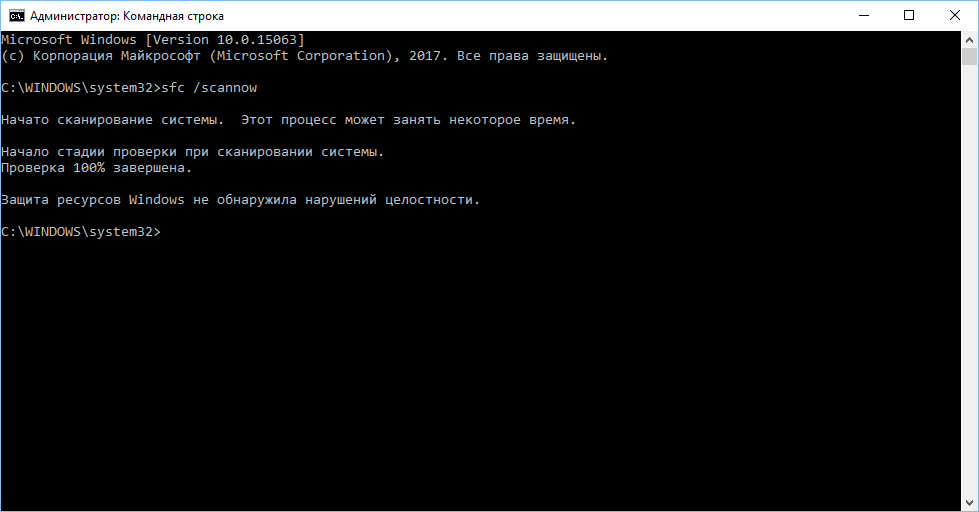
Ако компютърът няма тунер или почистващ регистър, задайте най -добрия почистващ препарат във вашия клас PC във вашия клас, за да постигнете перфектна производителност и нечиста дейност на системата. След зареждане на програмата за почистване на регистъра, просто щракнете върху бутона за сканиране, който автоматично ще стартира пълното сканиране на системата, и след това ще ви покаже всеки малък проблем, открит на компютър. След това просто щракнете върху бутона „Фиксиране на проблема“, за да възстановите всичко, което се показва пред вас.
Ако все още имате този проблем на компютър, е напълно възможно някои важни файлове на Windows да бъдат повредени отвътре и имаше някакъв проблем, който все още не позволява на тези файлове да коригират и работят правилно. Единственият начин за решаване на този проблем е преинсталирането на Windows. Понякога се случва възстановяването да е невъзможно. По този начин, приготвянето на резервно копие и инсталирането на нови прозорци на компютър е най -добрият вариант, който все още можете да опитате и, може би, не забравяйте да инсталирате най -новите версии на драйверите, в съответствие с версията на операционната система след инсталирането на Windows е завършен.
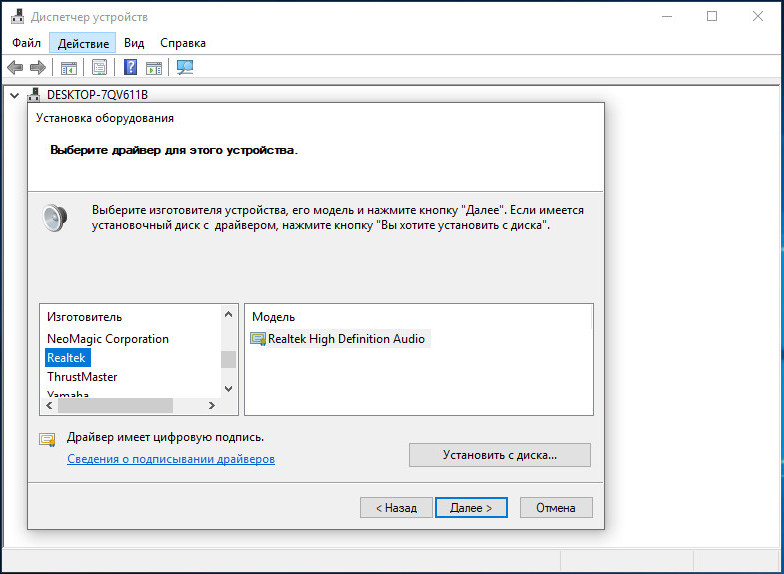
Проверка на акустичната система
Дори след преинсталиране на Windows, ако все още имате този проблем с компютъра, тогава това е 100% грешка, свързана с хардуера, но има някои неща, които все още можете да опитате - възстановете звука на компютъра, като премахнете неизправностите на оборудването. Елиминирайте повредата на изходното устройство - понякога е възможно звуковото изходно устройство, което сте свързани, вече е дефектно, а Windows пише грешка поради това дефектно изходно устройство. Всъщност винаги е по -добре да използвате слушалки или мечки в звуковия конектор на компютър или лаптоп, за да проверите техния вътрешен или външен проблем.
Използвайте друг звуков конектор (само за потребителите на настолен компютър). Ако имате този проблем, тогава можете да опитате да използвате аудио дял на предния панел на компютъра, в допълнение към задния панел и ако вече използвате конектора на предния панел, можете също да опитате да използвате Гнездото на задния панел, защото е възможно всичко да работи добре, но проблемът е свързан със счупен аудио блок. Използвайте USB звуков адаптер - Това е външно оборудване за изхода на аудио сигнала, който можете да използвате в USB порта на компютъра или лаптопа, тъй като ремонтът на аудио жак или аудио чип компютър е наистина скъп, но за по -малко от $ 10 Можете да закупите USB звукова карта за неговия компютър, който може да работи както на лаптопи, така и на настолни компютри.
Настройка на устройството за възпроизвеждане
Звуковата функция в Windows работи само ако в системата има установено аудио устройство и отсъствието му ще предотврати нормалното функциониране. Понякога потребителите са изправени пред грешка „изходното аудио устройство не е инсталирано“, когато превъртат показалеца на мишката към иконата на звука, който е в долния десен ъгъл на екрана на компютъра. Поради тази грешка аудио функцията престава да работи. Тази грешка може да възникне във всяка версия на операционната система Windows, независимо дали е Windows 7, 8 или 10, в зависимост от това, което използвате.
Грешка възниква, когато Windows е повреден и срещне проблема с идентифицирането с устройството на устройството или ако драйверите на звука на Windows са остарели или повредени. Това може да се случи и ако звуковият конектор е придобил неизправност. Трудно е обаче да се определи точната причина, която причинява проблеми със звука в системата. Звуковата икона показва червения кръст на екрана по време на грешка, което показва, че компютърът не може да издава звук в момента. Много потребители на Windows често се оплакват от този проблем. И ако сте един от онези, чиито прозорци на звуковата система не работят и показва грешката „Изходното аудио устройство не е инсталирано“, можете да коригирате вашето звуково изходно устройство. Много методи могат да ви помогнат да решите този проблем, така че функцията за аудио изпълнение да работи отново, както преди.
Използване на функцията за възстановяване на системата Microsoft
За да коригирате грешката "Изходно аудио устройство, можете да използвате функцията за възстановяване на системата Microsoft или метода за възстановяване на системата. Този метод е отлично решение за премахване на проблема със звука на компютъра, за да се активира отново звуковата функция. Ако в системата няма звук и звуковата икона все още се показва при грешката „Изходното аудио устройство не е инсталирано“, използвайки функцията „Възстановяване на системата на Microsoft“, системата ще възстанови системата преди проблема. Този метод ще ви позволи да проверите дали възстановяването на времето решава проблема. Ако все пак получите съобщение за грешка "Устройството на звуковия изход не е инсталирано", може да се наложи да се свържете с сервизния център за диагностициране на грешка, свързана с проблема. В допълнение, грешка може да направи нещо с PC звукова карта, тъй като това може да доведе до прекратяване на звуковата система. В този случай може да се наложи да изтриете или замените картата с нов.
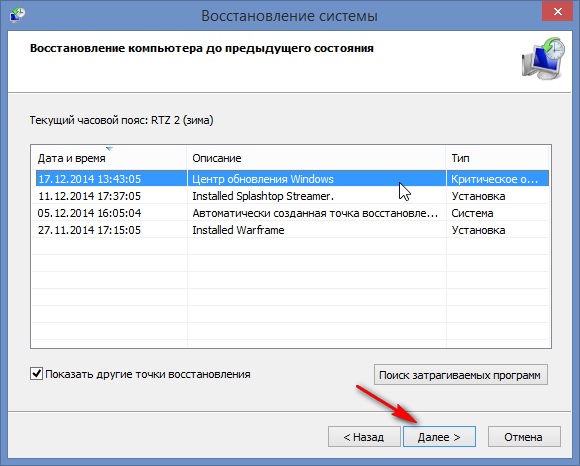
Поставете отново драйвера на устройството
Това е едно от много ефективните и ефективни решения за коригиране на устройството за изход на звука, на което е инсталирана грешката в компютъра на Windows. В това решение първо трябва да премахнете текущия повреден драйвер за звук и след това да го инсталирате отново от уебсайта на Microsoft. Следвай стъпките:
- Първо отворете диспечера на устройството и кликнете върху същата опция и игра за контрол на звука.
- След това щракнете с десния бутон на мишката, инсталиран драйвер, присъстващ там. Кликнете върху „Изтриване на драйвера на устройството“.
- Сега рестартирайте компютъра и отворете отново мениджъра на устройството.
- След това кликнете върху десния бутон на мишката от празната дясна страна на този прозорец. След това щракнете върху бутона „Сканиране на оборудването“, за да определите наличните драйвери за звук.
- Ако има драйвери, щракнете върху тях с правилния бутон на мишката и изберете „Инсталиране“. Ако няма драйвери, изтеглете драйвера на звуковото устройство от официалния сайт.
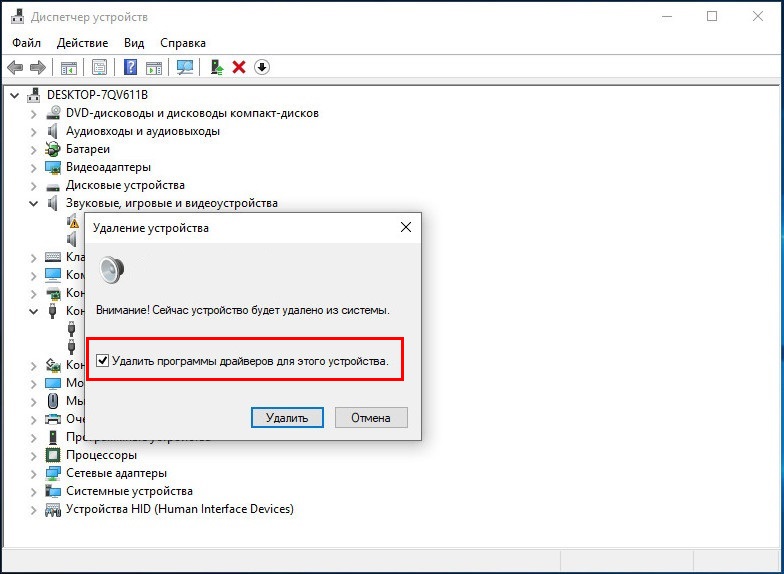
Преобръщане на аудио устройството
Като включите функцията на аудио устройството, можете да се отървете от грешката „Изходното аудио устройство не е инсталирано“, така че следвайте следните действия:
- Първо, в същото време натиснете клавишите Windows+R, за да стартирате командата "Изпълнение". Въведете "Devmgmt.MSC "Изпълнете" в прозореца и щракнете върху "OK".
- След това намерете в списъка, който се появява в параметъра „звук, видео и контролери на играта“ и щракнете върху него, за да разширите списъка.
- Сега щракнете върху бутона "Включване", когато се появи изскачащ прозорец, който активира аудио устройството отново.
Използвайте скена, за да оправите водача
Това е друго решение, което много потребители са опитали и до голяма степен този метод решава инсталираната грешка на устройството без аудио изход.
- Първо въведете CMD в менюто за търсене на Cortana. Когато командният ред се показва в резултатите от търсенето на Cortana, щракнете върху него с правилния бутон на мишката. След това, когато изскачащият прозорец се отвори на Cortana, щракнете върху „Стартиране от името на администратора“.
- Сега ще се появи потвърждението на UAC. Щракнете върху Да, за да продължите напред.
- Напишете командата SFC/SCANNOW и щракнете върху Enter.
- Този екип ще стартира процеса на сканиране и ще намери наличието на проблеми с водача или регистъра.
Актуализиране на остарели аудио драйвери
Проблемът със звука, който показва грешката "Изходното аудио устройство не е инсталирано", може да бъде причинен и от наличието на остарели драйвери в компютърната система, които трябва да бъдат заменени. За този метод можете да използвате инструмента на Driver Easy, който автоматично ще сканира нуждите на драйверите на системата и ще намери подходящи драйвери. Тъй. Използвайки Driver Easy, можете да актуализирате остарели драйвери, като извършите следните действия:
- Първо, изтеглете и инсталирайте драйвера лесно в системата.
- След това отворете драйвера лесно и изберете опцията "Сканиране сега". Driver Easy вече автоматично ще сканира компютъра и ще намери присъствието на грешни драйвери.
- След това кликнете върху опцията „Актуализация“, разположена точно под опцията „Сканиране“, за да изтеглите и инсталирате правилните драйвери за системата.
Можете също да щракнете върху опцията „Актуализиране на всичко“, за да изтеглите най -новата версия на всички драйвери, които са остарели или отсъстващи на компютъра и не са съвместими с функциите на системата. (За опцията „Актуализиране на всичко“ трябва да имате професионална версия на инструмента за драйвери, за която ще трябва да платите).
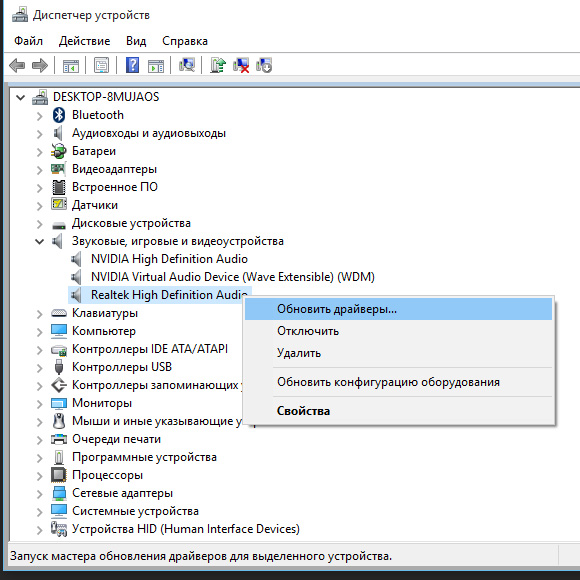
Променете звуковата карта
Понякога, когато инсталирате устройство без аудио изход, може да възникне грешка поради някакъв проблем с компютърния хардуер, което означава, че звуковата карта в системата може да бъде повредена. Следователно, за да тествате този метод, можете да се свържете с компютърен специалист или сервизен център, който да замени звукова карта, тъй като не можете да го направите сами, без да знаете хардуера.
Възстановете повредената база данни за регистъра на Windows
Понякога базата данни за регистъра на Windows е повредена поради наличието на всеки вирус на компютър или злонамерен. Тези вируси или злонамерени програми могат активно да навредят на компютър. По този начин, ако базата данни на регистъра на Windows е заразена поради това, ще имате проблеми с драйверите дори и с най -новите драйвери на звука, а грешки като „Изходното аудио устройство не са инсталирани“, ще се показват. По този начин можете да изберете всеки инструмент за трета страна от много налични на пазара, тъй като той може напълно да премахне проблемите с регистъра. Можете да изберете инструмент за почистване на регистъра, тъй като ще ви помогне да го възстановите.
Добавете ново аудио устройство
За да премахнете грешката „Изходното аудио устройство не е инсталирано“ отидете до прозореца на диспечера на устройството. След това кликнете върху бутона „Звук, видео и контролери на играта“, за да разширите списъка. След това, за да добавите аудио устройство, следвайте следните действия:
- Отворете прозореца на диспечера на устройството, като натиснете бутона на менюто, след това изберете "Действие"/"Добавяне на навън оборудване".
- След това щракнете върху „Напред“ в прозореца, добре дошли в съветника на инсталациите на оборудването, след което автоматично изберете „Търсене на актуализиран софтуер на драйвера“ и изберете „Напред“ отново “.
- В този метод, ако аудио устройството не бъде намерено, главният ще ви помогне да изберете аудио устройство, което искате да добавите. Изберете отново „звук, видео и контролери на играта“ и щракнете върху бутона „Следваща“.
- След това на компютъра ще се появи звуково устройство и можете да го изберете и да щракнете върху „Напред“, за да завършите този процес.
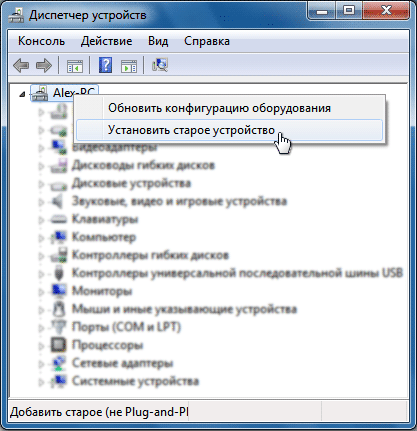
Лечение за елиминиране на аудио
Microsoft Windows, независимо дали е 7, 8 или 10, има уникална функция, която можете да използвате като средство за премахване на звука на звука. Тази функция е предназначена за автоматично откриване на проблеми, свързани с аудио и звукови устройства. За да използвате тази функция за елиминиране на звуковите проблеми, за да коригирате грешката „изходното аудио устройство е инсталирано“, следвайте следните действия:
- Кликнете с десния бутон на мишката Системната звукова значка, която показва червен кръст и грешка. Тази икона се намира в долната дясна страна на екрана. Сега кликнете върху опцията „Елиминирайте проблемите със звука“.
- Функцията за премахване на звуковите неизправности автоматично сканира компютър за наличието на проблеми със звука. Дайте време да приключите, тъй като ще отнеме няколко минути.
- След като завършите процеса на премахване на проблемите, той ще покаже резултата и ще направи промени в системата.
- Сега можете да проверите дали звуковата система работи или не.
- Ако обаче звукът все още не работи и грешката "Eatout Audio устройство не е инсталирана" се показва, можете да натиснете бутона "Допълнителни параметри" в прозореца Резултати от търсенето и да премахнете неизправностите. Можете да отидете по друг начин за преинсталиране на аудио драйвера на компютър.
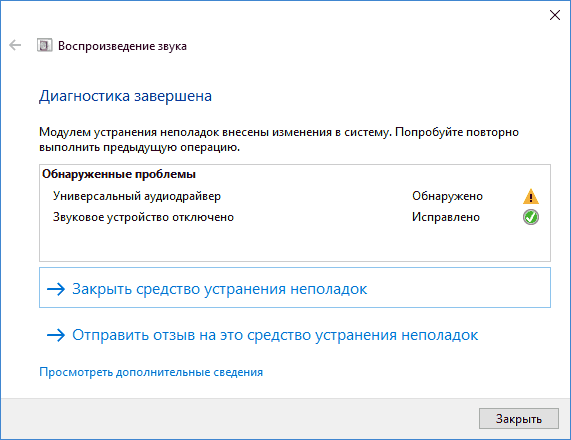
Windows Audio Services
Ако компютър с Windows не може да възпроизвежда аудио услуги, можете да получите съобщение за грешка „Изходното аудио устройство не е инсталирано“. Следователно, за да премахнете грешката, трябва да проверите звуковата система на компютъра, изпълнявайки следните действия:
- Отидете в менюто за търсене на Cortana, въведете услуги и щракнете върху него, когато се появи. Стартирайте го от името на администратора.
- Сега ще се отвори прозорецът "услуга", в който да намерят два прозореца. Това е Windows Audio и Windows Audio Endpoint Builder. (Тези аудио услуги са достъпни на компютър с Windows 10, така че ако използвате друга версия на Windows, можете да потърсите други аудио услуги, в зависимост от вашето оборудване).
- Когато видите тези прозорци, уверете се, че те са в режим на работа и също така работят автоматично.
Ако работят правилно, опитайте друг метод за премахване на грешката „Изходното аудио устройство не е инсталирано“.
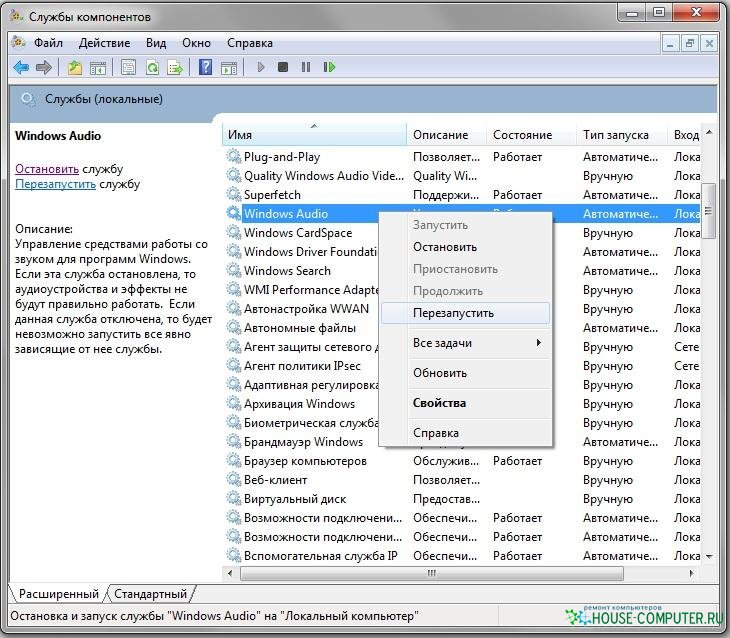
Презаредете компютъра
Понякога грешката "изходното аудио устройство не е инсталирано" може да бъде причинена от промяна в конфигурацията на вашето оборудване по време на зареждането на Windows, тъй като това създава проблеми с оборудването, като аудио оборудване. За да предотвратите повторение на този проблем, трябва да спрете да свързвате или изтривате която и да е част от вашия компютър, като мишка, клавиатура или принтер, докато изтегляте компютър. Можете да ги свържете или премахнете, след като Windows завърши процеса на зареждане. Следователно, ако рестартирате компютъра, това ще помогне отново да възстанови конфигурацията на оборудването на Windows и да реши проблема с липсата на звук.
- « Грешка в Windows зареждане на операционна система - причини и методи
- Какви са причините за грешката не е приложение Win32 и как да я поправите »

