Audio Play -to -натоварване Рестартирайте компютъра в YouTube -как да го поправите?
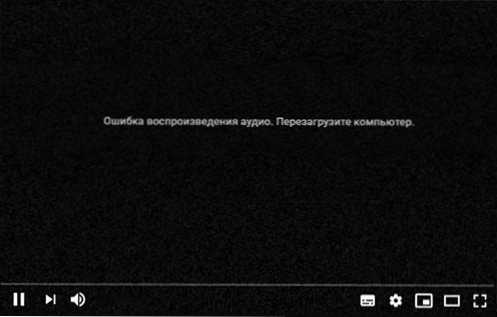
- 2528
- 179
- Ms. Jaime Wolff
Понякога, когато гледате видео в YouTube, може да срещнете грешка: „Грешка при възпроизвеждане на аудио. Презареди компютъра "Или на английски: Грешка на аудио рендера. Моля, рестартирайте компютъра си.
В тази инструкция, подробно за това как да коригирате грешката при възпроизвеждане на аудио в YouTube на черния екран и какво може да се опита, така че проблемът да не се появи в бъдеще. Решенията са подходящи за Windows 11 и Windows 10, независимо дали използвате Google Chrome или друг браузър.
Начини за решаване на проблема "грешка в аудио възпроизвеждане" в YouTube
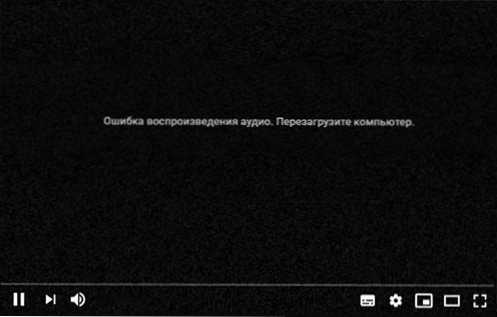
Самият YouTube в съобщението за грешка предлага „Рестартиране на компютъра“. Всъщност рестартирането обикновено помага. Но ако грешка се появява често, тя се презарежда всеки път - не най -удобното решение. По -долу са начините за коригиране на грешката при възпроизвеждане на аудио, без да се рестартира:
- Затворете браузър, в който е възникнала грешка. Натиснете клавишите WIN+R На клавиатурата (или щракнете с десния бутон върху бутона "Старт" - "Изпълнение"), въведете командата Mmsys.Cpl На прозореца „Изпълнете“ и щракнете върху Enter. Изберете устройство за възпроизвеждане по подразбиране и натиснете бутона "Properties". В раздела "Допълнително" премахнете и двете марки в секцията "Monopoly Mode" и приложете настройките.
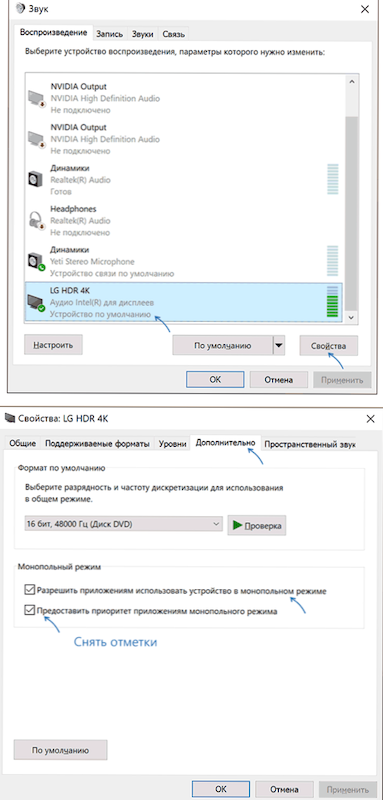
- Ако в прозореца на прозореца има раздели, отговорни за допълнителни ефекти и пространствен звук, изключете всички ефекти от този вид.
- Ако грешката не е възникнала доскоро, опитайте да върнете звуковия драйвер: Кликнете върху бутона "Старт" и изберете "Мениджър на устройството". В раздела „Звук, игра и видео устройства“ два пъти щракнете върху звуковата ви карта, например realtek Audio и вижте дали бутонът „Roll Back“ в раздела Драйвър е активен. Ако е така, използвайте го и проверете дали грешка ще се появи отново след връщане.
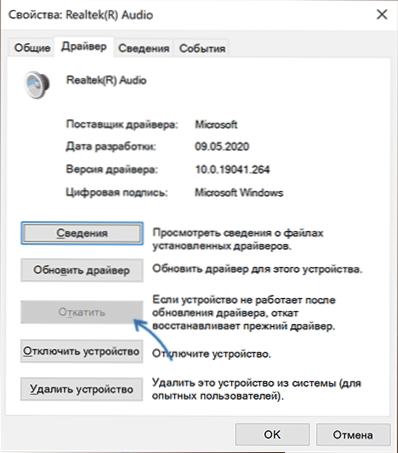
- За еднократна корекция на грешката при възпроизвеждане на аудио без рестартиране можете да използвате следния метод: Затворете браузъра, натиснете клавишите WIN+R, Въведете Услуги.MSC И щракнете върху Enter. Намерете „Windows Audio“ в списъка с услуги, щракнете с правилния бутон на мишката, наречен Service и изберете елемента „Рестартиране“ в контекстното меню. Отворете видеоклипа отново след рестартиране на услугата.
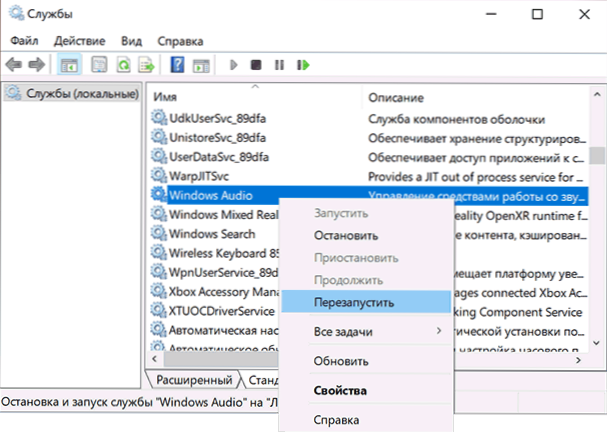
- Опитайте се да изключите хардуерното ускорение в браузъра.
- Можете да опитате да използвате автоматично елиминиране на неизправности със звук (щракнете с десния бутон върху иконата на високоговорителя в областта на известията - премахването на проблемите), но рядко помага.
Това са основни опции, които обикновено помагат при решаването на проблема. Но не винаги. Ако грешката продължава да се появява или не е фиксирана, обърнете внимание на следните нюанси и възможни подходи:
- Опитайте се ръчно да инсталирате оригиналния звуков драйвер, като го изтеглите от сайта на дънната платка или производителя на лаптоп за вашия модел на устройството (дори ако драйверът е предназначен за една от предишните версии на ОС, а не за Windows 11 и 10).
- Ако използвате драйвери ASIO (ASIO4ALL), поставете същите параметри на честотата в раздела „Аудио“, както в раздела „Допълнително“ в свойствата на изходното аудио устройство в устройствата за запис и възпроизвеждане.
- Ако на компютъра се използва софтуер за добавяне на ефекти към възпроизведения звук, изравняване на силата на звука, софтуерни смесители - всичко това потенциално може да доведе до разглежданата грешка.
- Опитайте се да почистите кеша на браузъра. В Google Chrome това може да стане, като отидете на страницата
Chrome: // Настройки/ClearBrowserData
Методи за почистване на други браузъри в статията Как да почистите кеша на браузъра.
Видео
Надявам се, че едно от предложените решения е подходящо във вашия случай и ще избегне проблема в бъдеще.
- « Как да разберете дали компютърът е съвместим с Windows 11
- Как да премахнете изпратените до вас до Safari на iPhone »

