Грешката в RPC решава проблема, без да се преинсталира системата

- 986
- 126
- Ms. Jaime Wolff
Услугата за дистанционно обаждане на Windows (известна още като RPC или отдалечена процедура) контролира протокол, който позволява на програмите да изпълняват своите действия на други компютри на обща мрежа по същия начин, както те ще бъдат изпълнени на този компютър - ненужно разбиране на тънкостите на свързване.

Протоколът се оказа много удобен на практика: най -новите версии на Windows го използват за вътрешно взаимодействие на програми на едно и също устройство. Услугите на системния регистър, „Manager Device“ и дори приложението File Explorer, което е отговорно за правилното показване на системните прозорци и техните свойства, зависят от правилната му работа.
Какво прави грешката „неуспех, когато процедурата е премахната“
Неуспехът на процедурата се отстранява, когато RPC или други услуги са деактивирани или повредени, от които зависи. Грешката беше особено често срещана през 2015 г. след пускането на неправилна работна актуализация на Windows 10. Днес подобна грешка почти сигурно означава конфликт на инсталирани програми със стандартни пакетни програми на Windows 10 или повредени записи на системния регистър, които трябва да коригираме.
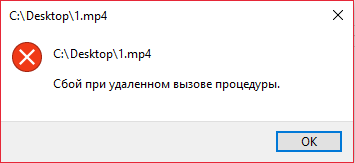
Методи за елиминиране на грешката „неуспех, когато дистанционно се обади на процедурата“
Ще се убедим да започнем, че услугата и всички компоненти, за които се разчита, са включени и работят като обикновено режим. Тогава нека се опитаме да премахнем някаква потенциална несъвместимост на софтуера.
Проверка на услугата
Ако неизправното функциониране на процедурата се случи в Windows 7, ние отваряме списъка с услуги като: "Стартиране" → Изпълнение → Пишем Услуги.MSC, Щракнете върху Enter. В Windows 10 името на услугата може да бъде въведено в лентата за търсене в лентата на задачите.
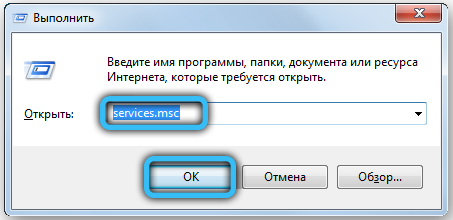
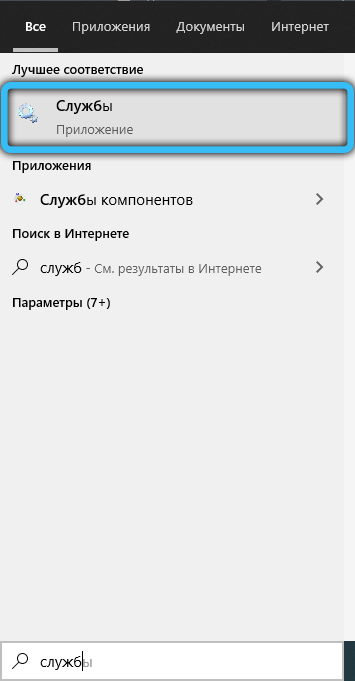
Ще се отвори доста дълъг прозорец от услуги, стартиран на компютъра. Интересуваме се от четири услуги:
- Отдалеченото обаждане на процедурите (на английски услугата ще се нарича „Развитие на дистанционната процедура (RPC)“) - Услугата за обслужване трябва да бъде „работи“, а типът на стартиране - „автоматично“. Ако има нещо друго там, щракнете върху реда два пъти - в прозореца, който се появява, ще бъде възможно да включите процедурата и да изберете автоматичен тип натоварване. Ако не можете да зададете стойности, проверете първо следващите два процеса по -долу.
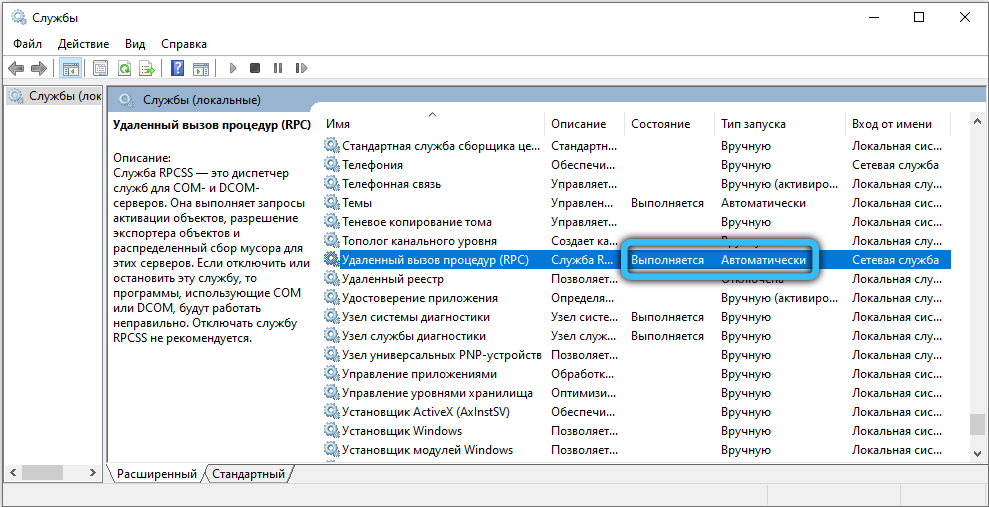
- DCOM сървърни процеси (стартиране на процеса на DCOM Server) - трябва да бъде включен, типът на стартирането "автоматично".
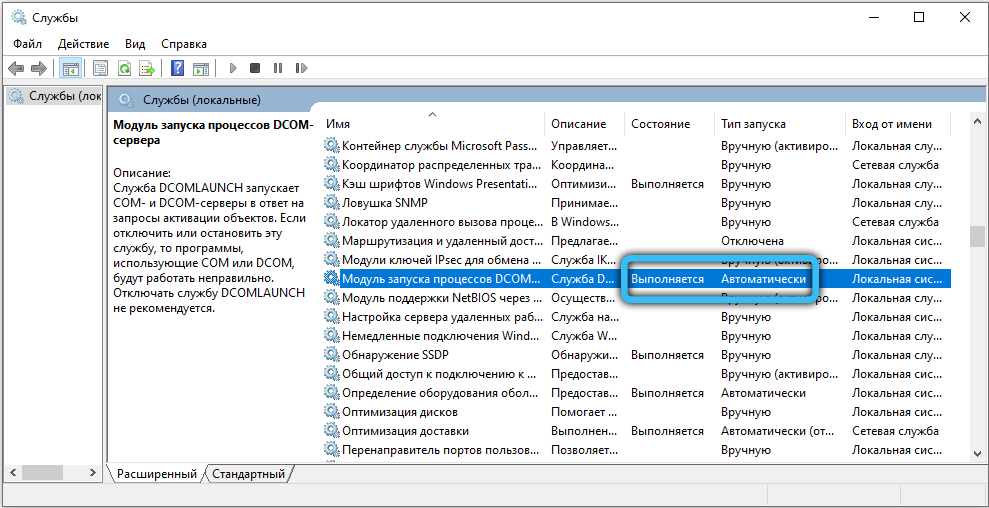
- Сравнителят на крайните точки RPC (RPC Endpoint Mapper) - По същия начин.
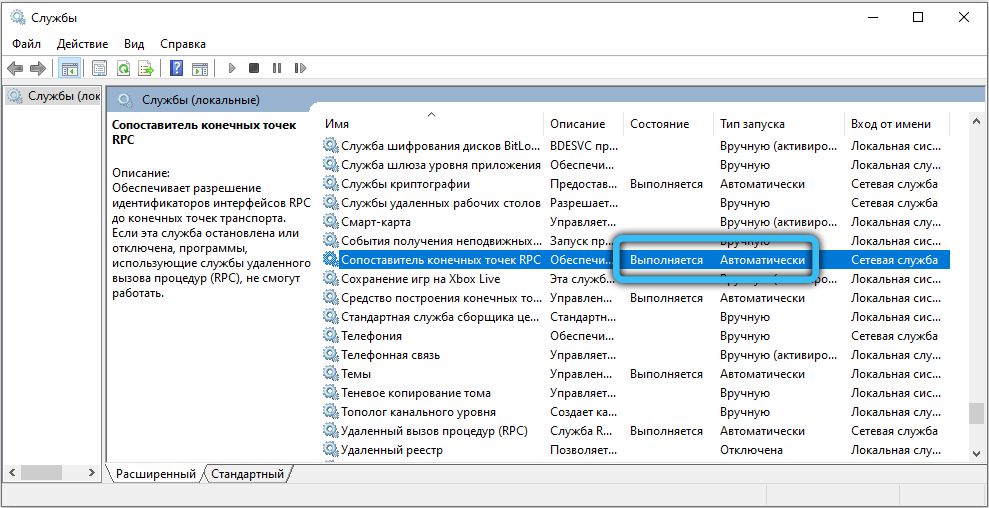
- Locator Locator за отдалечени повиквания (RPC) (RPC) (RPC) - тук типът на стартиране трябва да бъде "ръчно".
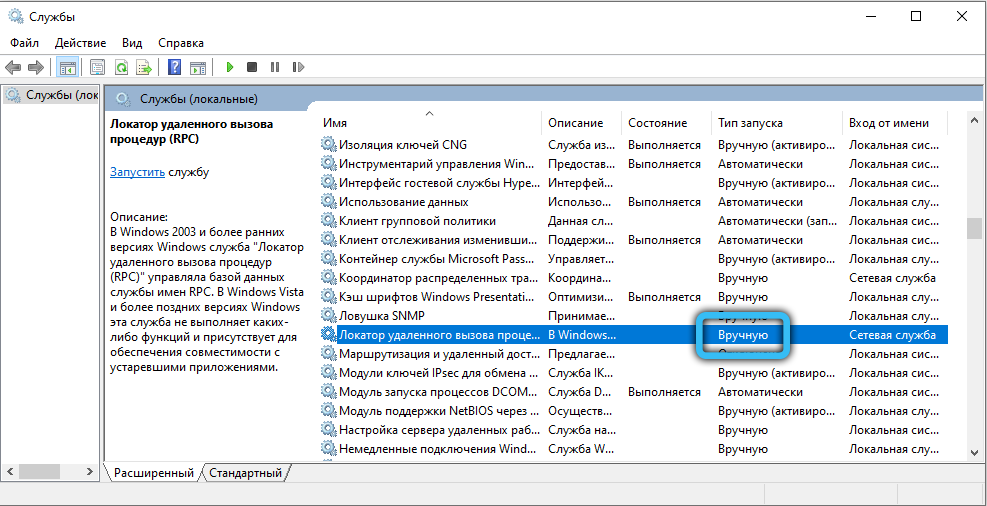
Ако изведнъж промените нещо, рестартирайте компютъра и проверете отново за наличие на грешка. Все още е на мястото си грешка или услугата отказва да се включи? Нека се опитаме да коригираме ситуацията чрез системния регистър.
Редактиране на системния регистър
Редакторът на регистъра се отваря според същия принцип като списъка с услуги, но ще трябва да напишете дума Regedit. Намерете hkey_local_machine \ system \ currentControlset \ services blanch там. За всеки случай, преди да започнете да редактирате, щракнете върху него с правилния бутон и експортиране - ако нещо се обърка, текущото състояние на регистъра може да бъде възстановено с двойно щракване върху експортиран файл.
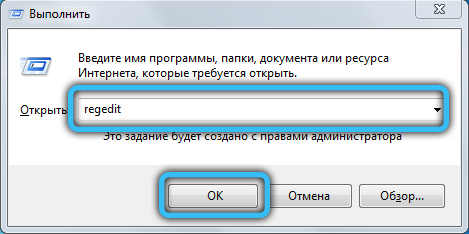
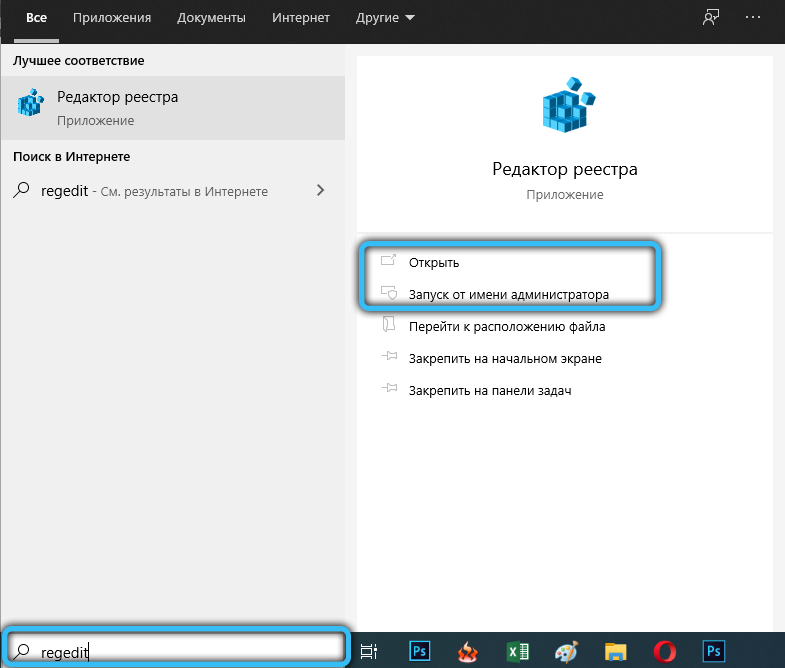
В hkey_local_machine \ system \ currentControlset \ services, ние правим следните изменения:
- В подраздел DComlaunch търсим клавиша за стартиране, щракваме върху него два пъти, задаваме стойността 2;
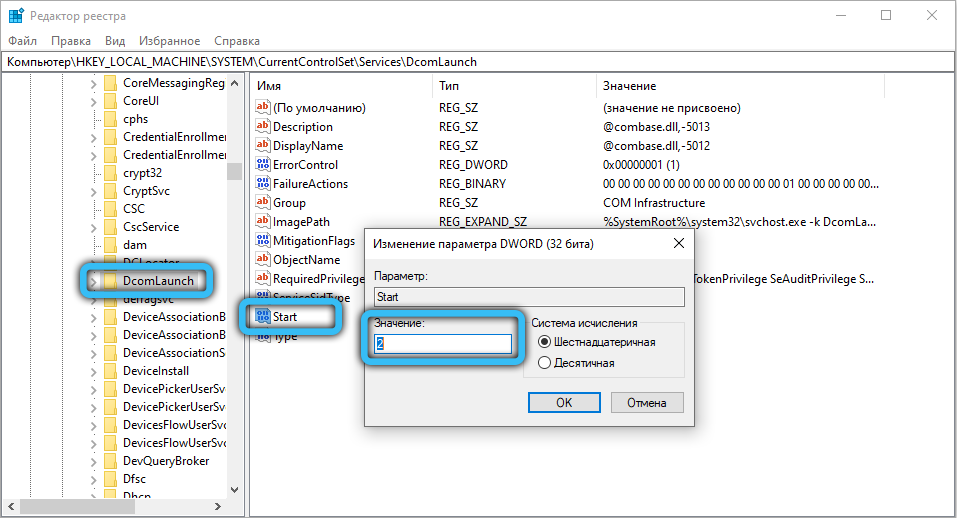
- В подразделите на RPCPEPMAPPER и RPCSS - По същия начин;
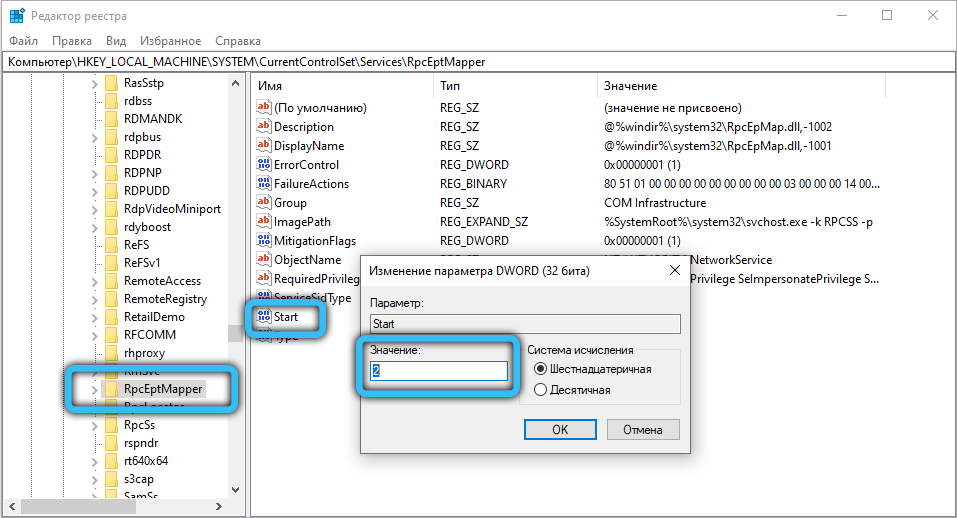
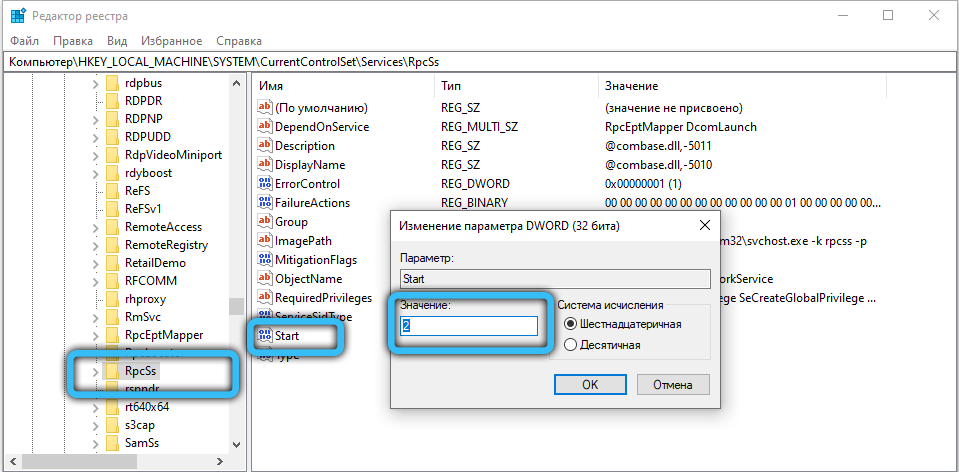
- В подраздел RPClocator в началната стойност на ключовете трябва да бъде 3.
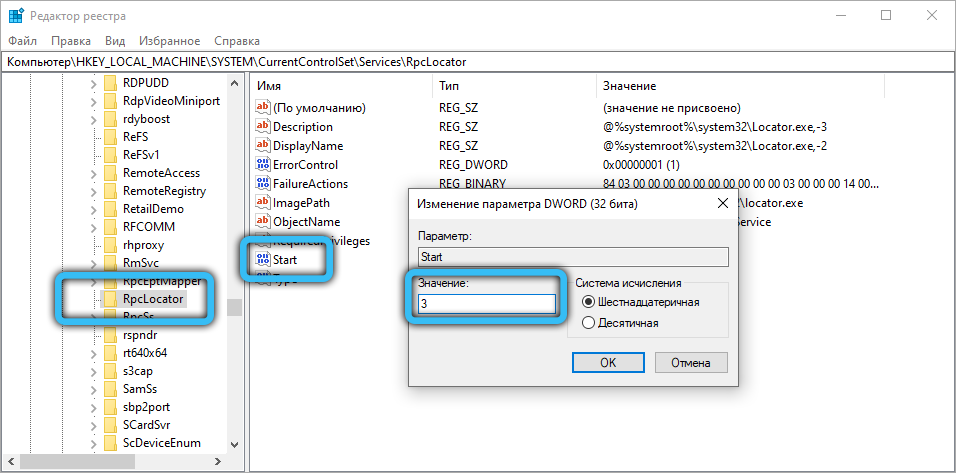
Ние не пипаме нищо друго, запазваме промените и рестартираме компютъра. Ако проблемът е свързан с неправилно стартиране на услуги, той ще изчезне.
Проверете за несъвместимост от
Ако всички услуги работят както обикновено (и не се изключват след рестартирането, проверете), има смисъл да търсите и премахнете несъвместимия софтуер. На първо място - зареждане в безопасен режим: Отворете услугата Msconfig (Чрез "Execute" или лента за търсене, в зависимост от системата) и в раздела "Зареждане", поставете полето на съответната опция. След следващото рестартиране системата ще се включи без конвенционални програми за автоматично зареждане и с минимален набор от драйвери - проверете дали в този режим се появи грешка. Ако не, „Автоматичното зареждане“ ще трябва да бъде почистено.
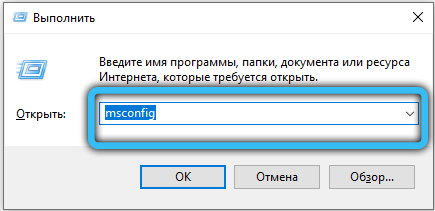
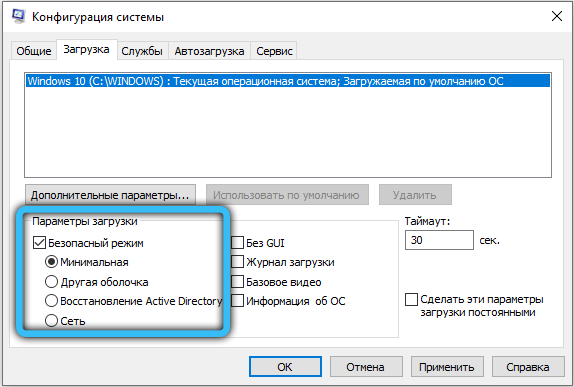
В Windows 7 това се извършва чрез същата услуга Msconfig. По принцип по принцип можете да отидете там в Windows 10, но ще бъдете прехвърлени на мениджъра на задачите, който контролира тази функция в новата ОС. Задачите диспечерът може да бъде причинен от комбинацията от клавиатура Ctrl + Alt + Del.
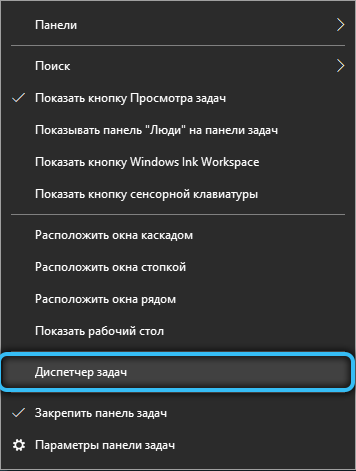
Отидете в раздела "Автомобил" и премахнете всички програми от там. След това добавете един гръб и рестартирайте след всяко допълнение, докато намерите програма, която провокира конфликт. Често това са антивируси и резервни програми за архивиране (Comodo Backup и T. P.). Конфликтните програми се препоръчват да се преконструират или поне да използват аналози, които не създават проблеми.
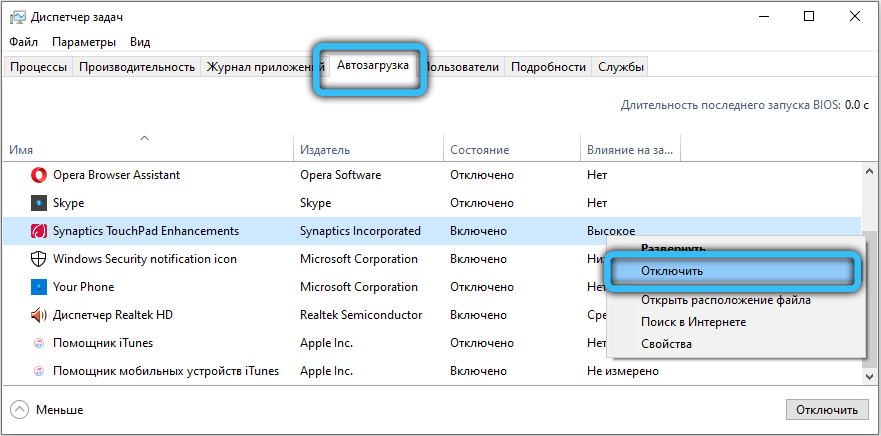
Проверка и поправяне на системни файлове
За да решите проблеми със системните файлове, можете да използвате SFC и да отхвърляте комунални услуги.
Отворете командния ред от името на администратора: "Старт" → Стандартен → Командният ред (Windows 7) или въведете Cmd В линията за търсене в лентата на задачите (Windows 10). За да стартирате от името на администратора, щракнете върху името на програмата с правилния бутон на мишката и изберете съответната опция на контекстното меню.
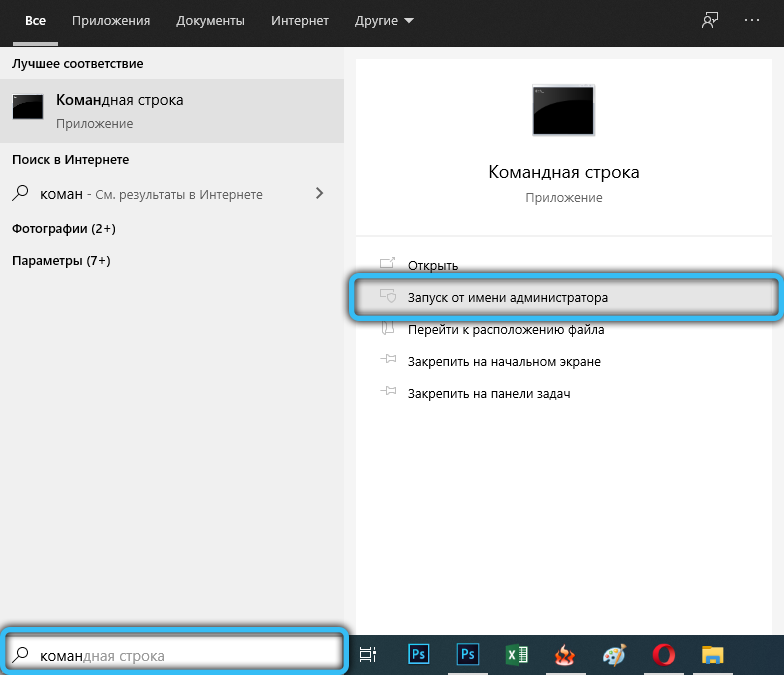
В черния прозорец, който се появява, въведете за начало:
SFC /SCANNOW
Този екип ще провери основните системни файлове и ще се опита да ги възстанови, ако види, че нещо не е наред с тях.
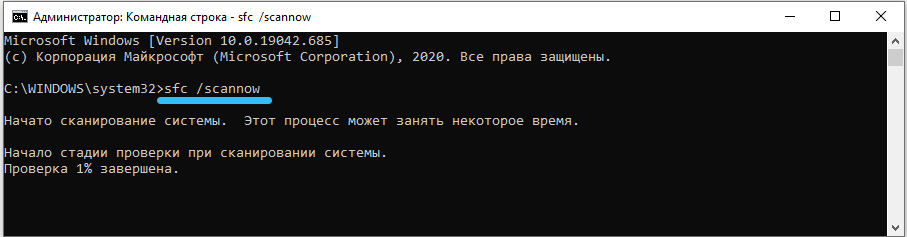
Windows 10 е достъпен DIST (обслужване на изображения и управление на изображението), което ви позволява да поправите файлове, ако SFC не работи внезапно.
Има два отбора, от които да избирате:
- Disc /online /cleanup -image /scanhealth - ще сканира системни файлове и ще докладва за възможни грешки.
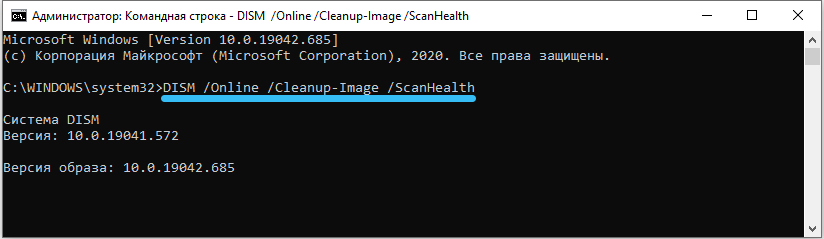
- Disc /online /cleanup -image /restorehealth - ще се опита да поправи тези грешки.

Въведете командите по същия начин като SFC, не забравяйте за пропуските преди всяка "/". След приключване на ремонта - рестартираме.
Ако тук възникне "неуспех по време на отдалеченото обаждане на процедурата" (обикновено с код за грешка 1726) - проверете дали всички услуги на RPC работят, както е описано по -горе. Временно изключване на услугата за търсене на Windows също може да помогне.
Ако нищо не помага
Екстремният вариант преди преинсталирането на системата - опитайте се да създадете нов потребител. В Windows 10 опцията е достатъчно скрита: "Старт" → Параметри → Сметки → Семейство и други потребители. Всички настройки на системата за новия потребител ще бъдат зададени по подразбиране, а софтуерът, ако беше той, ще изчезне. В Windows 7 могат да бъдат създадени потребители: "Старт" → Панел за управление → Потребителски акаунти.
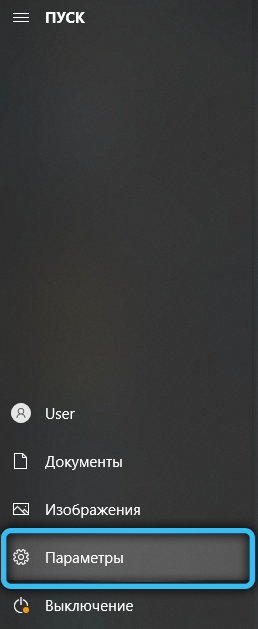
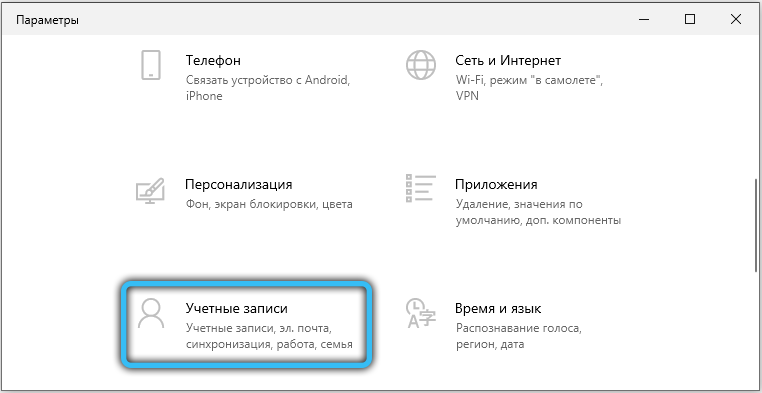
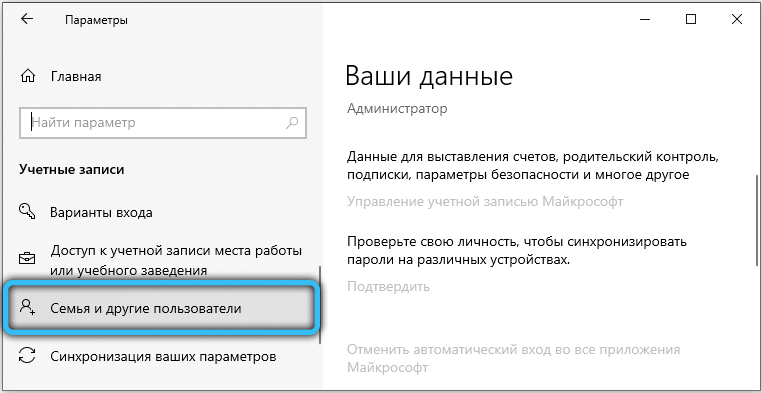
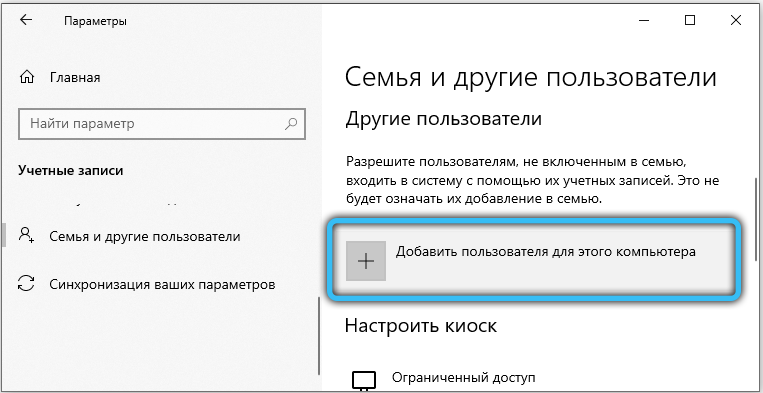 Ако проблемът не изчезне дори в нова сметка, най -вероятно случаят е дефект на RAM. Паметта може да бъде проверена със стандартно -сервиз Mdsched. Проверката може да отнеме няколко часа. Грешки в паметта, ако са, не изчезвайте след проверката: трябва да изхвърлите „ускорението“, ако нещо се промени и в най -лошия случай да промените RAM RAM.
Ако проблемът не изчезне дори в нова сметка, най -вероятно случаят е дефект на RAM. Паметта може да бъде проверена със стандартно -сервиз Mdsched. Проверката може да отнеме няколко часа. Грешки в паметта, ако са, не изчезвайте след проверката: трябва да изхвърлите „ускорението“, ако нещо се промени и в най -лошия случай да промените RAM RAM.
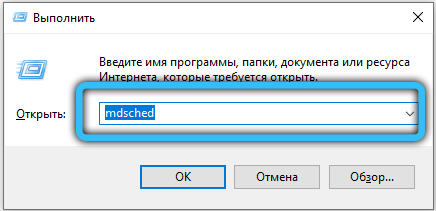
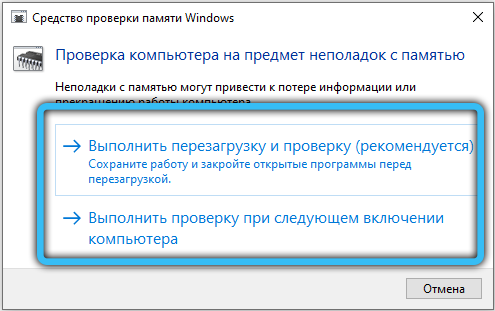
Тази статия ви помогна ли да премахнете досадната грешка на услугата RPC? Може би някои от вашите собствени начини, които не са описани тук? Споделете мислите си в коментарите - определено ще ви отговорим.

