Грешка „не успява да се свърже с тази мрежа“ в Windows 10
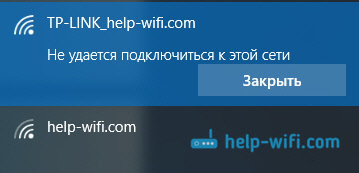
- 4226
- 616
- Randall Lind
Грешка „не успява да се свърже с тази мрежа“ в Windows 10
Реших да напиша за възможни решения на друг проблем с свързването с Wi-Fi в Windows 10. Това е грешка "Не е възможно да се свържете с тази мрежа". Когато изберем мрежата, от която се нуждаем в списъка на наличните мрежи, щракнете ще се свържат, изглежда, че това е връзка, но надписът "не успява да се свърже с тази мрежа". В Windows 10 изглежда така:
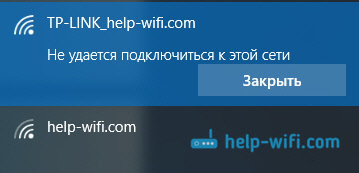
Тази грешка може да се появи поради всичко: някакъв провал в самата система или на рутер, промяна на Wi-Fi мрежови параметри (парола, тип криптиране) и t. Д. Между другото, най-популярната причина е просто промяната на Wi-Fi паролата. Ако, когато се опитвате да свържете лаптопа си на Windows 10 към Wi-Fi, виждате грешка, че това не е възможно, тоест няколко начина, които могат да ви помогнат. Сега ще ги разгледаме.
"Не е възможно да се свържете с тази мрежа". Как да поправя?
Първо рестартирайте лаптопа и рутера. Много често обичайното рестартиране помага и няма да е необходимо да се задълбочавате в настройките.
Ако този метод не е помогнал, тогава трябва да изтриете мрежата на вашия компютър (забравете го). Също така не е трудно да го направите. Кликнете върху иконата за връзка към Wi-Fi и изберете Мрежови параметри.
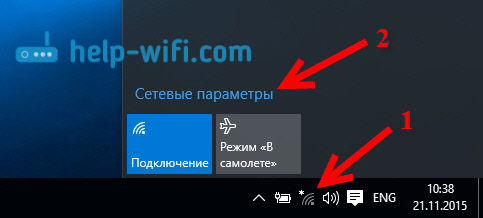
Освен това, в раздела Wi-Fi изберете Wi-Fi мрежови параметри.
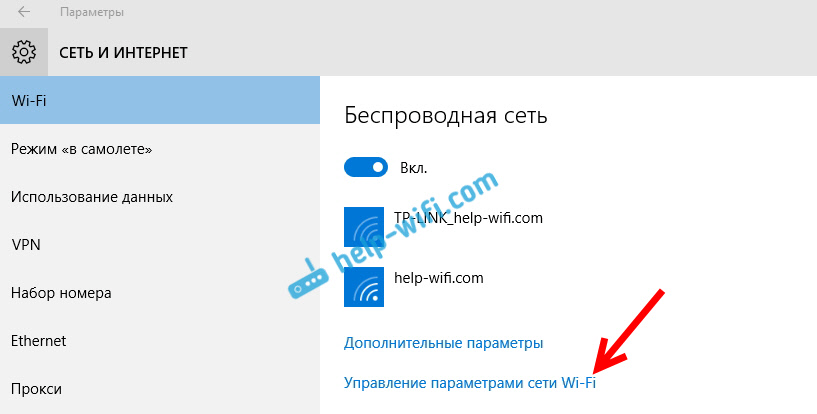
Изберете мрежата, към която не можете да се свържете и щракнете върху бутона Забрави.
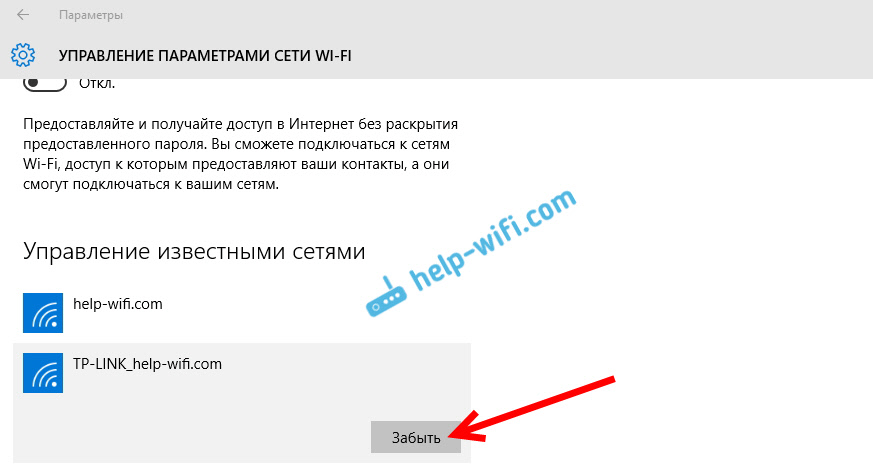
След това опитайте да се свържете отново с вашата Wi-Fi мрежа. Ще е необходимо да се посочи паролата. Можете да гледате тези инструкции за връзка. По -подробно как да „забравя“ мрежата в Windows 10 написах тук.
Актуализация: Опитайте се да изключите антивируса
В коментарите Алекс посъветва да деактивира антивируса. Това му помогна, грешката „не успява да се свърже с тази мрежа“ изчезна и той успя да се свърже с интернет. Така че, не забравяйте да се опитате да изключите антивируса. По правило трябва да натиснете десния бутон на иконата на антивирус на панела за известия и да изберете нещо като „Защита на спиране“.
Изключете вградената защитна стена на Windows 10.
Актуализация: Актуализираме конфигурацията на оборудването
Отново в коментарите Артем написа, че от грешката „не е възможно да се свърже с тази мрежа“, той се отърва от актуализацията на оборудването в мениджъра на устройството. Mikhail потвърди, че този метод му е помогнал на същото. Затова реших да добавя това решение към статията.
Достатъчно е да отидете на мениджъра на устройството и да кликнете върху бутона "Актуализиране на конфигурацията на оборудването" ".
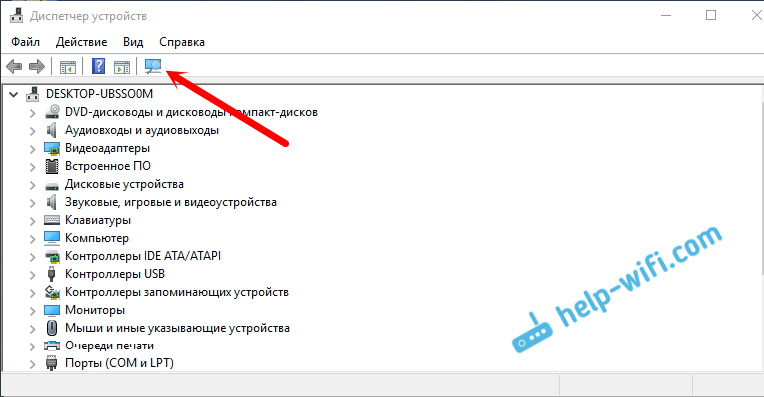
Може би този метод също ще ви помогне. Пишете за резултатите в коментарите.
Актуализация: Променете Wi-Fi канала
Има информация, че грешка "не може да бъде свързана с тази мрежа" може да се появи поради факта, че Wi-Fi мрежа, която не може да бъде свързана, работи на 12-тонен или 13-ти канал.
Първо, съветвам ви да рестартирате рутера няколко пъти. Може би той автоматично ще избере друг канал и всичко ще се свърже (ако проблемът е). Ако не работи, тогава можете сами да промените канала в настройките на рутера съгласно тези инструкции: https: // help-wifi.Com/sovety-po-nastrojke/kak-najti-svobodnyj-wi-kanal-i-smenit-kanal-na-routere/.
Опитайте се да инсталирате всеки канал, но не и 12, или 13 -ти. Ако това не реши проблема, тогава препоръчвам да поставите автоматичния избор на канал.
Актуализация: Включете и изключете режима "на равнината"
В коментарите те предложиха това да помогне за решаването на проблема с връзката към безжичната мрежа. Отворете центъра за известия и активирайте режима "на равнината". След това го изключете, като щракнете отново върху бутона.
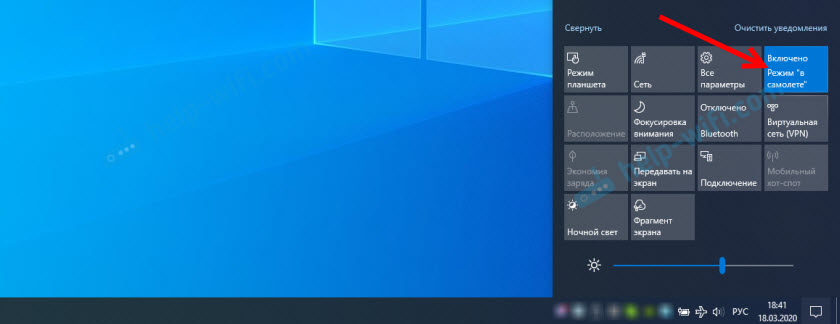
Благодаря на Мери за намека. Споделете в коментарите с вашето решение!
Актуализация: Изтрийте Wi-Fi адаптер за преинсталирането му
И отново съветите от коментарите. Алексей каза, че е имал тази грешка след актуализиране на Windows 10. Нищо не помогна, освен премахването на Wi-Fi адаптера в диспечера на устройството. Не е трудно да го направите.
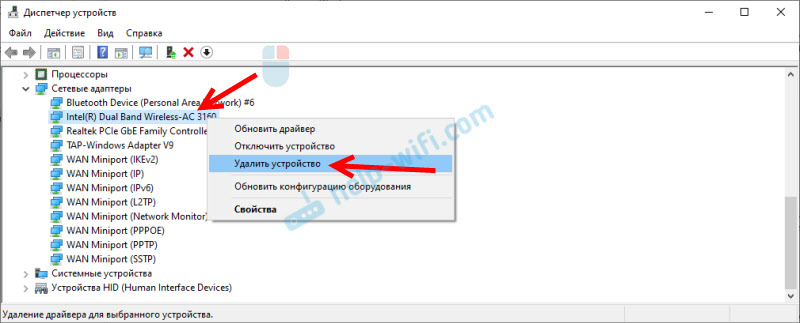
След актуализиране на конфигурацията на оборудването (бутона в мениджъра на устройството) или рестартиране на компютъра, адаптерът ще бъде повторно инсталиран. Грешката на Алексей изчезна и компютърът е свързан към Wi-Fi мрежата.
Актуализация: Включете "Случаен хардуер"
Друг намек, който Артем сподели в коментарите. Той включи функцията „Случайни хардуерни адреси“ и Windows 10, свързан към Wi-Fi мрежата, грешката липсва.
Можете да го включите в параметри, в раздела „Мрежата и Интернет“ в раздела Wi-Fi. Близо до "Използвайте случайни хардуерни адреси" Задайте превключвателя на позицията ON.
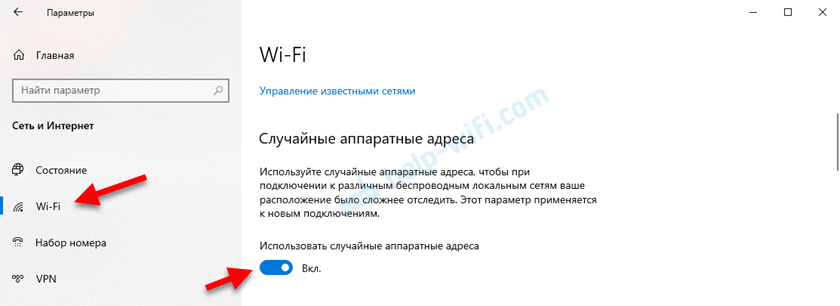
С две думи ще обясня как работи. Хардуерният адрес е MAC адрес. Уникален адрес Wi-Fi модул. Той е фиксиран от рутер при свързване. Ако например MAC адресът на вашия компютър е блокиран в настройките на рутера, тогава при свързване ще има грешка. Възможно е да има конфликт на MAC адреси. След включване на функцията „Случаен хардуер“, Windows 10 започва да променя физическия адрес всеки път, когато се свързва с нови Wi-Fi мрежи.
Актуализация: Променете ширината на канала в свойствата на адаптера Wi-Fi
Трябва да отидете на мениджъра на устройства (можете да натиснете Win + R и да изпълните командата devmgmt.MSC), Отворете раздела "Мрежови адаптери", щракнете върху Wi-Fi адаптера (името ще бъде "802.11 "," безжична "," двойна лента ") и изберете" Свойства ".
В раздела „Допълнително“ трябва да изберете свойството „ширина на канала (мрежова лента)“ или „честотна лента“, а отляво в менюто за падане -Изберете „20 MHz“. Запазете настройките, като щракнете върху "OK".
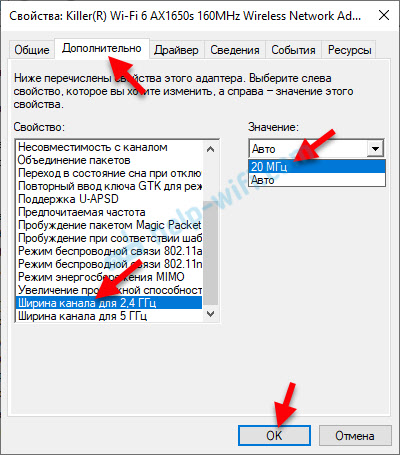
Актуализация: Настройка на ширината на канала на рутера
Друго доказано решение е да се промени ширината на Wi -FI канала в настройките на рутера. Препоръчвам да го прилагате, ако всички предишни решения не са работили. Факт е, че след промяна на настройките на ширината на канала, може да има проблеми с свързването на други устройства към тази мрежа или скоростта на връзката може да спадне. Във всеки случай винаги можете да върнете първоначалните настройки.
- Трябва да отворите настройките на рутера.
- Намерете раздел с Wi-Fi мрежови настройки. Обикновено се нарича "wi-fi", "безжична", "безжична мрежа".
- Ако рутерът е с два ленти, тогава трябва да промените ширината на канала за тази мрежа (диапазон 2.4 GHz или 5 GHz), когато се свързвате с която виждате грешка „не можете да се свържете с тази мрежа“.
- Променете ширината на канала (ширина на канала) на 20 MHz.
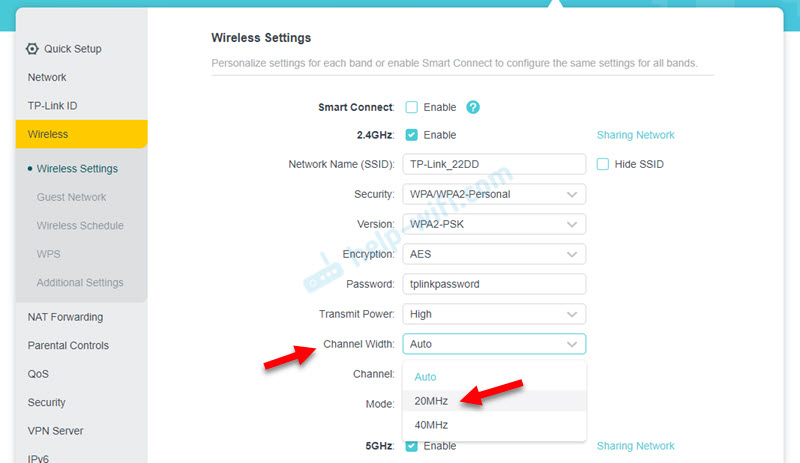
- Запазете настройките и рестартирайте рутера.
Ако знаете други решения на проблема „Не можете да се свържете с тази мрежа, която се появява в Windows 10, тогава можете да ги споделяте в коментарите.
- « Те разпространиха Wi-Fi от лаптоп и интернет не работи „без достъп до интернет“
- Windows 10 не вижда Wi-Fi мрежа »

