Грешка е локалната подсистема за печат не се изпълнява в операционната система на Windows и начини за премахването му

- 3031
- 404
- Jordan Torp
В Windows 10 разработчиците са предоставили много удобна вградена програма за печат: можете да използвате всеки принтер, без да инсталирате драйвери и допълнителни според. За съжаление, в по -ранните версии няма такова предпочитание: струва си да се направи най -малка грешка в настройката и веднага изскача с прозорец за известие: „Локалната подсистема за печат не се изпълнява в операционната система на Windows 7“. Понякога подобна неудобство може да се случи с Windows 10 поради неуспехи във функционирането на компютър. По -долу ще анализираме причините за проблема и начините за премахването му.

Начини за решаване на грешка как да решите грешката „локалната подсистема за печат не се изпълнява в Windows“.
Причините за проблема
Източници на възникване на грешки:
- изключване на услугата, отговорна за процеса (случаен или умишлен);
- повреда на системните файлове;
- зловреден софтуер;
- Неправилна инсталация на драйвери за принтер;
- Запушен регистър.
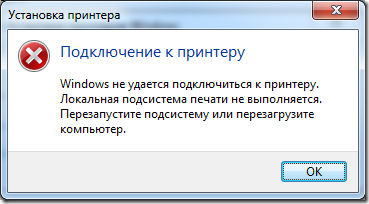
Методи на разтвор
Най -честата причина за повреда на печат по кода 000006 (грешка 0x000006ba) е прекъсването на отговорната услуга, така че първото нещо, което проверяваме тази вероятност, и след това отиваме при други други.
Проверете „Print Manager“
- Следваме пътищата: "Старт" - "Контролен панел" - "Система и сигурност".
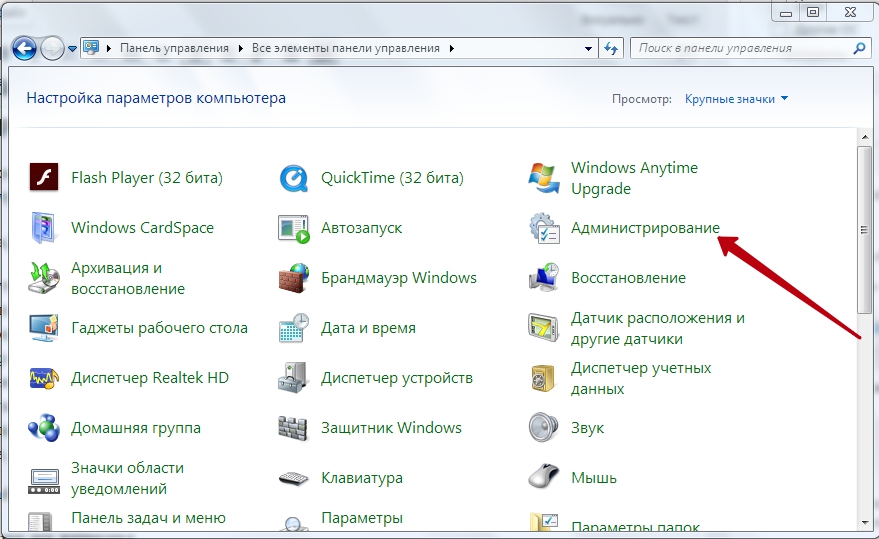
- Променете вида на гледането на "Големи икони" и преминете към елемента "Администрация" - "услуга".
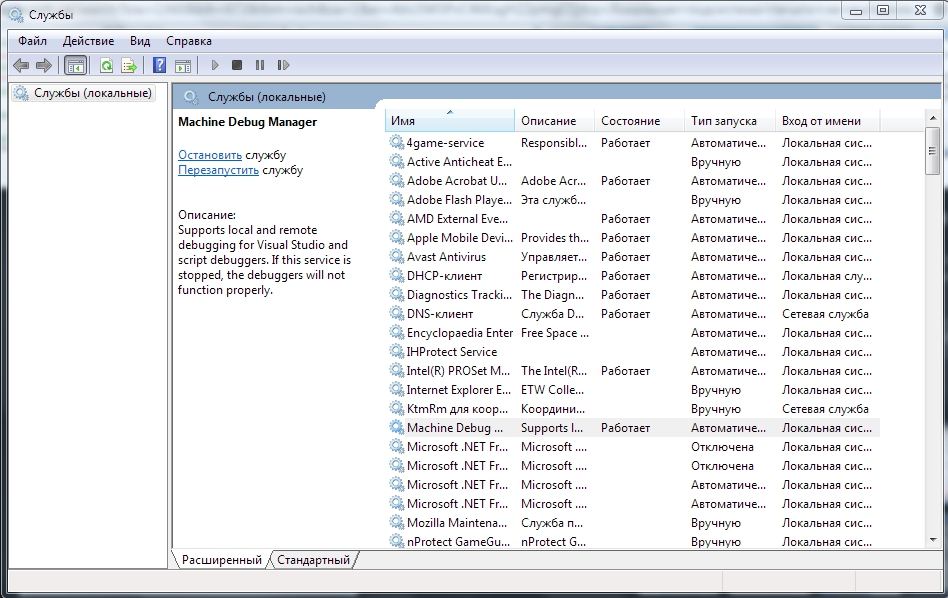
- Сега имаме дълъг списък от различни компоненти, сред които трябва да намерим „мениджъра на печат“.
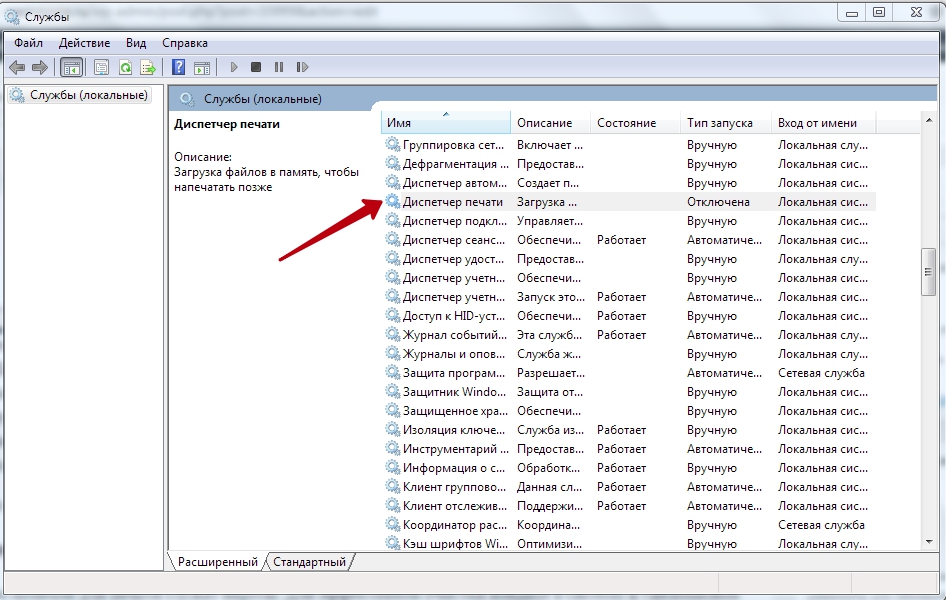
- Напротив, трябва да се напише „работи“. Ако не, двойно -кликнете върху името на услугата и посочете автоматичния тип стартиране.
- Затворете прозореца и щракнете върху лявата колона "Run".

- Изчакайте компонентът да работи и да се върне към печат.
Обикновено за Windows 10 тези мерки са достатъчни за нормализиране на процеса на показване на данни на хартия.
Сканиране за вируси
Често намесата за печат са вируси. За ефективно почистване въведете системата в „Безопасен режим“:
- Презаредете компютъра и преди скрийнсейвъра, захват, натиснете F8 или други клавиши: F1, Del, F2, F10, Tab, Reset (техният избор не зависи от това какви Windows: 8, 10, 7 или XP, но изключително на The Тип BIOS) и изчакайте, докато bios ботуши.
- Изберете "Безопасен режим" - Ще получите достъп до основните функции за управление.
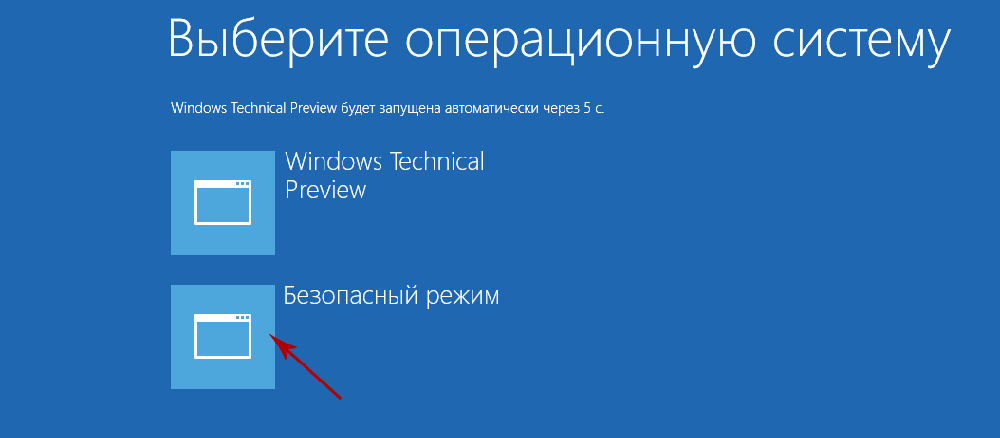
- Стартирайте антивируса (обърнете внимание, че някои от тях работят само в стандартен режим) и проверете всички файлове.
Можете също да изтеглите антивирусната програма и да започнете сканиране от флаш устройството.
Почистване на завоя за печат
Обичайният начин
- Отворете „Контролен панел“ (в „Windows“ 10 е по -добре да действате не чрез „параметри“, а чрез „класическото приложение“) и раздела „Устройство и принтери“.
- Изберете свързан принтер и щракнете върху неговата икона чрез спомагателен бутон на мишката.
- Тук трябва да щракнете върху „Преглед на печатницата“.
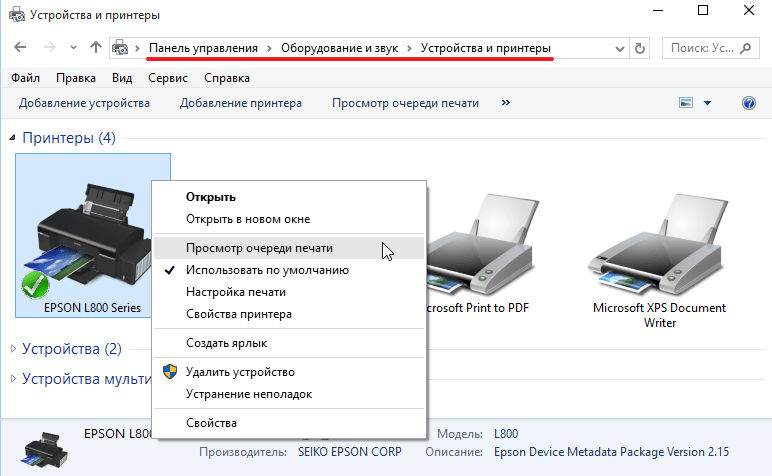
- Щракнете върху екстремната секция "Принтер" и посочете "Почистете опашката".
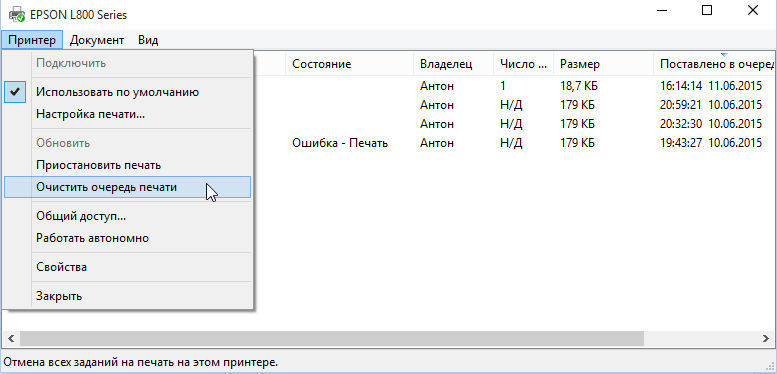
Принудително почистване
Ако в отговор на опит за почистване на регистъра на пресата се появява съобщение за невъзможността за извършване на операцията, ще трябва да прибягвате до друг метод.
- Намерете отново принтера в списъка с устройства, щракнете върху името на основния бутон на мишката и в горната част Намерете „Свойства на сървъра за печат“ - „Допълнителни параметри“ - „Допълнителна парама“ - „Папка на завоя на печат“.
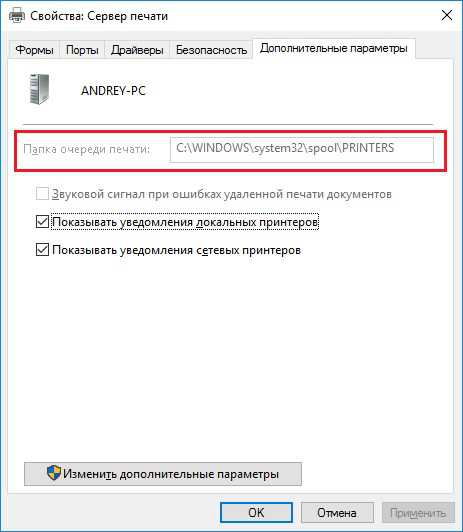
- Линията трябва да посочи пътя: c \ windows \ system32 \ spool \ printers. Ако полето е празно, щракнете върху „Промяна на допълнителни параметри“ и поставете стойността.
- Сега затворете "Контролния панел", щракнете върху Win+R.
- В реда "Изпълнете" Напишете: CMD и щракнете върху "Enter".
- След отваряне на командния ред (прозорец с черно поле), задайте за изпълнение: net stop spoole.
- Тогава от своя страна:
- Дел.Shd /f /s /q
- Дел.Spl /f /s /q
- Нетен стартов шпулер.
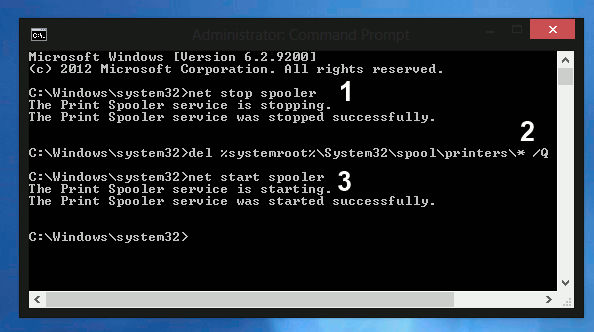
Презареди компютъра и се опитайте да отпечатате някакъв документ, за да сте сигурни, че всичко работи добре.
Възстановяване на системата
Също така си струва да проверите състоянието на системните файлове. За това:
- Обадете се на "командния ред" (пише по -горе как се прави).
- Попитайте командата: c/windows/system32/sfc/scannow.
Сега ОС ще диагностицира и коригира проблемите самостоятелно.
Преинсталиране на принтера
- Изключете принтера от компютъра и от мрежата.
- Въведете "Контролен панел" - "устройства и принтери".
- Маркирайте принтера и щракнете върху горната част „Изтриване на устройството“.
- Ако имате Windows 10, след това рестартирайте системата и отново свържете принтера към компютъра.
За по -ранни версии на „Windows“ трябва да изтеглите драйверите от сайта на компанията, чието име носи вашето оборудване и да ги инсталирате:
- Извадете файловете от архива и ги запишете някъде под ръка, за да запомните точно пътеката.
- Отворете "този компютър" - "Свойства на системата" - "Devices Manager".
- Намерете вашия принтер, щракнете върху десния бутон по неговото име и изберете „Актуализиране на драйвера“ - „Търсене на компютъра“ - Разопаковани файлове.
Преди печат е по -добре да рестартирате ОС.
- « Какво е предимството и как да отворите музика във формат M4A
- Методи за премахване на грешки 40 в iTunes »

