Грешка, това устройство вече се използва от друго приложение при показване на звук от HDMI - как да го поправите

- 3809
- 512
- Lowell Altenwerth
Понякога при показване на звук на монитор или телевизор на HDMI от компютър или лаптоп с Windows 10, 8.1 или Windows 7 Можете да срещнете липса на звук и грешка "Това устройство вече се използва от друго приложение. Затворете всички устройства, които възпроизвеждат звука на това устройство, и повторете опита “. Освен това, в някои случаи рестартирането временно решава проблема, понякога звукът работи или изчезва, t.E. се държи странно.
В тези инструкции какво да направите, за да коригирате „устройството вече се използва“, когато звукът се показва от HDMI, фактори, които могат да повлияят на появата на грешка и допълнителна информация, която може да бъде полезна в контекста на разглеждания проблем. За други подобни проблеми и подходи към решението: няма звук от HDMI - какво да правя, звукът на Windows 10 изчезна.
Прости начини за коригиране на проблема с възпроизвеждането на звук от HDMI "Това устройство вече се използва от друго приложение"
Първо, за да се коригира грешката „това устройство вече се използва“ за два прости метода, когато звукът не се възпроизвежда от HDMI. Тези методи не изискват инсталиране на драйвери или някои допълнителни сложни действия.
Основните стъпки, когато проблемът се разглежда, ще бъдат следните:
- Натиснете клавишите Win+R на клавиатурата, въведете Sndvol И щракнете върху Enter.
- Смесирът за обем ще се отвори. Вижте дали приложенията не се показват в него, за което не сте подозирали, че те използват звук. Ако има такава, затворете ги (ако приложението работи на заден план, използвайте мениджъра на Closing Control).

- Ако предишната стъпка не помогна, отидете в списъка с устройства за възпроизвеждане. В Windows 10 това може да стане чрез натискане на десния бутон на иконата на високоговорителя - Sounds - Tab "Playback". В новата версия на Windows 10 (като се започне от 1903 май 2019 г.) пътят е малко по -различен: Кликнете с десния бутон върху динамиката - Отворете звуковите параметри - контролния панел на звука в секцията „Свързани параметри“.
- Изберете вашето HDMI звуково изходно устройство и щракнете върху „Свойства“.
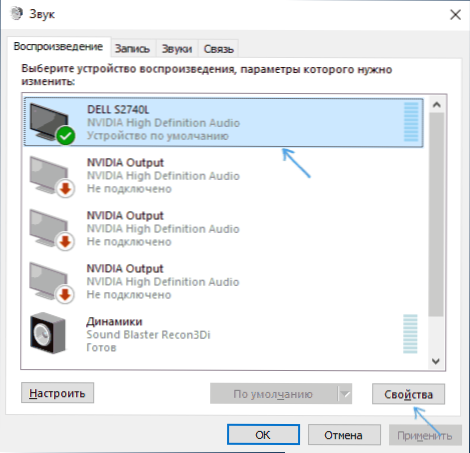
- В раздела "Допълнително" премахнете маркировките в раздела "Monopoly Mode".
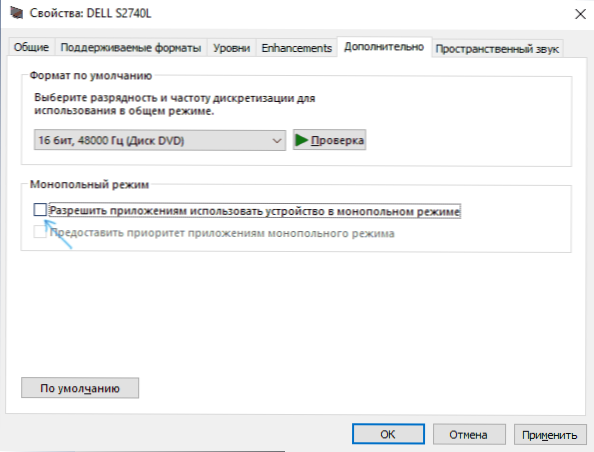
- Приложете настройките.
Ако след 6 -та стъпка нищо не се е променило, опитайте се да презаредите компютъра, това може да работи.
За съжаление, описаните прости методи за коригиране на грешката и включване на звука не винаги се оказват ефективни. Ако те не са помогнали и във вашия случай, ние пристъпваме към допълнителни опции.
Допълнителни методи за отстраняване на грешката
В зависимост от това какво възникна проблемът, подходите за коригиране на грешката „това устройство вече се използва от друго приложение“ могат да бъдат различни.
Ако всичко работи вчера, но днес вече не работи, опитайте този метод:
- Отворете списъка с устройства за възпроизвеждане, натиснете десния бутон на мишката според вашето HDMI устройство и отворете свойствата му.
- В раздела "Общ" в секцията "Контролер" щракнете върху бутона "Свойства".
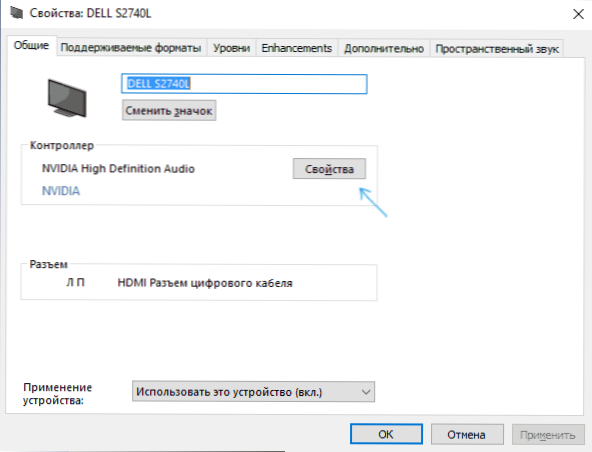
- Отидете в раздела "Driver" и проверете дали бутонът "Roll Back" е активен. Ако е така, използвайте го. Когато поискате рестартиране на компютъра, рестартирайте го.
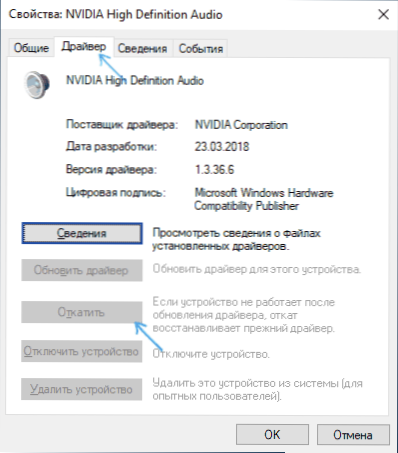
- Проверете дали проблемът е решен.
В скрипта, когато се появи грешка след ръчно преинсталиране на Windows 10, 8.1 или Windows 7, ръчно изтеглете всички оригинални драйвери (Не използвайте „Актуализирайте драйвера“ в мениджъра на устройството, където най -вероятно е да бъдете информирани, че водачът не се нуждае от актуализиране). За лаптоп изтеглете драйвери от официалния уебсайт на неговия производител, за компютър - от сайта на производителя на дънната платка, за видеокарти - от AMD, NVIDIA, Intel сайтове.
В същото време инсталирайте драйверите на:
- Звукова карта (Вземете я от Realtek Sites и подобни, но изтеглете от сайта на производителя на лаптопа или дънната платка, дори ако изтеглянията са достъпни само за предишни версии на Windows).
- Видеокарта или видеокарта (например, ако имате Nvidia GeForce и компютър с Intel процесор, не забравяйте да инсталирате драйвери на NVIDIA и Intel HD графични драйвери). В случая с NVIDIA и AMD, не изключвайте аудио компонентите с висока разделителна способност при инсталиране.
Ако не е работил един начин до този момент, опитайте този подход (предупреждавам ви: теоретично е възможно след този метод звукът да изчезне напълно, но обикновено това не се случва):
- Отворете мениджъра на устройството, в него - разделът „аудиора и аудио изходи“.
- Премахнете всички устройства в списъка (щракнете с десния бутон - Изтриване).
- Повторете същото за секцията „Звук, игра и видео устройства“.
- Презаредете компютъра.
- Ако след рестартиране на звуковите устройства не са автоматично инсталирани, отидете на мениджъра на устройството, изберете „Действие“ - „Конфигурация на оборудването на оборудването“ в менюто.
- Не забравяйте да конфигурирате устройството за възпроизвеждане и устройството за запис по подразбиране (те могат да отпаднат след описаните стъпки).
Друго решение, което работи, при условие, че звукът изчезва след това изчезва (но също така работи веднъж, докато се появи следващият проблем): В списъка с устройства за възпроизвеждане включете дисплея на устройствата с деактивирани устройства, щракнете върху бутона за възпроизвеждане на HDMI, изключете го и след това го изключете и след това включете отново: обикновено звукът се възстановява.
- « Местоположението не е налично, достъпът се отказва при отваряне на флаш устройство - как да го поправите
- Как да възстановите данните от външния твърд диск »

