Грешка на повреда на състоянието на мощността на водача (син екран) - Как да го поправите?

- 1992
- 601
- Ms. Jaime Wolff
Ако вашият компютър или лаптоп след актуализации на Windows 10, когато стартирате някои програми или в конвенционална работа, започнахте да показвате синия екран със стоп кода driver_power_failure и съобщението, че вашият компютър има проблем и той трябва да бъде презареден, в тези инструкции в подробно за факта, че става въпрос за подробно факта, че как да поправите такава грешка и каква може да бъде неговата кауза.
Преди да започнете, ако сте инсталирали ново оборудване на вашия компютър или лаптоп малко преди проблема, опитайте се ръчно да инсталирате оригиналните драйвери на него от официалния уебсайт на производителя. Ако са извършени някои действия, свързани с ускорението, опитайте се да анулирате тези действия.
Решаване на проблема на синия екран driver_power_state_failure

Error driver_power_state_failure ни казва, че когато драйверът на устройството се опита да промени мощността на устройството (например, събуди оборудването на компютър в спестяване на енергия), устройството не отговаря.
Най-често причината са драйверите на видеокартата, Wi-Fi адаптер или мрежовата карта. Друг често срещан вариант, особено на лаптопите - липсата на драйвери за управление на маркови мощности. Освен това, приоритетните прости методи за отстраняване на проблема:
- Ръчно инсталирайте оригинални драйвери за видеокарти и мрежови адаптери (Wi-Fi, Ethernet) от официални сайтове. За мрежов адаптер е най -добре да вземете драйвера от официалния уебсайт на дънната платка или производителя на лаптоп за вашия модел (например, ако адаптерът на Intel е лаптоп Dell, тогава драйверът е по -добре да изтеглите Dell от модела на лаптопа ). За видео карти - от сайтове на Intel/AMD/NVIDIA. Ако имате интегрирано видео и дискретна видеокарта, инсталирайте драйвери и на двата адаптера.
- Отидете на официалния уебсайт на производителя на лаптопа или производителя на дънната платка (ако е компютър, може да ви помогне: как да разберете модела на дънната платка на компютъра), намерете секцията за поддръжка за вашия модел на оборудване, Изтеглете и инсталирайте официалните драйвери на чипсет и всичко, което е свързано с управлението на мощността, обикновено това са драйвери на ACPI, ATK, нещо с думите за управление на мощността, интерфейс на двигателя на Intel Management. Дори ако на официалния уебсайт драйверите не са за Windows 10, но за предишната версия на ОС, те трябва да се появят.
Следните стъпки са насочени към конфигуриране на веригата за захранване, така че критичните устройства да не заспиват (и когато се събудят, се появява Blue екран на състоянието на мощността на водача):
- Отидете на контролния панел (в параграфа „Изглед“ в горния десен ъгъл Изберете „Икони“) - Захранване и щракнете върху „Настройки на захранващата верига“ вдясно от избраната схема.
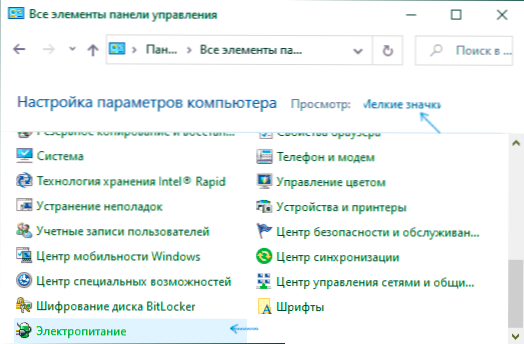
- След това щракнете върху „Промяна на допълнителните параметри на захранването“.
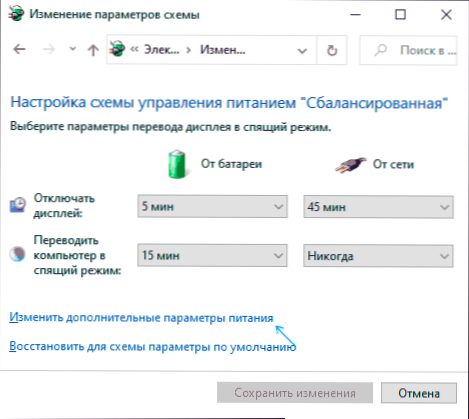
- В секцията "PCI Express" задайте "максималната производителност" или, ако няма такава точка, инсталирайте "включено.„Вместо режим на спестяване на енергия.
- Ако се използва Wi-Fi, тогава в секцията „Параметрите на Opiper Opiper“ в параграфа „Режим на запазване на енергия„ Настройте „Максимална производителност“.
- Ако имате интегрирана графика на Intel, тогава там ще намерите настройките на графиката на Intel, инсталирайте максималната производителност по отношение на енергията.
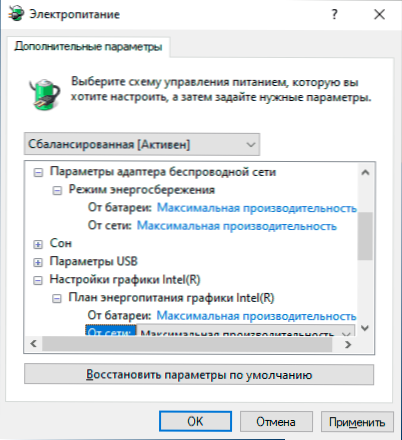
- В свойствата на мрежовия адаптер Wi-Fi адаптер в диспечера на устройството в раздела за захранване, премахнете бележката, за да определите това устройство, за да спестите енергия ".
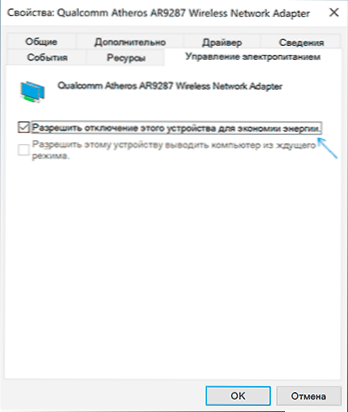
- Презареди лаптоп или компютър.
След това гледайте дали в бъдеще синият екран ще се появи driver_power_state_failure.
Допълнителни методи за коригиране на грешка
Ако никой от предложените начини за поправяне на грешката driver_power_state_failure не е помогнало, проверете следното:
- Ако има устройства с възклицателни знаци в мениджъра на устройството, отворете техните свойства и се справете с грешки (можете да потърсите код за грешка, да инсталирате драйвера, ако сте информирани, че това е неизвестно устройство, вижте. Как да инсталирате драйвер на неизвестно устройство).
- Ако грешката не се е появила наскоро, можете да опитате да използвате точките за възстановяване на системата.
- Ако има зависимост: След като изберете елемент „рестартиране“, грешката изчезва в менюто и след „завършване на работата“ с повторно обръщане отново се появява, изключете бързия старт на Windows 10.
- Проверете дали грешката се проявява в режим на чисто изтегляне (още: Чисто изтегляне на Windows 10). Ако проблемът изчезне, може би причината в наскоро установените програми, особено тези, които работят с ОС на ниско ниво (антивируси, оптимизатори и други).
- Извършвайте целостта на системните файлове на Windows.
Също така се опитайте да проверите паметта на паметта, като използвате безплатната програма за WhoCrashed, това ще бъде най -простият метод за потребители на начинаещи:
- Изтеглете и инсталирайте безплатната версия на WhoCrashed от официалния уебсайт https: // www.Спускане.Com/изтегляния
- В програмата щракнете върху бутона за анализ и изчакайте края на анализа.
- В раздела Отчет под информацията за системата ще бъде списък на най -новите сини екрани, включително driver_power_state_failure. Ако сметището има информация за конкретен драйвер, който е причинил проблема, ще видите името на файла на драйвера (обикновено с разширението .sys), а също и евентуално, информация за това кой драйвер съответства на този файл. Ако няма информация за назначаването на този драйвер в програмата, можете да търсите в интернет с името на файла.
Въз основа на тази информация можете да предприемете действия, насочени към подмяна на плъзгащ се драйвер (актуализация или връщане), а в някои случаи устройството, тъй като друга възможна причина за грешката е хардуерна неизправност.
Моля, обърнете внимание: Стъпките, описани в инструкциите, предполагат, че можете да влезете в системата. Ако това не е така и грешката възниква, когато Windows 10 се зарежда, на първо място, опитайте точки за възстановяване. След две неуспешни стартирания на компютъра ще бъдете поканени да влезете в допълнителни параметри, където ще намерите опциите за възстановяване на системата, включително точки за възстановяване. Можете също да изтеглите компютър от флаш устройството за зареждане на Windows и на екрана, след като изберете език в долната лява част, изберете „Възстановяване на системата“.
- « Телевизорът не вижда USB флаш устройство - защо и какво да прави?
- Как да прехвърляте контакти от SIM карта към Android телефон »

