Критичният процес умря грешка в Windows 10

- 4753
- 72
- Al Breitenberg
Една от често срещаните грешки в компютрите и лаптопите с Windows 10 е син екран със съобщението „при вашия компютър е възникнал и той трябва да бъде рестартиран“ с критичния процес на DIMED STOP (грешка) - След грешка, автоматичен автоматичен Рестартиране на компютъра и след това, след това, в зависимост от конкретни обстоятелства - или отново появата на същия прозорец с грешка или обичайната работа на системата, докато грешката не се използва повторно.
В тези инструкции - подробно за това каква може да бъде причината за проблема и как да се коригира критичната грешка на починалия процес в Windows 10 (грешката също може да се покаже като Critical_Process_Died на синия екран в Windows 10 до 1703).
Причини за грешка
В повечето случаи причината за критичния процес на почината на процеса са устройства драйвери - в случаите, когато Windows 10 използва драйвери от центъра на актуализациите, а оригиналните драйвери на производителя са необходими, както и други неправилни драйвери.
Възникват и други опции - например, със син Critical_process_died екран, можете да срещнете след работещи програми за почистване от ненужни файлове и регистъра на Windows, ако на компютъра има зловреден софтуер и в случай на повреда на системите на ОС.
Как да поправя грешката critical_process_died
Ако получите съобщение за грешка веднага, когато включите компютъра или вход към Windows 10, първо влезте в безопасен режим. Това може да се направи по различни начини, включително когато системата не се зарежда подробно за това в инструкциите, режим Safe Windows 10. Използването на Clean Download Windows 10 може временно да помогне да се отървете от критичния процес на умряла и да извършва действия за напълно премахване на него.

Методи за корекция, ако успеете да въведете Windows 10 в нормален или безопасен режим
На първо място, ще разгледаме методи, които могат да помогнат в ситуация, при която е възможно въвеждането на Windows. Препоръчвам да започнете с гледане на запазените сметища от паметта, които се създават автоматично от системата по време на критични повреди (за съжаление, не винаги, понякога автоматичното създаване на сметища от паметта е деактивирано. См. Как да активирате създаването на сметища в паметта по време на неуспехи).
За анализ е удобно да се използва безплатната програма за Bluescreenview, достъпна за изтегляне на страницата на страницата на разработчика https: // www.Nirsoft.Net/utils/blue_screen_view.HTML (Връзките към товарите са в долната част на страницата).
В много опростена версия за начинаещи потребители, анализът може да изглежда по следния начин:
- Стартирайте програмата Bluescreenview
- Преглед на файлове .SYS (обикновено те са необходими, въпреки че частта може да съдържа част от списъка.Dll и ntoskrnl.exe), която ще бъде показана в горната част на таблицата в долния панел на програмата с непразна втора колона „адрес в стека“.
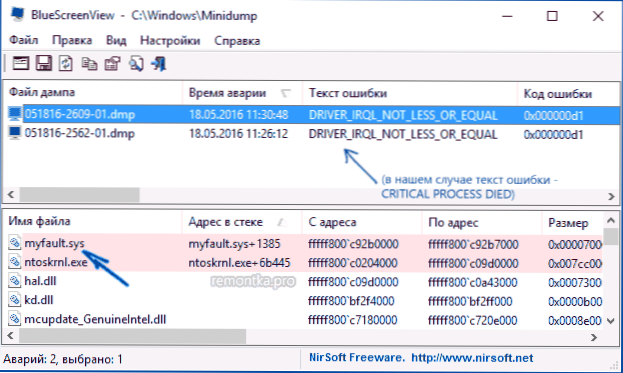
- Използвайки търсене в интернет, разберете какъв е файл .sys и какъв шофьор представлява.
ЗАБЕЛЕЖКА: Можете също да опитате да използвате програмата Free Whocrashed, която може да съобщи точното име на водача, което е причинило грешката.
Ако стъпките 1-3 са успели, тогава остава само за решаване на проблема с идентифицирания драйвер, това обикновено е една от следните опции:
- Изтеглете драйвера на драйвера от официалния уебсайт на лаптопа или дънната платка (за компютър) и го инсталирайте.
- Изплакнете драйвера, ако е наскоро актуализиран (в диспечера на устройството, щракнете с десния бутон върху устройството - "Свойства" - раздела "Драйвър" - "РОЛО") Бутон).
- Изключете устройството в мениджъра на устройството, ако то не е от решаващо значение за работата.
Допълнителни методи за корекция, които могат да помогнат в този сценарий:
- Ръчно инсталиране на всички официални драйвери (важно: Някои потребители погрешно вярват, че ако мениджърът на устройството съобщи, че драйверът не се нуждае от актуализиране и „устройството работи добре“, тогава всичко е в ред. Това често греши. Ние вземаме официални драйвери от сайта на производителя на вашето оборудване: например аудио драйверите на Realtek не изтеглят от Realtek, а сайтът на производителя на сайта за вашия модел или от производител на лаптоп, ако имате лаптоп).
- Използването на точки за възстановяване, ако те са на склад и ако грешката не се е почувствала. См. Точки за възстановяване на Windows 10.
- Проверка на компютър за вредни програми (дори ако имате добър антивирус), например, използване на adwCleaner или други средства за изтриване на злонамерени програми.
- Извършете целостта на системните файлове на Windows 10.
Как да поправя критичния процес на умъртвена грешка, ако Windows 10 не стартира
По -сложна опция е, когато се появи екран за синя грешка преди въвеждане на Windows 10 без възможността да стартирате специални опции за зареждане и безопасен режим (ако има такава възможност, тогава можете да използвате предишни решения в безопасен режим).
Забележка: Ако след няколко неуспешни изтегляния отворите средата за възстановяване, тогава създайте зареждане на флаш устройство или диск, както е описано по -късно, не е необходимо. Можете да използвате инструментите за възстановяване от това меню, включително нулиране на системата в раздела „Допълнителни параметри“.
Тук ще е необходимо да се създаде зареждащо флаш устройство с Windows 10 (или Disc Recovery) на друг компютър (изхвърлянето на системата на устройството трябва да съвпада с изхвърлянето на инсталираната система на проблемния компютър) и да се заредите от него, Например, използване на меню за зареждане. Освен това, процедурата ще бъде следната (пример за зареждане от инсталационното флаш устройство):
- На първия екран на инсталационната програма щракнете върху „Напред“, а на втория, под лявата - „Възстановяване на системата“.
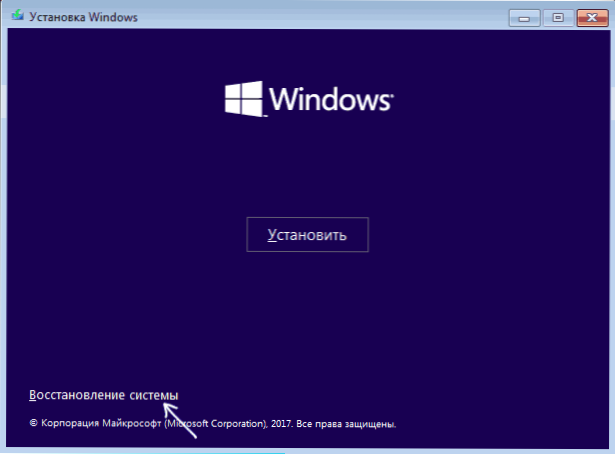
- В менюто „Селекция“ отидете на „Търсене и премахване на неизправности“ (може да се нарече „Допълнителни параметри“).
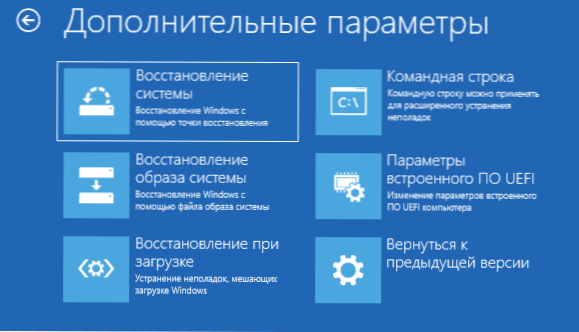
- Ако имате, опитайте да използвате точките за възстановяване на системата (точка „възстановяване на системата“).
- В тяхно отсъствие се опитайте да отворите командния ред и да проверите целостта на системните файлове с помощта на SFC /SCANNOW (Как да направите това от средата за възстановяване, подробно в статията как да проверите целостта на системните файлове на Windows 10).
Допълнителни решения на проблема
Ако по текущия момент няма начини да не помогне за коригиране на грешката сред останалите опции:
- Разберете Windows 10 (можете да запазите данни). Ако се появи грешка след въвеждането на системата, тогава нулирането може да се извърши чрез натискане на бутона за захранване, показан на заключения екран, след това, задържайки смяната - рестартиране. Средното меню за възстановяване ще се отвори, изберете „Търсене и премахване на Hastens“ - „Върнете компютъра в първоначалното си състояние“. Допълнителни опции - Как да нулирате Windows 10 или автоматично преинсталиране на ОС.
- Ако проблемът възникне след използване на програми за почистване на регистъра или харесване, опитайте се да възстановите регистъра на Windows 10.
При липса на решение мога да се опитам само да си спомня какво предшества появата на грешка, да идентифицирам модели и да се опитам по някакъв начин да отменя действията, довели до проблема, и ако това е невъзможно, да инсталирате отново системата. Тук може да помогне на инструкцията за инсталиране на Windows 10 с флаш устройство.
- « Графична парола на Windows 10
- API-MS-Win-CRT-Runtime-L1-1-0.DLL отсъства на компютъра - как да го поправим? »

