Грешка 0xc000021a в Windows 10 - Как да го поправя

- 3005
- 272
- Leslie Ortiz
Една от често срещаните грешки в Windows 10 - Blue Screen "Проблемът е възникнал на вашия компютър и той трябва да се отпочи" с индикация за спиращия код 0xc000021a. Може да възникне грешка след инсталиране на актуализации, когато се опитвате да възстановите системата с помощта на точки за възстановяване, понякога в резултат на актуализиране на драйверите, инсталиране на някои конкретни програми или системи на системата, които засягат системните файлове.
В тази инструкция, подробно относно възможните начини за коригиране на грешката 0xc000021a в Windows 10 в зависимост от ситуацията. С голяма вероятност един от начините да помогне за сравнително лесно да се реши проблема.
Възстановяване на системата при спиране на код 0xc000021a

Преди да преминете директно към методите за решаване на проблема, обърнете внимание къде точно ще го разрешим, при условие че Windows 10 показва син екран с грешка 0xc000021a.
След няколко рестартиране на компютъра с тази грешка, ще видите съобщението „подготовка на автоматично възстановяване“, след това - „Компютърна диагностика“.
След завършване на диагнозата ще се появи екран с заглавието „Автоматично възстановяване“ и съобщение, че компютърът е стартиран неправилно. Нуждаем се от него: Щракнете върху бутона „Допълнителни параметри“.
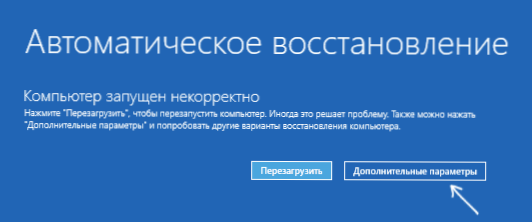
Реставрацията на Windows 10 ще бъде стартирана с инструменти, които ще ни бъдат полезни за възстановяване на производителността на компютър или лаптоп. Други начини за стартиране на средата за възстановяване на Windows 10 (например можете да използвате зареждане на флаш устройство, ако описаният по -горе метод не работи във вашия случай).
Изключване на цифровия подпис на драйверите
Първият метод, който работи в случаите, когато срещате код за спиране на 0xc000021a, е временно да деактивира цифровия подпис на драйверите. Този метод е подходящ в случаите, когато грешката е възникнала след инсталиране на актуализации (включително драйвери), при възстановяване от точката на възстановяване, както и след инсталиране на някои програми.
Процедурата ще бъде както следва:
- На първия екран на носителя за възстановяване (как да влезете в него беше разгледан по -горе), изберете „Търсене и премахване на феята“.
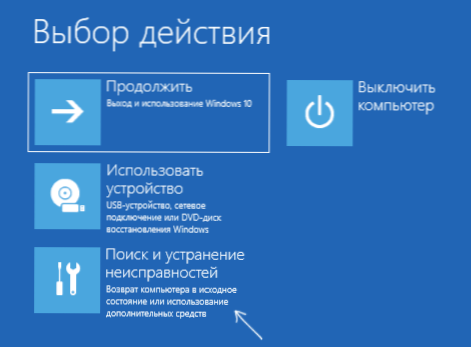
- След това отидете в секцията „Допълнителни параметри“, натиснете „Параметрите за зареждане“ и след това „Бутон за рестартиране“.
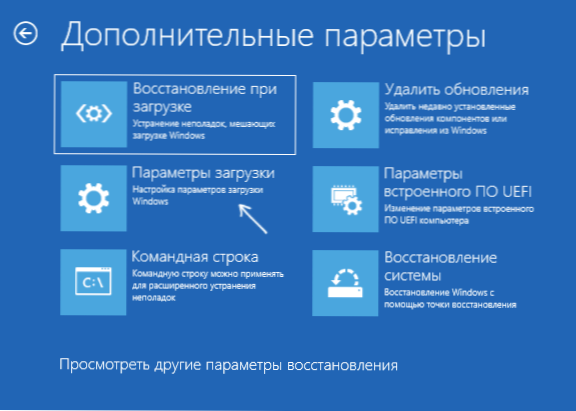
- Компютърът ще се рестартира и след това ще видите екран с параметри за зареждане. Натиснете клавиша F7 (на някои лаптопи - FN+F7), за да изтеглите Windows 10 с изключен подпис за проверка на проверка.
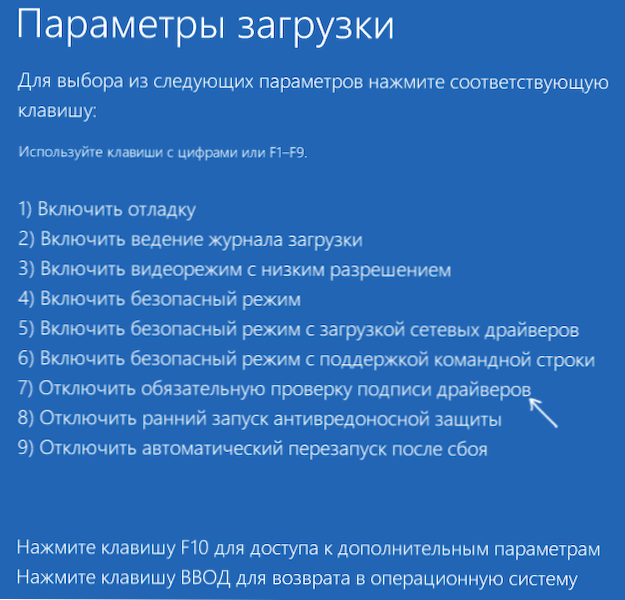
- Ако изтеглянето този път е успешно, изчакайте окончателното изтегляне на Windows 10 и ако завърши инсталирането на актуализации или какъвто и да е софтуер, позволете на системата да направи това.
- Презареди компютъра, както обикновено, ако това е нашият случай - този път компютърът ще се стартира без грешки.
- Ако компютърът е зареден с изключената проверка на цифровия подпис на драйверите и последващият контекст на рестартирането не работи - опитайте се да върнете обратно драйверите (ако сте подновили подновяването им преди проблема) или изтрийте наскоро инсталирания Антивируси и програми за трета страна, особено тези, които инсталират виртуални устройства за виртуални устройства на компютър.
Инструкциите с други методи правят същото: Как да деактивирате проверката на подписа на драйверите в Windows 10.
Възстановяване на целостта на системните файлове с грешка 0xc000021a
Същата грешка е причинена от повреда на важни системни файлове на Windows 10: по -специално, ако повредите или изтриете CSRSS файлове.Exe или winlogon.exe, ще получите този конкретен стоп код.
Решението ще бъде както следва:
- В средата за възстановяване отидете в секцията „Търсене и премахване на неизправности“ - „Допълнителни параметри“ - „Команден ред“.
- В стартирания команден ред използвайте командата
SFC /SCANNOW /OFFBOOTDIR = C: \ /OFFWINDIR = C: \ Windows
Простият вход на SFC /Scannow няма да работи в околната среда, повече за това в материала, възстановяващ целостта на системните файлове на Windows 10.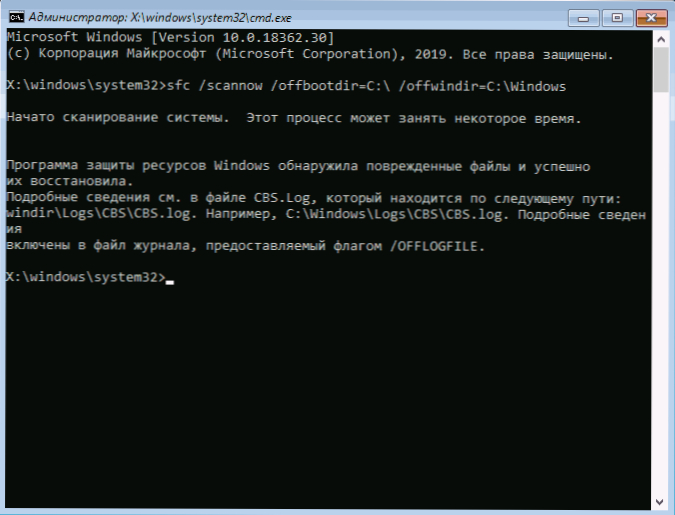
- След като влезете в командата (не пропускайте пропуските), щракнете върху Enter и изчакайте завършването на процеса, който може да отнеме много време.
- Ако имаме късмет, ще видите съобщението „Програмата за защита на ресурсите на Windows е открила повредени файлове и успешно ги е възстановила“.
Ако всичко се получи, затворете командния ред и рестартирайте компютъра: в скрипта, когато причината е била в модифицирани или повредени системни файлове, Синият екран 0xc000021a не трябва да се появява.
Точки за възстановяване и изтриване на актуализации
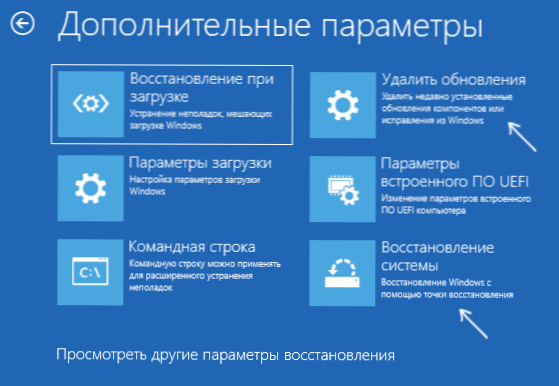
Ако двата предишни метода не са помогнали за коригиране на грешки, обърнете внимание на още две точки от „допълнителните параметри“ на средата за възстановяване:
- Възстановяване на системата - Възстановяване на Windows с помощта на точка за възстановяване. Ако има точки за възстановяване, опитайте да използвате този елемент, дори ако самата грешка е започнала да се появява точно след използването на точките за възстановяване, но от интерфейса на Windows
- Изтриване на актуализации - Използвайки тази точка, можете да изтриете наскоро инсталирани актуализации на Windows 10, които могат да причинят грешка.
Ако нищо от това не помогна, мога да предложа или се опитам ръчно да възстановя регистъра на Windows 10 (за съжаление, в най -новите версии на системата е трудно - те не съхраняват автоматично архивиране на регистъра) или да възстановят системата в оригиналния състояние (включително с данни).
Необходимият елемент с името „Върнете компютъра в първоначалното си състояние“, за да започне възстановяване, ще бъде намерен в раздела „Търсене и премахване на грешки“. Същността на това действие е описана в статията Как да нулирате Windows 10 или автоматично преиграта на ОС.
- « Актуализация на Windows 10 май 2019 г. (версия 1903) е достъпна за изтегляне и инсталиране
- PortableBaselayer - какъв диск в Windows 10 »

