Грешка 0xc000021a и BSOD Blue Screen - Всички методи за възстановяване на актуализациите на Windows

- 945
- 165
- Ray Ward
BSOD - "Синя смърт на смъртта", Син екран на смъртта - Проблемът е само за опитни потребители на Windows. Ако програмистът каже, че никога не е срещал BSOD, вероятността той/тя да лъже е 99%. Грешките на BSOD са много популярни и могат да разкажат за "здравето" и ефективността на вашия компютър. Един от тях е BSOD/STOP ERROR 0xc000021A, което се случва при подновяване на Windows или преинсталиране.

Грешка елиминиране 0xc000021a в Windows.
Какво означава тази грешка
Грешката казва, че компютърът ви е изправен пред проблем и се нуждае от рестартиране. Не се появява отделно, а вътре в „синия екран за смърт“. В този случай могат да възникнат сериозни проблеми, които да повредят вътрешната структура на Windows OS. Често е невъзможно да се премахне грешката дори след презареждане на компютъра. Код за грешка 0xc000021a обикновено се среща на компютър с Windows 10 след актуализиране от предишната версия на ОС или след стартиране на реставрацията на системата. В същото време BSOD съдържа следната информация:
"Стоп: C000021A infutable Systemic Error
Непредвиденото завършване на процеса на системата за вход в Windows в състояние със състояние 0xc0000034 (0x00000000 0x0000000)
Завършването на системата е завършено."
Възможни причини за проблема
В повечето случаи системата (Windows 10 и по -ранни версии) не се зарежда и заедно с грешката на 0xc000021a, синият екран на смъртта се показва точно след актуализацията. Има два файла, които са основната причина за появата на тази грешка:
- Winlogon.EXE - Както се вижда от името на файла, той отговаря за операциите за влизане и излизане от Windows. може да се повреди поради несъответствието на системните файлове, изтрити или заменени от трети страни.
- CSRSS.EXE - принадлежи към сървъра или клиента Microsoft, обработва графични инструкции Windows 10. може да бъде отстранен, повреден или заменен от трета страна.
Тези два задължителни файла не са налични, ако:
- Системните файлове при инсталиране на Windows бяха повредени.
- Възникна неуспешно натоварване за актуализация.
- Непълна инсталация на.
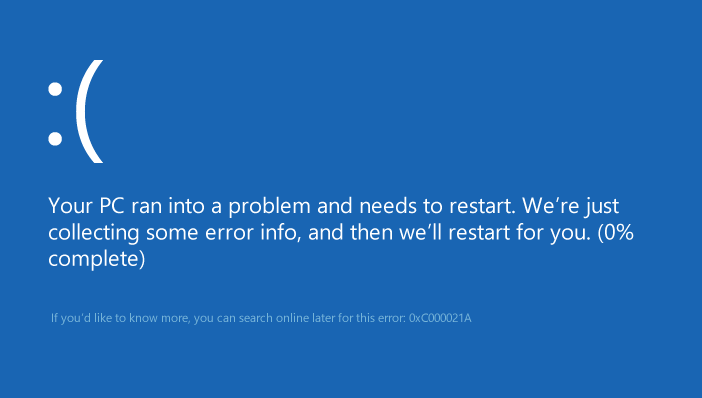
По -малко популярни причини:
- Неправилно конфигурирани файлове на драйвери.
- Несъответствието на системните файлове.
- Ограничения от страна на софтуера от трета страна при стартиране на OS.
- Повреда на подсистемата на клиента/E Server (CSRSS).
- Щети на Winlogon.
- Устройството е проникнало в злонамерени.
- Инсталират се неподходящи системни файлове или процесът на актуализиране на системата приключи безуспешно/все още не е завършен.
- Преждевременно разтоварване на WBEMPROX.Dll.
- Наскоро инсталираният софтуер за трета страна не е съвместим с операционната система.
- Повредени, остарели или неправилно конфигурирани драйвери на устройства.
- В секцията на системата няма достатъчно място.
- Регистърът на Windows е повреден поради промени в софтуера или системата. Това означава, че има записи на регистъра, които не се почистват след премахване на приложения.
Как да го поправя
Има няколко доказани начина за отстраняване на грешка 0xc000021a в Windows. Опитайте ги от своя страна, докато не постигнете желания резултат.
Премахване на наскоро установени
Това решение е едно от най -ефективните. На първо място, следвайте следните действия:
- Натиснете клавиша Windows и задържане на смяна, натиснете Power/Reboot. Зареждането в режим на възстановяване ще започне.
- В прозореца за възстановяване в менюто „Параметри на реставрацията“ Изберете „Елиминиране на проблеми“.
- Натиснете "Допълнителни параметри", след това "Параметри на стартиране".
- Изберете рестартиране.
- След като рестартирате, натиснете клавиша F7 и в менюто, което се появява, изберете „Включете безопасен режим“, след това „Рестартирайте“.
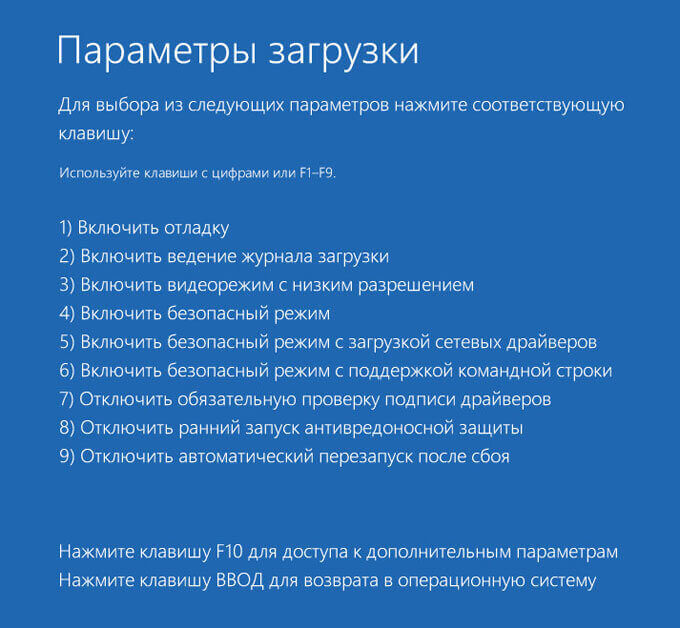
Ако имате късмет, компютърът ще се стартира на работния плот на Windows 10. Тогава:
- Натиснете старта, въведете „програмите“ и изберете „програми и компоненти“.
- Сортирайте програмите до датата на инсталиране, след което изтрийте възможно най -дълго инсталирани приложения.
- В лявата страна на прозореца намерете "Преглед на инсталираните актуализации" - Инсталираните актуализации на ОС ще се отворят.
- Изтрийте всички наскоро инсталирани актуализации.
След като премахнете наскоро инсталирани приложения/актуализации, рестартирайте системата.
BIOS нулиране
Много потребители съобщават, че настройките на BIOS са помогнали за решаването на проблема. За да го направите е просто - трябва да извадите батерията CMOS от дънната платка за няколко минути. Методът не работи с лаптопи, тъй като техните дънни платки не са налични. За да нулирате компютъра Bios, направете следното:
- Изключете компютъра.
- Изключете всички захранващи кабели от компютъра, като се уверите, че достъпът до компютър до електричество е напълно изключен.
- Отворете случая.
- Намерете батерията CMOS (някъде на дънната платка) и я извадете.
- Изчакайте 1-2 минути и поставете отново батерията на място.
Съберете случая, стартирайте компютъра и проверете дали е успешен в Windows.
Замяна на всички повредени файлове на регистъра с резервни копия
За да използвате този метод на Windows 8 и други версии:
- Поставете Windows или USB инсталационен диск в компютър и го рестартирайте.
- Щом започне натоварването, въведете настройките на BIOS и пренаредете приоритета за изтегляне от HDD/SSD към CD/DVD или USB-Flash. Инструкциите за изграждане в BIOS могат да се различават, но почти винаги ще се показват на първия екран, който се появява при зареждане (с името на дънната платка).
- Запазете промените и оставете BIOS.
- Изберете езика и часовата зона, щракнете върху „Напред“.
- В „Инсталирайте“ кликнете върху щракването върху компютъра/„елиминиране на не -strips“/„Допълнителни параметри“/„Команден ред“, след което той ще отвори.
- Въведете C: и щракнете върху Enter.
- След това, въведете командите последователно и след всяко натискане Enter
- CD Windows \ System32 \ Config
- Дир
- Един по един за всеки документ в папката въведете такава команда
- Ren (име на файл) (име на файл).СТАР
Например системата на Ren System.Стар - за системен файл. Ren Security Security.Стар - за файл за сигурност.
- След това въведете линията в командния ред последователно, натискайки след всяко въвеждане:
- CD Regback
- Дир
- Копиране /Y софтуер
- Копиране /y sam
- Система за копиране /Y
След това затворете командния ред, щракнете върху Изход, след което въведете. Извадете инсталационния диск или USB от Windows и рестартирайте компютъра. Проверете, той може успешно да се стартира без BSOD и грешки 0xc000021a.
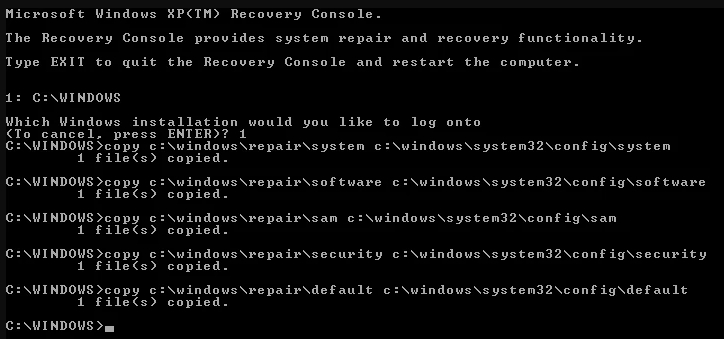
Възстановяване на BCD
Ако компютърът ви не може да инсталира актуализацията или възстановяването на системата, има голяма вероятност да премахнете сектора на обувката или да повредите. Възстановяването на данните за конфигуриране на изтегляне, съкратено BCD, може да помогне за премахване на щетите в сектора на зареждане. Възстановяването на повредени сектори може да позволи процеса на преинсталиране на процеса. Ако не знаете как да направите това, следвайте следните действия:
Важно. Уверете се, че имате Windows 10 или USB инсталационен диск.- Поставете Windows 10 или USB инсталационен диск.
- Презаредете компютъра.
- Отидете на BIOS и пренаредете приоритета на зареждането от HDD/SSD към CD/DVD или USB.
- След като изтеглите файлове, изберете езика, дата, час, оформление и щракнете върху „Напред“.
- В следващото меню изберете "Възстановяване на компютър"/"Елиминиране на не -СТОП"/"Допълнителни параметри".
- Стартирайте командния ред от името на администратора.
- След това въведете линията в командния ред последователно, натискайки след всяко въвеждане:
- Bootrac/fixmbr
- Bootred/FixBoot
- Bootred/Scanos
- Bootred/rebuildbcd
Изчакайте края на процеса и рестартирайте компютъра.
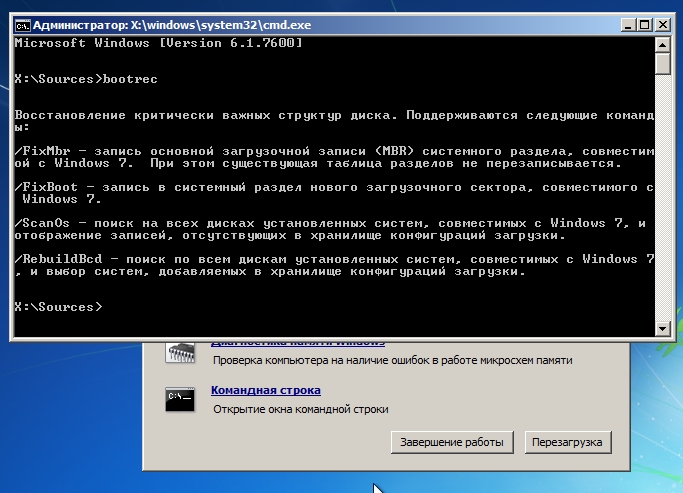
Премахване на периферни устройства
Периферните устройства могат да причинят сериозни проблеми със системните файлове. Най -логичната причина е тяхната намеса в процеса на зареждане или актуализиране. В резултат на това това взаимодействие може да доведе не само до „синята екрана на смъртта“, но и до други проблеми. Що се отнася до грешката 0xc000021a, е необходимо да се гарантира правилното извличане на всички USB или DVD и други периферни устройства, с изключение на мишката и клавиатурата. Първо изключете всички устройства в диспечера на устройството (джойстик), след това проверете панела на задачите близо до часовника - ако имате иконата „безопасно премахване на устройството“, щракнете върху него с правилния бутон на мишката и изберете „Изключете“ Изключете ... ". Презареди компютъра и проверете работата му.
Зареждане на последната успешна конфигурация
Можете да опитате да изтеглите най -новата успешна конфигурация, която ще се опита да използва по -рано безпогрешната версия на регистъра на вашата система. За да изтеглите този режим, следвайте следните действия:
- Презаредете или напълно изключете компютъра и след това натиснете бутона за захранване, за да го активирате.
- Преди да се появи логото на Windows на екрана, натиснете F8 няколко пъти (точно натиснете и не се натискайте).
- На някои модели лаптопи може да се наложи допълнително да запазите натиснат клавиша FN.
- Веднага след като системата се зареди в менюто за разширени опции за зареждане, изберете последната добра конфигурация (последна известна добра конфигурация) от списъка с клавиши със стрелки.
- Щракнете върху Enter.
Проверка на работната способност на твърд диск
И накрая, ако не една от горните стъпки не е работило за вас, може би твърд диск причинява грешка. След това можете да започнете диагнозата на твърд диск и да проверите за дефектни или счупени сектори. Можете да намерите много инструменти за трета страна в интернет, но има алтернатива на Windows. За това е подходяща „проверка за грешки“, което ще помогне да се определи точното състояние на HDD. Ако не сте сигурни как да направите това, извършете действията по -долу:
- Отворете „Моят компютър“ или „Проводник“.
- Кликнете с секцията на системата на десния бутон на мишката и отворете „Свойства“.
- Отворете раздела "услуга".
- Изберете „Проверете за грешки“ и изчакайте, докато процедурата завърши сканирането.
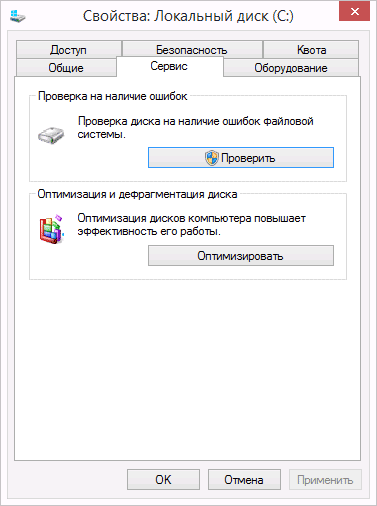
Диск или секция, преобразуващи се от NTFS в GPT
За да коригирате кода за грешка 0xc000021a в Windows 10, може да се наложи да конвертирате секция или диск от NTFS в GPT. Следвайте следните стъпки:
- Изключете устройството и поставете USB инсталация или Windows DVD-Divine.
- Изтеглете компютър с USB или DVD в UEFI режим.
- В програмата за инсталиране на Windows отворете прозореца на командния ред, като натиснете SHIFT+F10.
- Въведете DiskPart в прозореца на командния ред, за да отворите инструмента DISKPART.
- Въведете списъка диск, за да определите кой диск трябва да бъде преформатиран.
- Изберете диск за преформатиране, като напишете Избор на диск в командния ред.
- След това въведете чисти, след това щракнете върху Enter. След това въведете GPT конвертиране, за да преобразувате диска от NTFS в GPT.
- Вземете изход и щракнете върху Enter. Сега прозорецът на командния ред може да бъде затворен.
- След като конвертирате секцията или диска от NTFS в GPT, можете да продължите да инсталирате Windows.
Ако никое от решенията не ви е помогнала или знаете някакви други начини, споделете това в коментарите под статията.
- « Какво е Jailbreak, неговата инсталация на iOS 12
- Начини за изтегляне на видео от Rutube до компютър и смартфон »

