Грешка 0x8024A105 в Windows- Методи за коригиране на проблеми с центъра на актуализациите
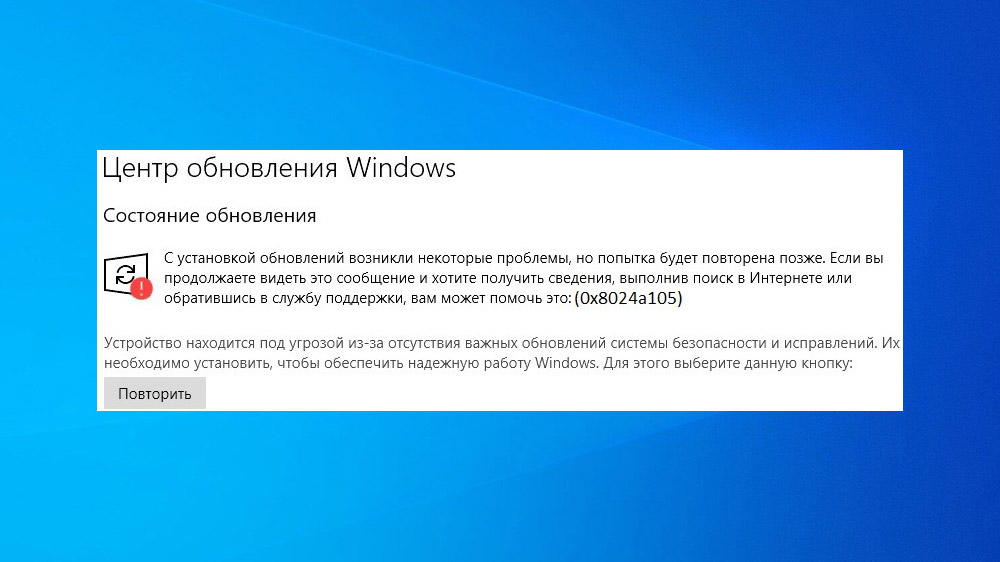
- 3335
- 989
- Jordan Torp
Грешка 0x8024A105 доста често се появява в процеса на актуализиране на операционната система Windows 10 с помощта на Центъра за актуализиране. В същото време услугата ще посочи някои проблеми и инсталирането на нови компоненти ще бъде отложено. Може да възникне грешка по редица причини, в зависимост от това кой метод на корекция е избран. Помислете за основните методи за елиминиране на неизправността, които в повечето случаи са достатъчни.
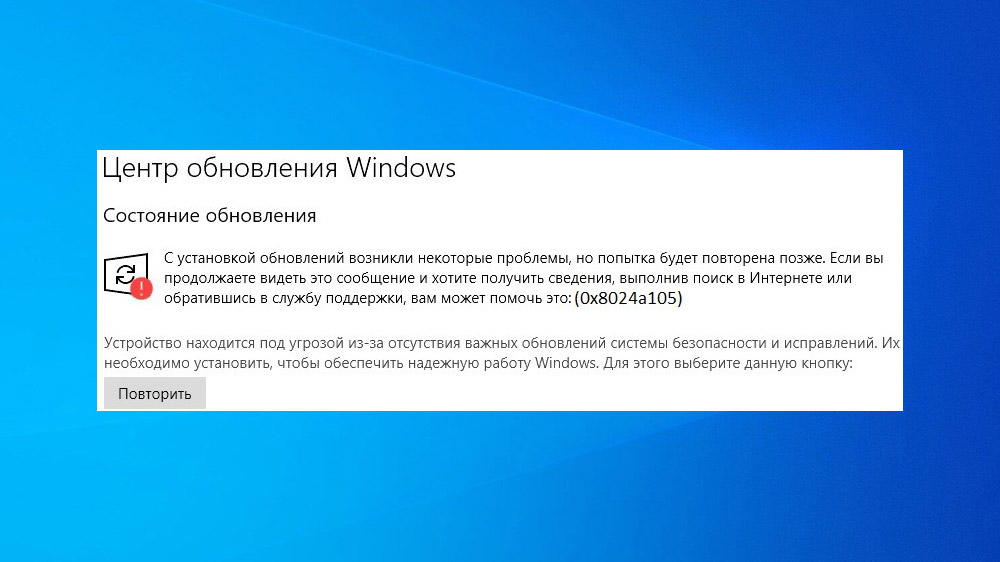
Средство за премахване на проблемите
Мислейки как да поправим грешката 0x8024a105 в Windows 10, струва си първо да потърсите помощ от изграденото -В средства за елиминиране на проблеми. Това е специална полезност, предвидена от разработчика за автоматично идентифициране на проблемите и избор на оптималния начин за решаването им.
За да използвате програмата, трябва да направите следното:
- На клавиатурата натиснете клавишите Win+S, които ще ви позволят да отворите прозорец за търсене на програми и компоненти.
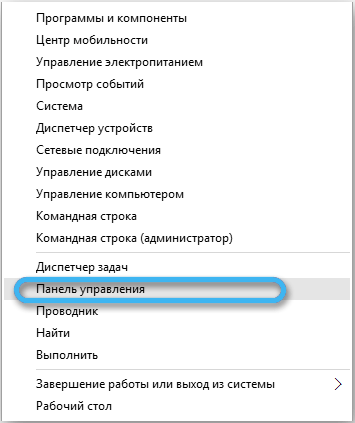
- В линията, която се появява, въведете молбата „премахване на проблемите“.
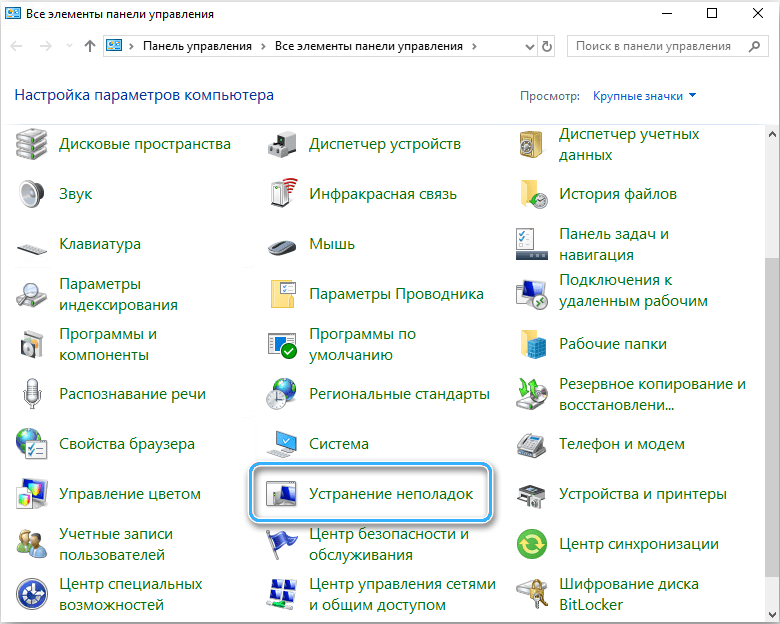
- Списък на резултатите, подходящи за търсене, трябва да се появи отгоре, сред които трябва да изберете дясната помощна програма и да щракнете върху него с левия бутон на мишката.
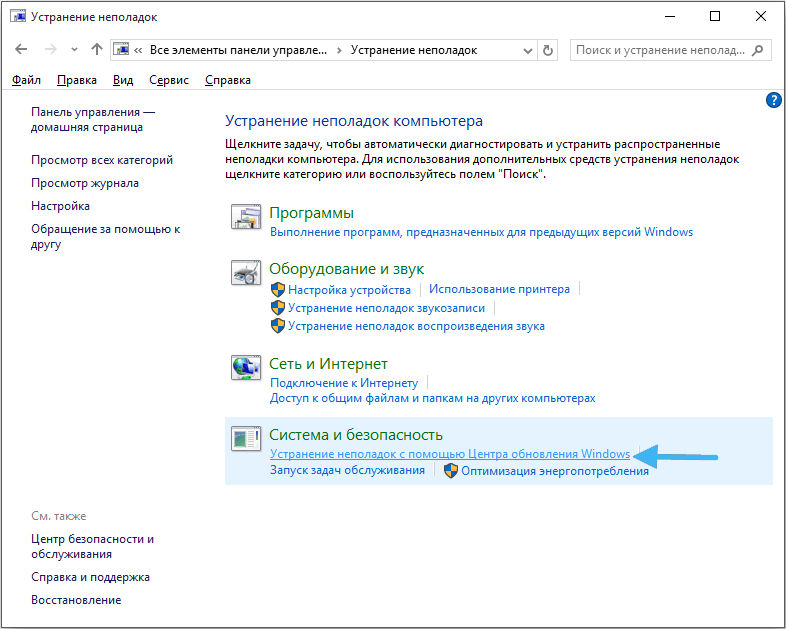
- Ще се отвори основният прозорец на „средства за премахване на проблемите“, в който е необходимо да се намери секцията „Стартиране и работа“ и да кликнете върху „Центърът за актуализиране на Windows“: премахване на проблемите, които пречат на актуализацията на Windows “.
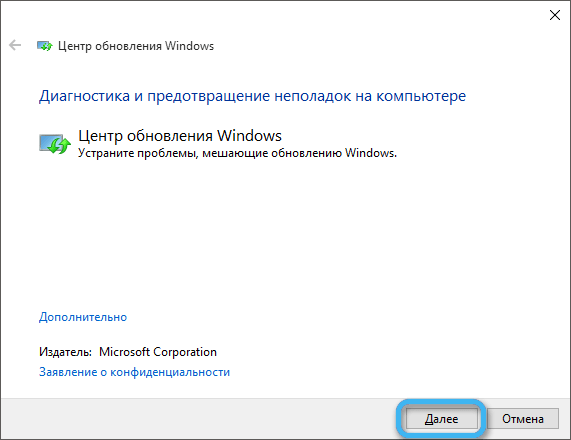
- Директно под този елемент ще бъде бутонът „стартиране на средство за премахване на проблеми“, които трябва да щракнете.
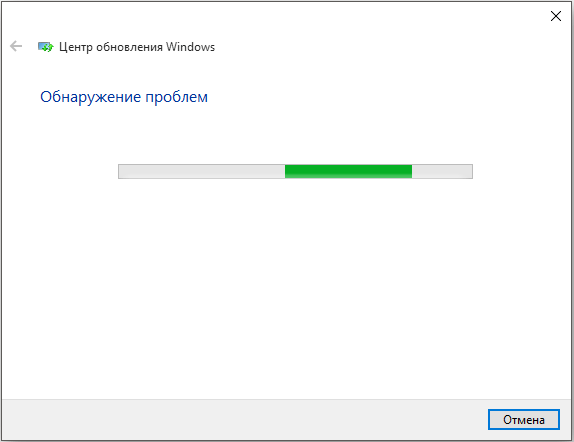
- Следвайте показанията на екрана, така че полезността да може да извърши всички необходими операции и да премахне проблемите в центъра за подновяване.
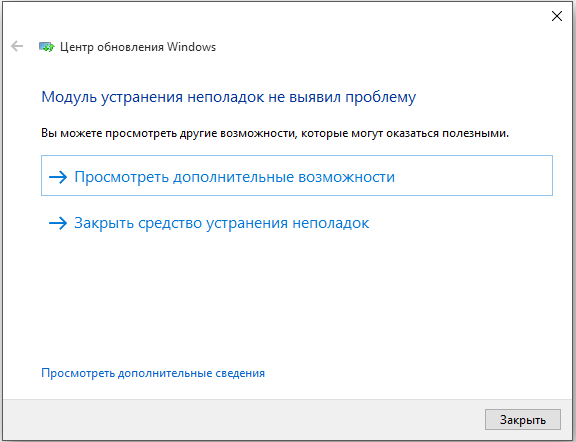
След приключване на работата, средствата за премахване на проблемите, се препоръчва да се опитате да актуализирате отново системата и да проверите дали се появи грешка. Заслужава да се отбележи, че на практика този начин далеч не е възможно винаги да се реши проблема. Често методите, описани по -долу, са много по -ефективни.
Инсталиране на ниво на достъп на администратора
В някои случаи възниква неизправност с кода 0x8024a105 поради неправилни настройки на акаунти и липсата на определен набор от права за пълна актуализация на системните файлове. Така че, за да поправите грешката 0x8024a105, е способен на прост достъп до администратор.
За да получите необходимите права, необходими за нормално подновяване, трябва да направите следното:
- На компютърната клавиатура едновременно натиснете клавишите Win + R.
- В отворения прозорец на командата въведете заявката NetPlwiz и натиснете бутона Enter.
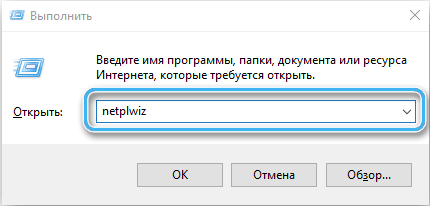
- Ще се отвори прозорец за избор на акаунти, създадени в системата. Трябва да изберете желаната точка и да щракнете върху нея.
- Натиснете бутона "Свойства".
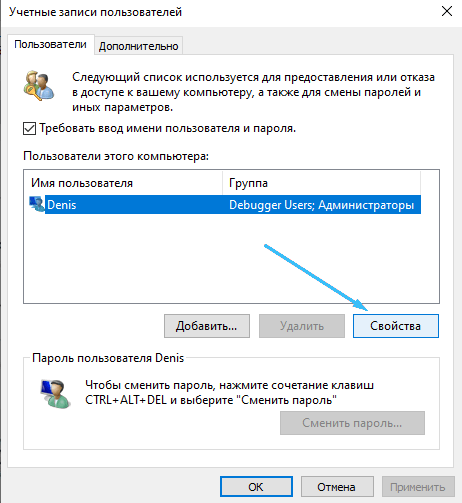
- Отидете в раздела „Членство в групи“.
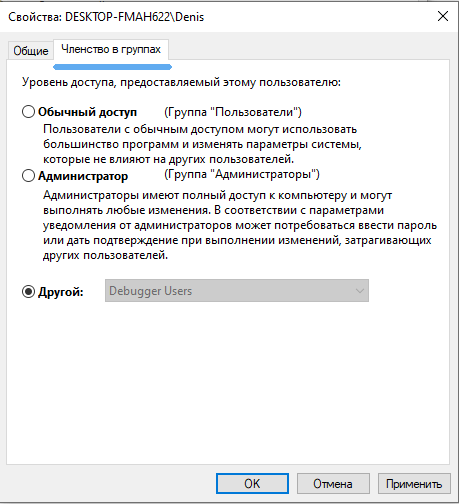
- Задайте знамето срещу точката, която предоставя на потребителя на администратора вдясно.
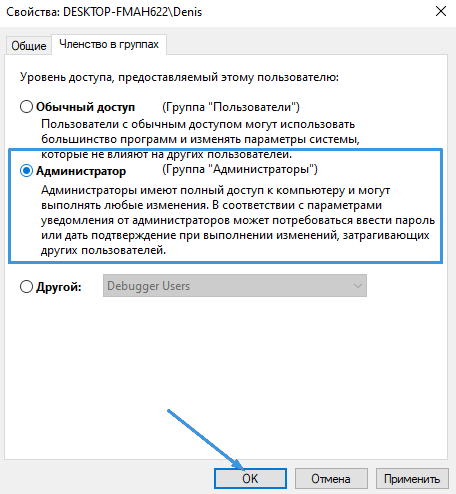
- За рестартиране на компютър.
Сега трябва да се опитате отново да инсталирате необходимите актуализации и да проверите дали се появи грешка. Ако методът не е помогнал, трябва да използвате други подходи.
Нулирайте компонентите на функцията за актуализиране
Код за грешка 0x8024a105 се появява на екрана на компютъра, ако има някакви проблеми или проблеми в компонентите на Центъра за актуализиране на Windows. Долният ред може да се състои от проникване на вредния код, неправилни настройки или грешки по време на предишната актуализация. Във всеки случай нулирането на компонентите на полезността към стандартните настройки може да помогне.
За това ще трябва да използвате командния ред и редица специални комбинации, които, ако се използват неправилно, могат да повредят системните файлове. Следователно се препоръчва да се прибягва до този метод само ако има някакъв опит.
Процедура:
- Кликнете върху бутона "Старт".
- Въведете командата CMD в реда за търсене по -долу и натиснете бутона OK.
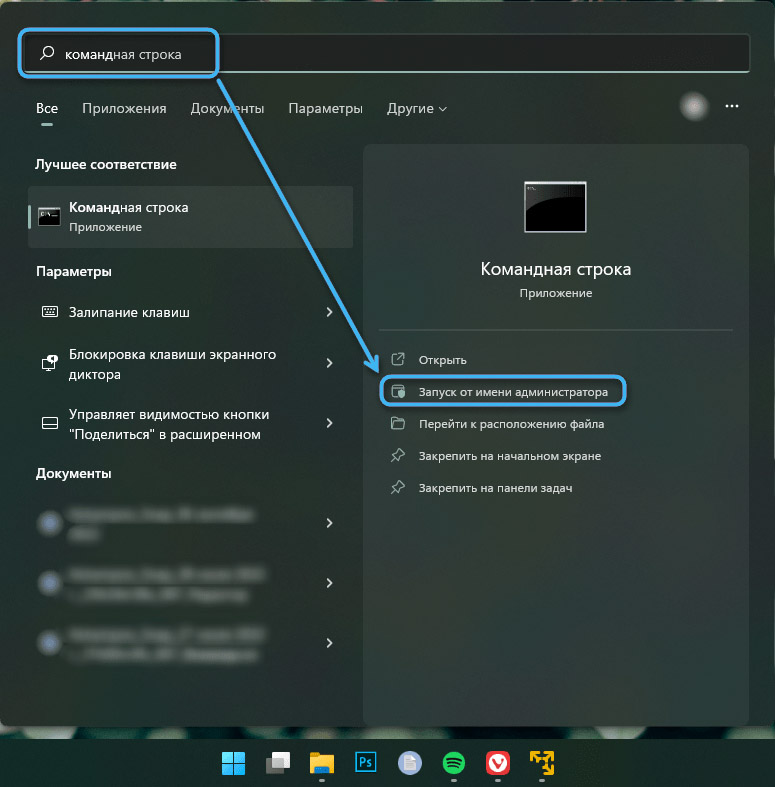
- Стартирайте командния ред с правата на администратора, като използвате съответния елемент в контекстното меню на правилния бутон на мишката за това.
- Въведете последователно команди на нетните стоп битове; "Net Stop Wuauserv"; "Net Stop AppIDSVC" и "Net Stop Cryptsvc". След всеки трябва да натиснете клавиша Enter, за да потвърдите.
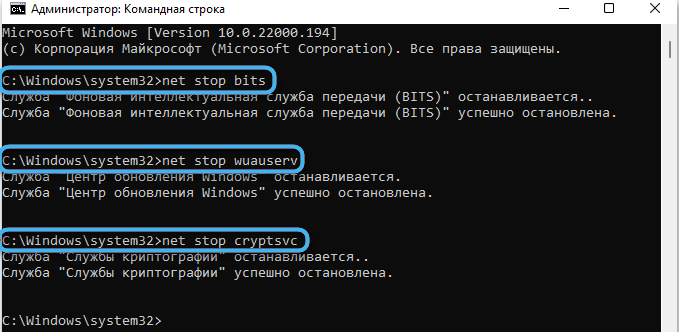
- Изчакайте, докато системата автоматично актуализира компонентите на центъра на актуализациите, криптографията и битовете.
- Въведете Ren%SystemRoot%\ SoftWaredIpplibution SoftwaredIpplibution.Bak и ren%systemroot%\ system32 \ catroot2 catrootbak за промяна на имената на папки, използвани за инсталиране на актуализации.

- Отново активирайте всички изключени услуги, като последователно въвеждайки командните команди на Net Start Wuauserv; "Net Start CryptSVC"; "Net Start Bits" и "Net Start Riserver".

След това остава само за рестартиране на компютъра и да се провери дали актуализациите са инсталирани без грешки.
Премахване на съдържанието на папката SoftWareDistribution
Актуализациите на софтуера в Windows са отговорни за папката SoftWaredIblibution, разположена на основния диск. Всяка актуализация увеличава теглото на този раздел и може да доведе до липса на пространство. Поради това възникват различни видове грешки. Почистването на папката от стари файлове ще помогне за решаването на проблема. Струва си да се обмисли, че такава операция е достъпна само за администратора.
Алгоритъм:
- На клавиатурата натиснете бутоните Win + R.
- Отворете полезността PowerShell.
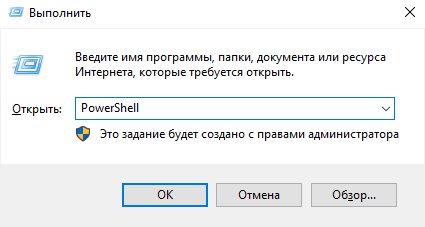
- Въведете командата Net Stop Wuauserv на свой ред, след това "Net Stop Bits". Те ще спрат услугите за актуализиране.

- Отворете проводника и отидете в директорията c: \ windows \ softwaredistribution.
Маркирайте всички файлове в тази папка и щракнете върху бутона "Изтриване".
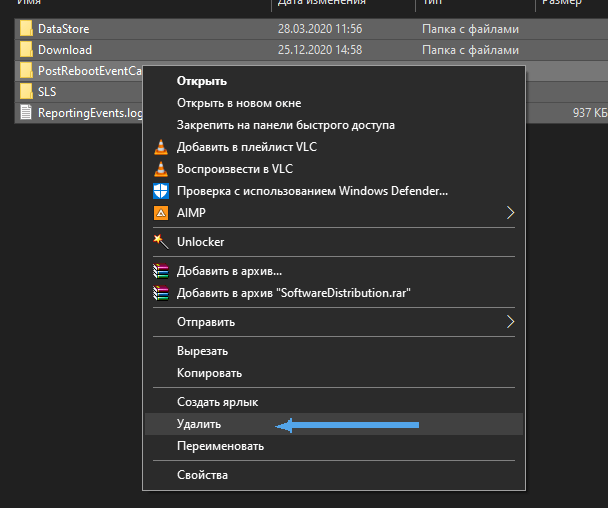
- Презареди системата и след това проверете функцията на Центъра за актуализиране.
Отделното внимание заслужава да се разгледа дейностите на различни видове вредни програми, които могат да направят промени във файловете и да предотвратят нормалното инсталиране на актуализации. В този случай антивирусните програми ще помогнат, с които си струва да проверите целия компютър. Ако се открият вируси, те трябва да бъдат отстранени. Ако причината за проблема беше тази, Центърът за подновяване ще започне да функционира в обичайния режим.
Актуализирайте системата с инструмент за създаване на медии
Специален инструмент за създаване на медии за комунални услуги, създаден от Microsoft специално за актуализиране на операционната система, често помага да се справите с описания проблем.
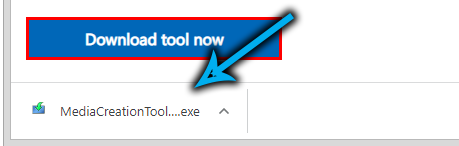
Трябва да го изтеглите предварително от официалния уебсайт на разработчика и след това да го стартирате. След това остава само да следвате инструкциите на приложението, които ще помогнат за бързо инсталирането на целия софтуер.
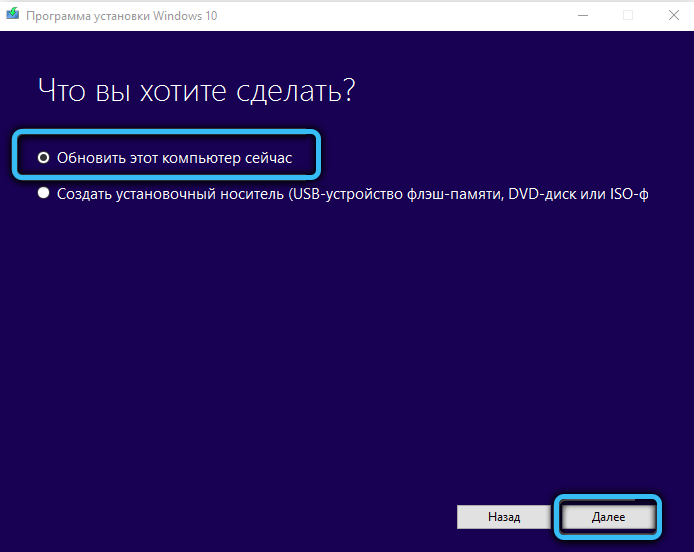
Изтеглете и инсталирайте пластир отделно
Ако никой от представените методи не е помогнал, можете просто да опитате ръчно да изтеглите пластира на интерес и да го инсталирате сами. Този процес не е твърде сложен, но изисква определен опит. Ако има съмнения, по -добре е да потърсите помощ от специалисти.
- « Sedlauncher.Exe какъв е този процес в Windows 10 и защо той зарежда системата
- Bug GeForce Experience 0x0003 Защо се появява и как да се отървете от него »

