Грешка 0x800F0905 В Windows Какво е свързано с методите за корекция

- 3752
- 393
- Leslie Jacobi
Ако инсталаторът намери грешка 0x800f0905, не стартирайте и инсталирайте отново системата. Ще разгледаме причините и методите за корекция в тази статия.

Причини за грешка
Причината е повреда на файла за актуализиране или повреда на системните файлове. И причините за повреда на файловете могат да бъдат както следва:
- Нестабилна интернет връзка по време на зареждане на актуализация. Ако сте далеч от града и използвате интернет чрез мобилен телефон, като разпространявате Wi-Fi или използвате 4G модем, вероятността за изтегляне на повреден файл за актуализиране е много по-висока. Не забравяйте да поставите опцията "Limit Connection" на мобилни интернет връзки. И докато използвате такава връзка, системата няма да се опита да зареди вашите актуализации чрез нея.
- Системните файлове могат да бъдат повредени от факта, че вашият твърд диск започва да умира бавно или много често насилствено изключвате компютъра от изхода, като предотвратяват правилно системата да завърши работата. Не правете това повече! Винаги правилно попълвайте компютъра и проверявайте веднъж на всеки шест месеца твърд диск за грешки. Ако имате SSD, още повече, че не можете да изключите силата. SSD дисковете са по -чувствителни към подобни неща.
Как да поправите 0x800f0905
В зависимост от това какво е причинило щетите на файловете, методите за корекция ще бъдат различни.
Нестабилна интернет връзка
Ако нямате възможност да се свържете с нормален интернет, нека системата се опита да актуализира отново.
Ако това не помогне, изтрийте съдържанието на папката C: \ Windows \ SoftWaredIpplibution, за да премахнете качените, но повредени актуализирани файлове. Тяхната система ги изпомпва с втори опит да се актуализират.
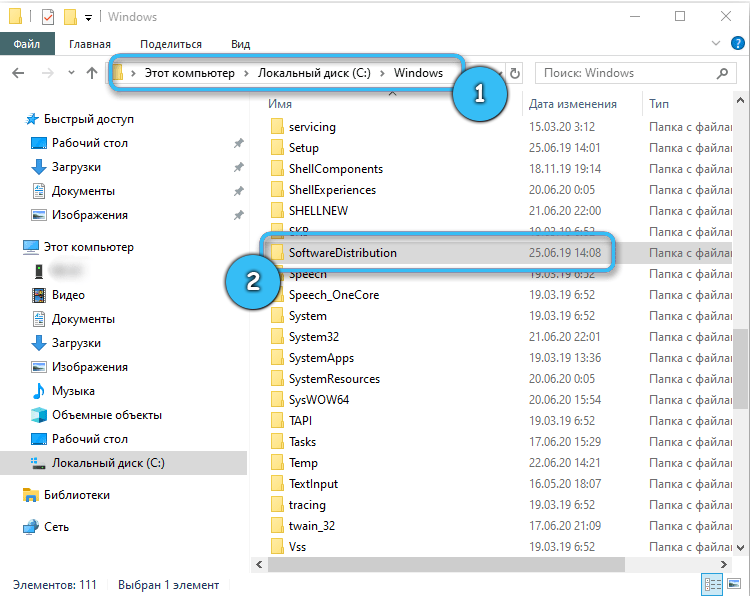
Увреждане на системните файлове
Ако горните методи не са решили проблема, най -вероятно сте повредили системните файлове. Следното ще ви помогне:
- На клавиатурата щракнете върху комбинацията от клавишите Win+R.
- Вземете CMD и щракнете върху OK или въведете.
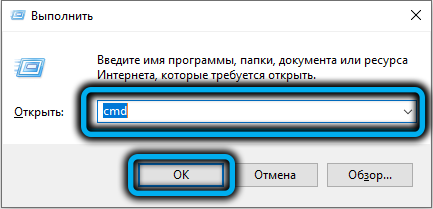
- Конзолата ще се отвори. В циферблата на конзолата: SFC/SCANNOW

- Щракнете върху Enter. Изчакайте края на системните файлове на сканиране.
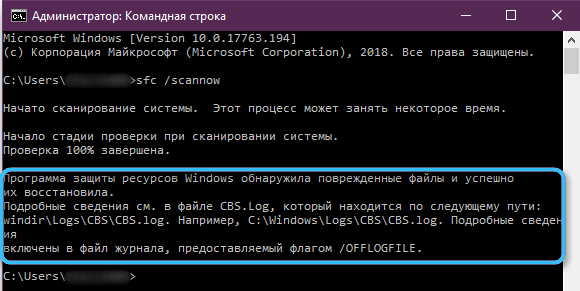
- След това опитайте да започнете актуализацията.
- Ако не успее, опитайте тази команда: disc/online/cleanup-image/restorehealth.
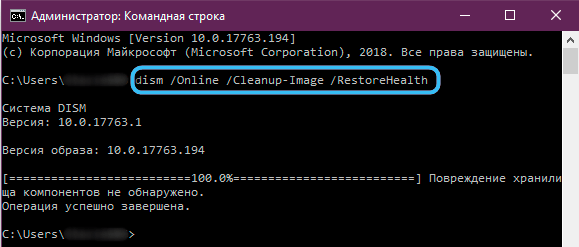
Алтернативни начини за решаване на проблема
Използвайте Microsoft Appeter
За да разрешите проблема с помощта на актуализация, направете следното:
- В зависимост от операционната система, изтеглете подходяща програма за Windows 10 (можете просто да актуализирате чрез самата система) или Windows 11.
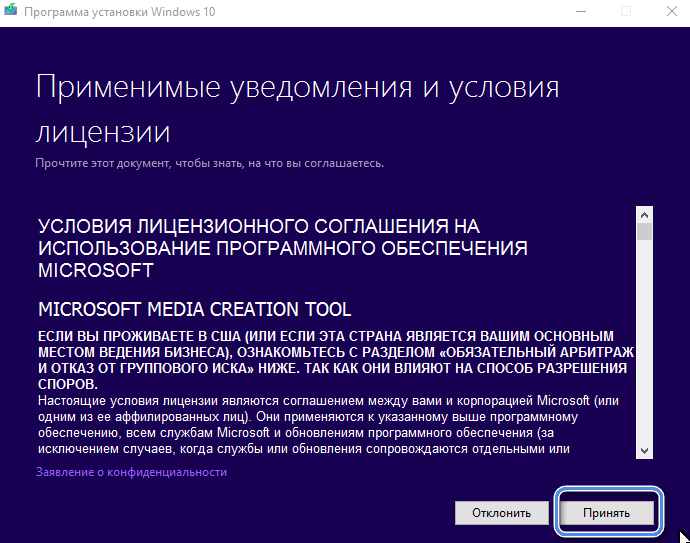
- След споразумение с текста на лиценза ще се появи диалог с опции за последващи действия. Щракнете върху "Актуализиране на този компютър".
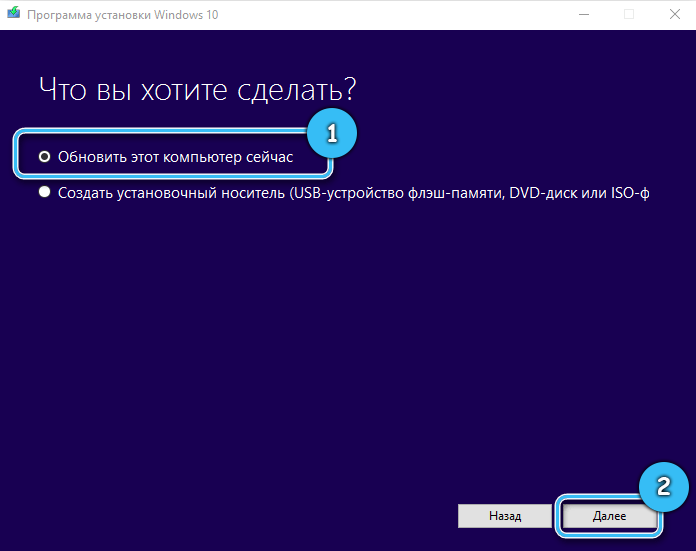
- Следвайте допълнителни инструкции на екрана.
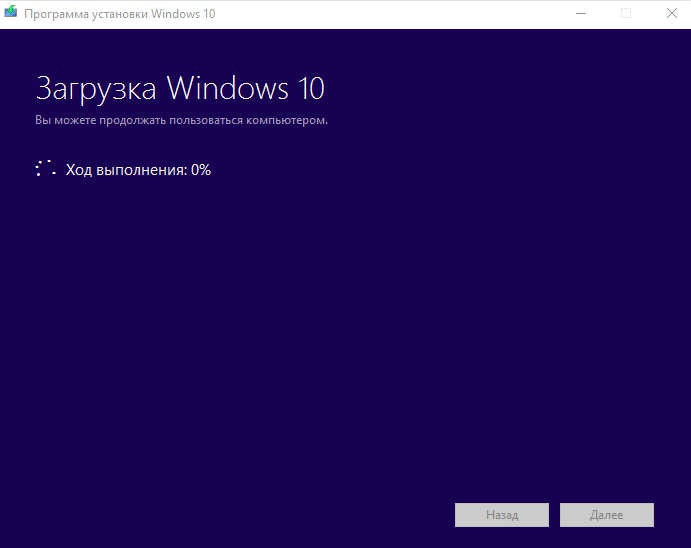
Настройте услугата за актуализиране през командния ред
За да се нулират услугите за подновяване през командния ред, трябва да се направи следното:
- Отворете командния ред. Windows+R, CMD, Enter.
- Попълнете следните команди последователно, като натиснете Enter след всяка:
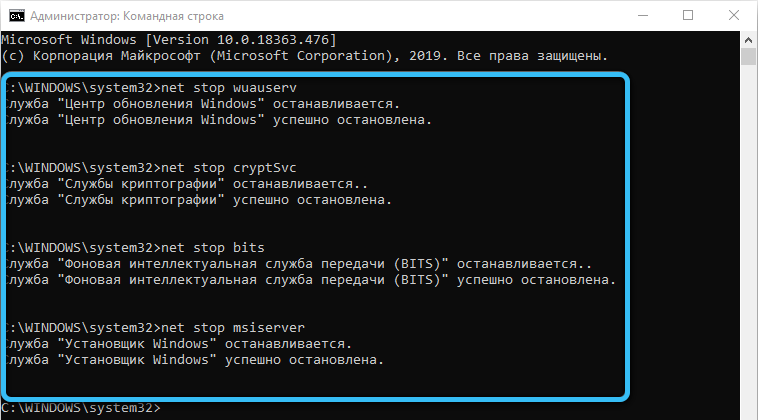
Нетни стоп битове
Нет Спрете Wuauserv
Net Stop AppIDSVC
Net Stop Cryptsvc
Dl „%AllUsersProfile%\ Data Application \ Microsoft \ Network \ Downloader \*.*"
Rmdir %systemroot %\ softwaredistribution /s /q
Rmdir %systemroot %\ system32 \ catroot2 /s /q
Regsvr32.Exe /s atl.Dll
Regsvr32.EXE /S URLMON.Dll
Regsvr32.Exe /s mshtml.Dll
Netsh Winsock Reset
Netsh WinSock Reset Proxy
Нетни стартни битове
Нетен старт wuauserv
Net Start AppIDSVC
Net start cryptsvc
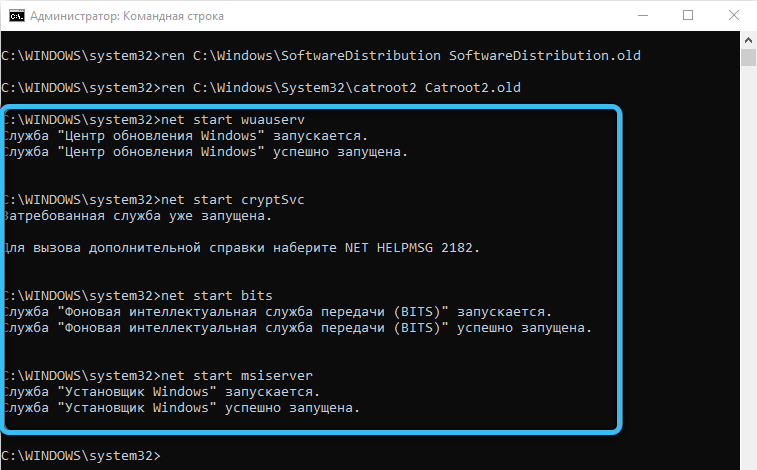
След това проверете актуализациите.
Използвайте средство за премахване на проблемите
За да направите това, следвайте следните действия:
- Стиснете WIN+I.
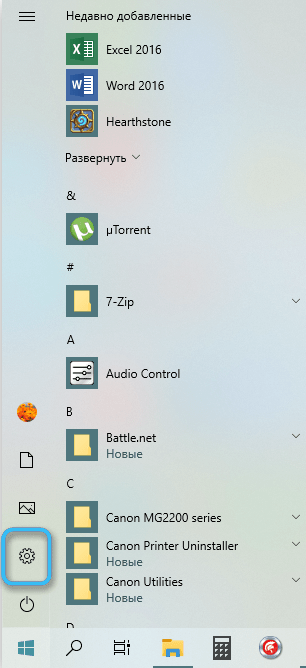
- Отидете в раздела Актуализация и безопасност.
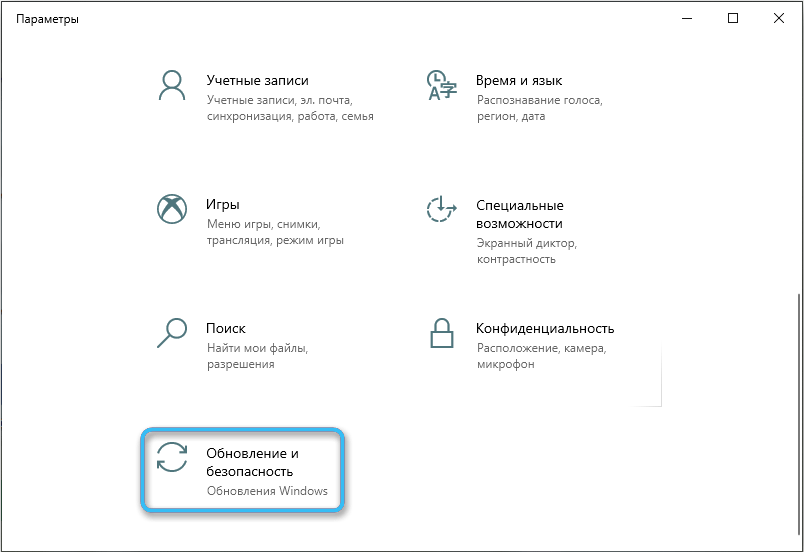
- В списъка щракнете върху премахването на проблемите.
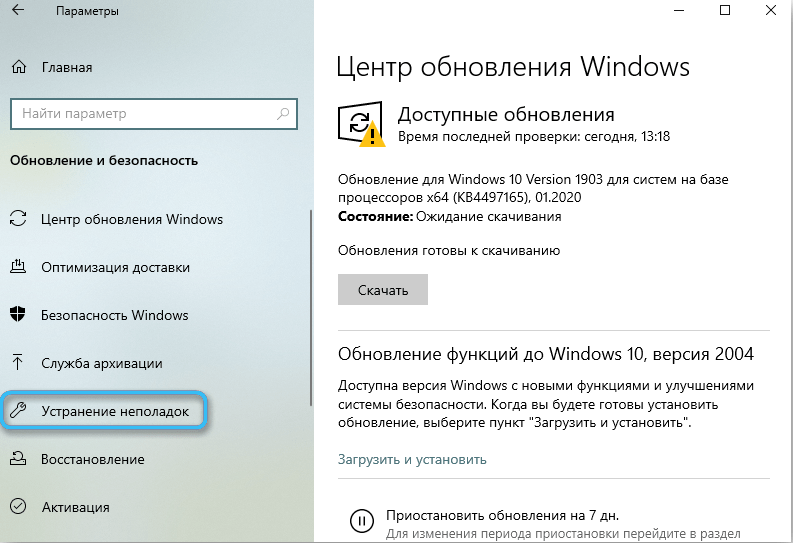
- Кликнете върху допълнителните средства за центъра на премахване на проблемите.
- В списъка на това какво да диагностицирате, щракнете върху Центъра за актуализиране на Windows.
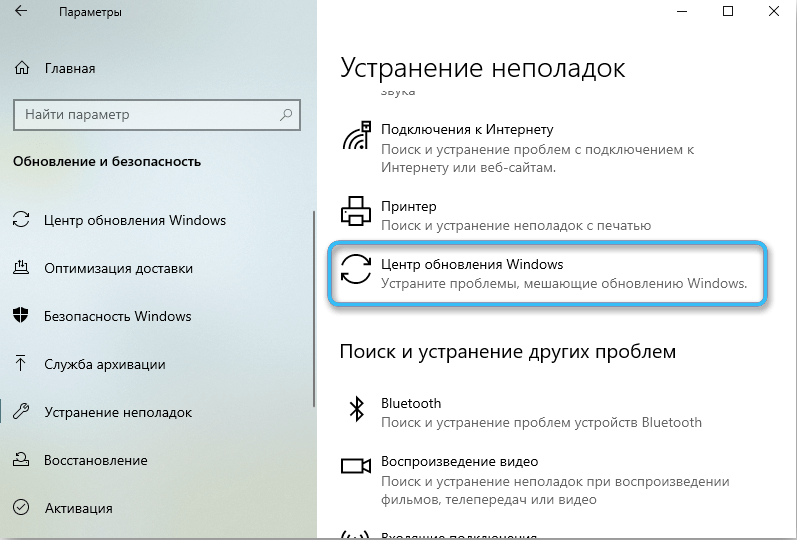
- Следвайте инструкциите на екрана.
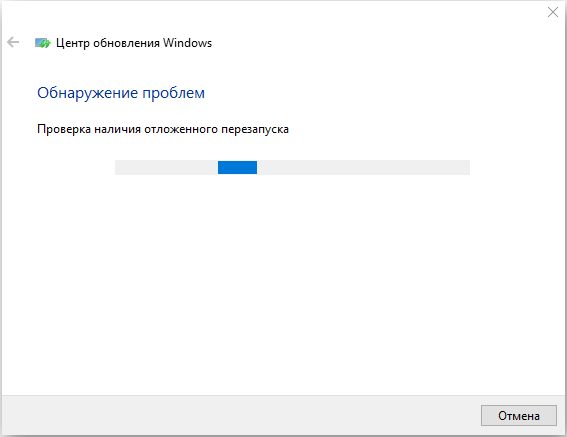
Заключение
След всичко по -горе, ще ви дадем още няколко съвета:
- Поставете нестабилни интернет връзки като ограничени връзки в параметрите. За да направите това, отидете на параметрите чрез Win+I, мрежата, Wi-Fi, свойствата на свързаната мрежа и поставете набора на знамето като ограничена връзка. Ограничена връзка може да бъде конфигурирана за Ethernet.

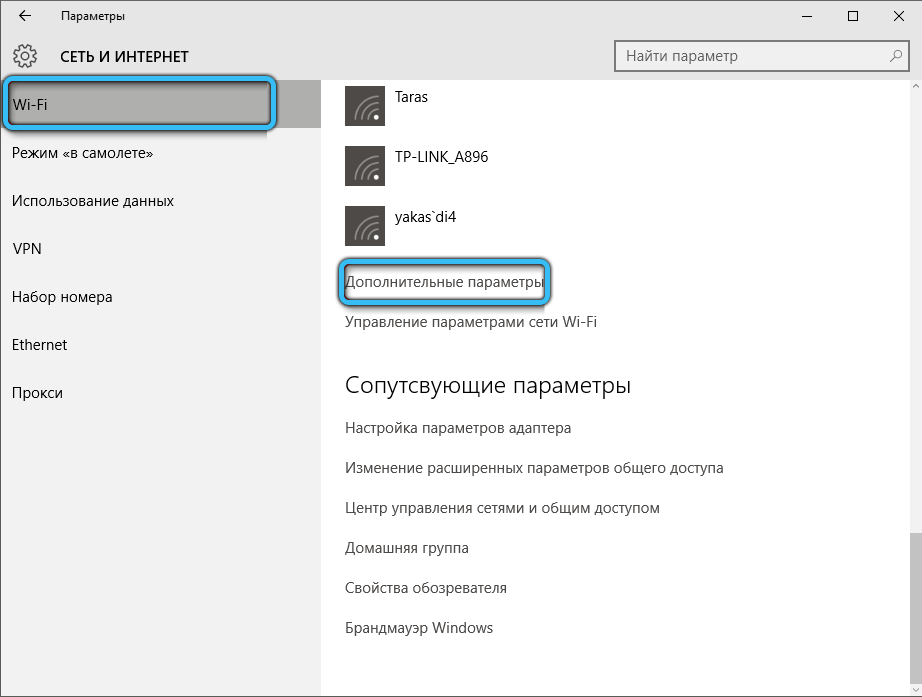
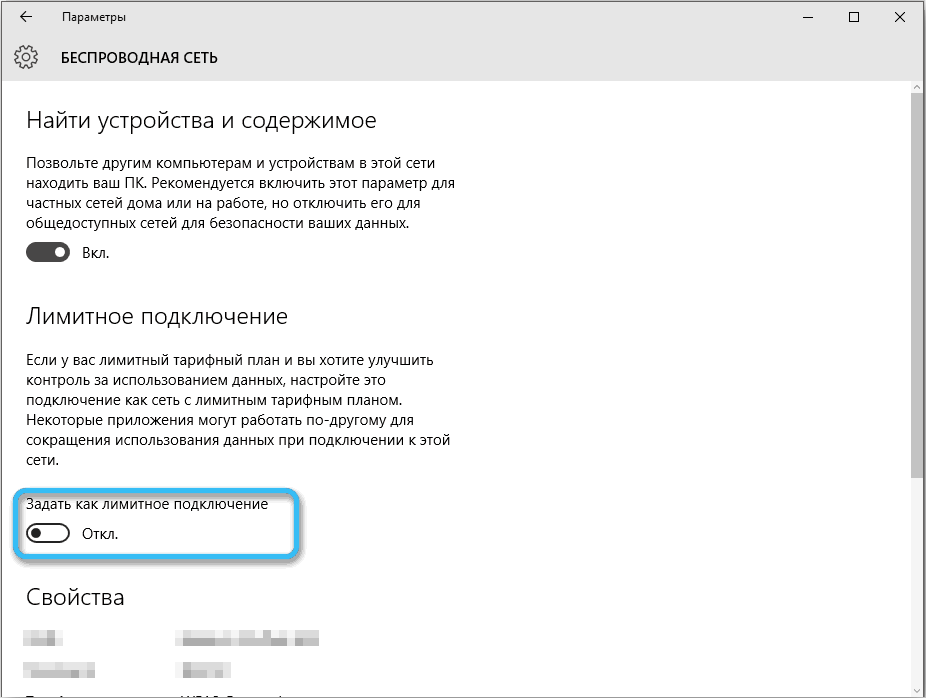
- Погрижете се за вашия твърд диск или SSD. Проверявайте го редовно за грешки, за да избегнете повреда на системните файлове или други данни. Проверете за грешки, като използвате вградени инструменти и трети програми. С помощта на вграден -означава:
- Стиснете Win+x.
- От менюто за падане -Изберете Management Disks Management.
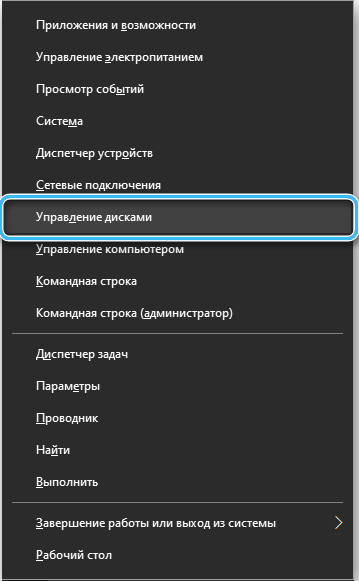
- Изберете желания диск за проверка. Кликнете върху него с десния бутон на мишката и натиснете свойствата.
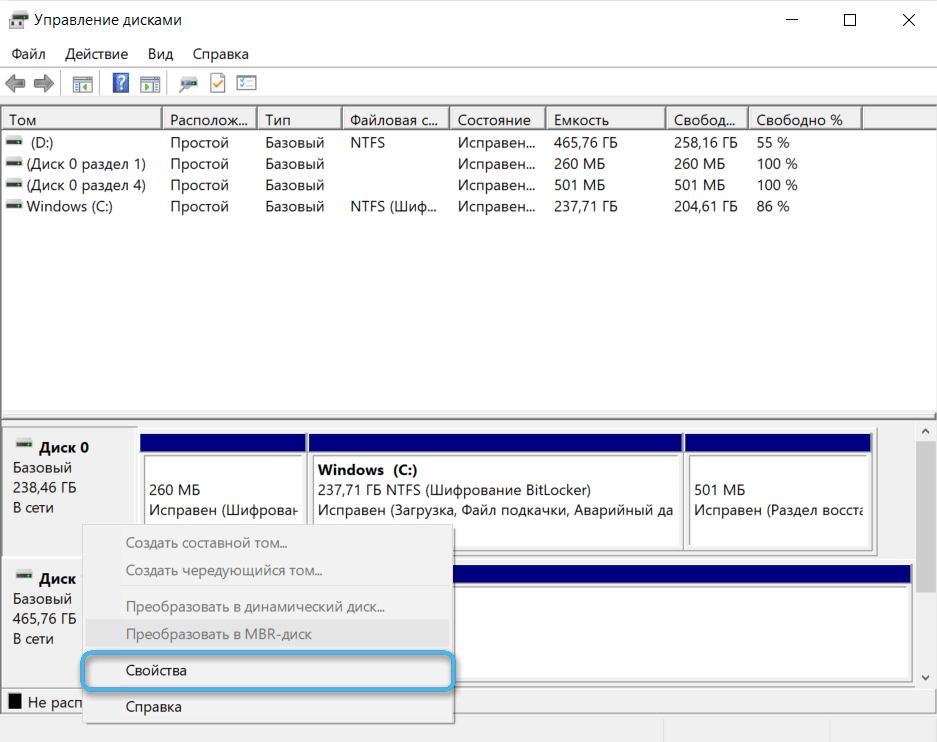
- Отидете в раздела за обслужване и щракнете върху Проверка. Следвайте инструкциите на екрана.
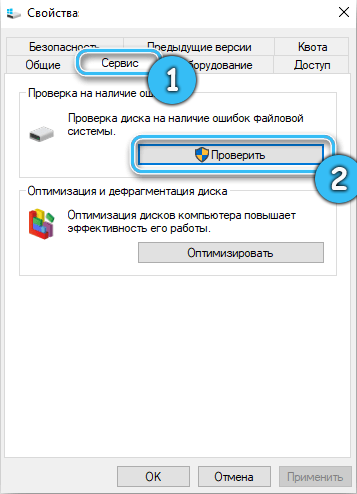
- Винаги правилно завършвайте компютъра си. Не изключвайте изхода от изхода, особено ако имате SSD.
Надяваме се, че тази статия е била полезна за вас. Напишете въпроси в коментарите, ако нещо не е ясно.
- « Двоен панел за гледане и раздели в проводника на Windows как и с който ги добавят
- Как да премахнете независимо грешката 0x80070002 в Windows »

