Грешка 0x8007045D при инсталиране на Windows 10, 8.1 и Windows 7
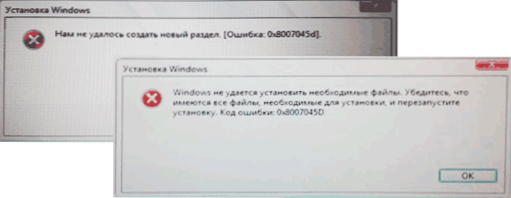
- 3700
- 707
- Leslie Ortiz
С чисти прозорци за инсталиране 10, 8.1 или Windows 7 Можете да срещнете грешка с кода 0x8007045D и той може да се появи на два етапа: След като изберете секцията за инсталиране, докато съобщението няма да може да създаде нов раздел, "или след началото на копирането на инсталацията файлове "Windows не успява да инсталира необходимите файлове. Уверете се, че има всички файлове, необходими за инсталиране и рестартирайте инсталацията “.
Самият код 0x8007045D информира входа и изхода на грешката: Или не е възможно да прочетете данните от инсталационното устройство, или не е възможно да се запише на твърдия диск или SSD, на който е инсталиран Windows. Същата грешка може да бъде намерена, когато простата работа в системата, отделна инструкция е за тази - как да коригирате вход -tutput грешка 0x8007045d и 0x800703e, когато копирате файлове или карта с памет.
Как да поправя грешка 0x8007045d при инсталиране на Windows
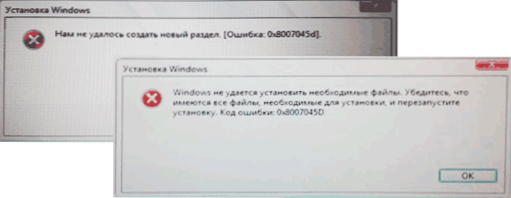
Освен това - за да се правят някои действия, които трябва да се предприемат на първо място, ако сте изправени пред разглежданата грешка.
- Ако възникне грешка веднага след избора на секция за инсталиране на Windows 10, 8.1 или Windows 7 и виждате съобщението „Ние не сме в състояние да създадем нов раздел (Грешка: 0x8007045D)“, докато избирате голямо незаето пространство на диска, опитайте се ръчно да създадете раздел на това пространство: Щракнете върху „Създаване на„ Създаване ”В инсталационната програма и посочете по -скромен размер - 50-100 GB, като се има предвид, че размерите са посочени в мегабайтите (грешката често се появява на дискове с размера на терабайт). Също така, секциите могат да бъдат създадени в DiskPart на командния ред, който се отваря в програмата SHIFT+F10 Settings или Shift+FN+F10 на някои лаптопи. Как да създам секции в DiskPart - ще опиша допълнително.
- Ако грешката се появи след свързване на нови дискове към компютъра, опитайте да изключите всички дискове и дискове (включително CD устройства, които не са задължителни на този етап на USB устройство), оставяйки само дина, на който е инсталиран инсталацията.
- Извършете проверка на диска (раздел), към която инсталацията е направена за грешки, като използвате командния ред: отново, можете да го отворите с помощта на Shift+F10 или SHIFT+FN+F10 директно в инсталационната програма, след което използвайте командата Chkdsk c: /f /r (Където C: - буквата на проверката на диска). Имайте предвид, че буквите на дисковете в инсталационната програма могат да се различават от тези, които са били в системата. За да видите текущите букви, които могат да се използват в реда на командата
Изход от обем на списъка с дискове
- Ако се появи грешка с кода 0x8007045D, когато копирате инсталационните файлове и отчита, че Windows не може да бъде зададен необходимите файлове, опитайте следните опции: Свържете USB флаш устройството към друг конектор, за предпочитане не чрез USB HUT, а в случая на компютър - на задния панел на компютъра. Също така може да има смисъл да се опитате да запишете друго изображение за друго устройство. В същото време същата грешка може да говори за проблеми с твърд диск или SSD, а в някои случаи с RAM. В случай на такова съобщение препоръчвам всички действия от отделна грешка в инструкцията 0x8007025D Windows 10 при инсталиране - причините са идентични.
Сега за създаването на секции в командния ред, използващи DiskPart, ако ги създадете в инсталационната програма и при условие че дискът е напълно чист (t.E. Съдържа само едно „незаето пространство“). Ако дискът има важни данни, След това изпълнете описаните команди само при условие, което знаете и разберете какво точно правите.
Имайте предвид, че когато инсталирате Windows в режим UEFI на GPT диск, системата ще се нуждае и от раздел за зареждащ механизъм с файловата система FAT32: тя ще се опита да я създаде сами след създаването на секциите, но можете да направите това себе си, създавайки първия раздел от 100 MB и го форматирате в екипа на FAT32 Формат FS = FAT32 бързо (Въведено веднага след създаване на дял първичен).
Използвайте следните команди в ред:
- DiskPart
- Списък на диска (В резултат на изпълнението на тази команда ще получите списък с свързани дискове, имате нужда от номер на диск, на който ще създадем секции, тогава - n)
- Изберете Disk n
- Създаване на дял първичен размер = size_v_megabytes (Препоръчвам да инсталирате съответно 40-50 GB или, 40960-51200 MB).
- Можете да повторите командата, за да създадете следните раздели на същия диск. Не е необходимо да ги формирате, инсталационната програма трябва да направи това сама.
- След като създадете секции, въведете командата Изход и затворете командния ред, актуализирайте списъка с секции в инсталационната програма. Изберете раздела за инсталиране и щракнете върху „Напред“, за да проверите дали ще остане грешка.
Допълнителен екип, който може да бъде полезен в процеса - Присвояване на писмо = писмо (Изпълнете се след създаването на секцията), присвояване на буквата на новосъздадената секция, която ни дава възможност да извършим проверката си за грешки с помощта на Chkdsk.
- « Търсене на снимката на Android и iPhone
- Android не вижда Micro SD карта с памет - как да я поправя »

