Оптимизираме пространството как да свържем принтер чрез Wi-Fi рутер

- 3502
- 300
- Dr. Ismael Leuschke
Съдържание
- В едно цяло
- Директна USB връзка
- Безжична връзка
- Натиснете Настройки на компютър
- Как да отпечатате от мобилни устройства Android и iOS
- Какво да направите, ако принтерът не може да бъде свързан към рутера

Разбира се, не можете да направите без проводници, но някои от тях могат да бъдат отстранени безопасно. Защо, например, издърпайте кабела от принтера към компютъра, ако можете да изпратите документи за печат по въздух? Днес ще говорим за това как да свържете принтер чрез WiFi рутер (рутер) към всяко устройство, което поддържа безжична комуникация.
В едно цяло
Така че функцията за печат е налична не на един, а на всички ваши компютри от домашната мрежа, оборудвана с Wi-Fi модули, както и на мобилни джаджи, принтерът трябва да бъде свързан директно към рутера. Това може да стане по всякакъв наличен начин: Според USB, Wi-Fi или Bluetooth, основното е, че и двете устройства имат поне един общ интерфейс. И разбира се, рутерът да поддържа принтера.Ако устройствата нямат същите интерфейси за връзка или рутера не разпознава вашия модел, те също могат да бъдат свързани, а само чрез посредник. За това, което може да бъде посредник, ще кажа по -нататък.
Директна USB връзка
По -голямата част от печатни устройства на домашния сегмент има само USB порт за външния свят. Същото гнездо трябва да има рутер.
Процедура за връзка:
- Изключете силата и на двете устройства, тъй като най -вероятно работният рутер няма да може да определи принтера.
- Свържете USB -shener към гнездата на апаратите, след това включете рутера и след няколко минути - принтера (това е време да издържате, за да заредите първия).
- Използвайки LAN порт или безжична комуникация, свържете рутера към компютъра, през който ще настроите.
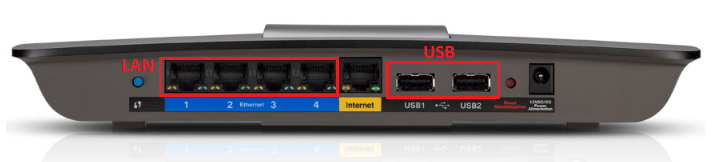
- Отидете на контролния панел на маршрута, като въведете IP адрес 192 в адресната лента на браузъра.168.0.1 (се използва най -често) или този, посочен на етикета или в инструкциите на апарата.
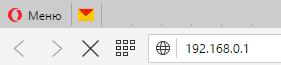
- Изградете, посочвайки влизането и паролата на администратора в следващия прозорец (предварително инсталирани данни за първия вход също са посочени на етикета, прикрепен към дъното на рутера).
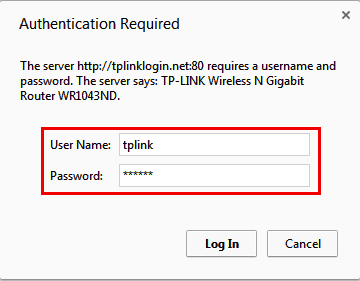
- Уверете се, че рутерът е определил печатното устройство. При правилно разпознаване ще се появи в раздела "Мрежова карта"(Мрежова карта).
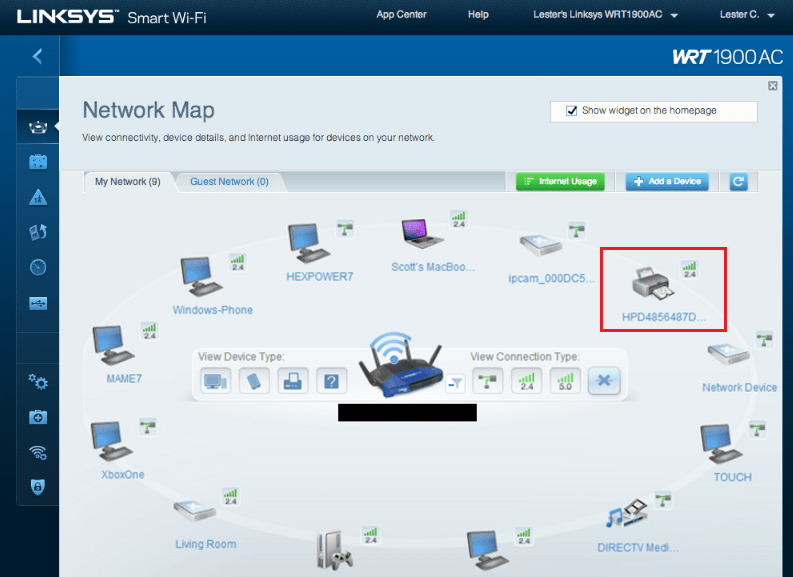
Безжична връзка
Принтери, оборудвани с Wi-Fi или Bluetooth мрежови модули, е още по-лесен за свързване с рутера. Ако и двете устройства поддържат WPS (QSS) - Технологията на устройствата за автоматично съединение според WI FI, просто натиснете съответния бутон на единия (трябва да има не повече от 2 минути между натискането) или въведете ПИН кода, който ще раздаде Точката за достъп: Методът зависи от специфичните технологии за изпълнение.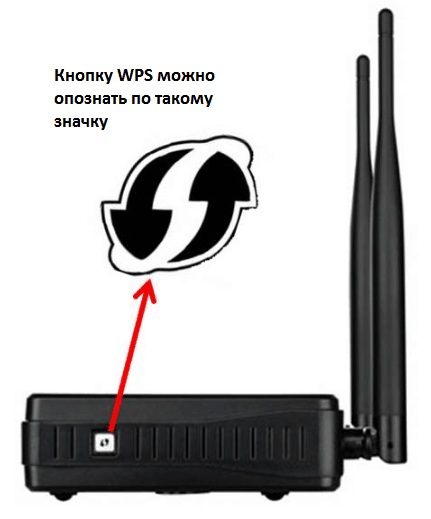
Ако WPS не се поддържа, ние го правим както обикновено: намираме в списъка с мрежи, достъпни за принтера, и въвеждаме паролата.
Bluetooth връзката също не е нищо сложно: Включваме опцията както в апарата, така и след като връзката е зададена, въвеждаме еднократно код за достъп.
Натиснете Настройки на компютър
Сега преминаваме към основното нещо - задаване на функцията на безжичния печат на компютър. Ще го анализираме с примера на Windows 10.
- Стартиране от менюто "Започнете" приложение "Настроики". Нека да изберем в секцията на основния прозорец “Устройства".
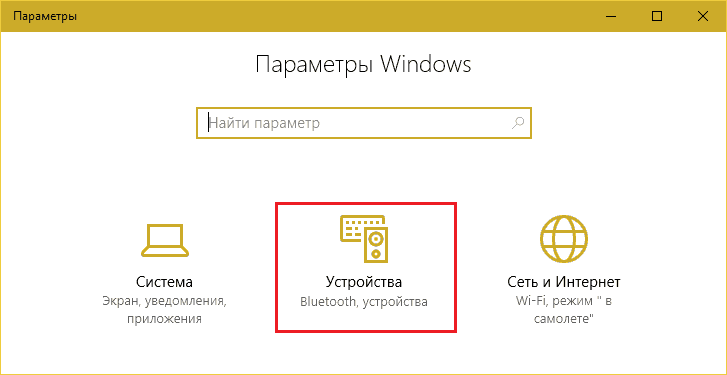
- Ще изберем от списъка на оборудването "Принтери и скенери". Щракване "Добавяне".
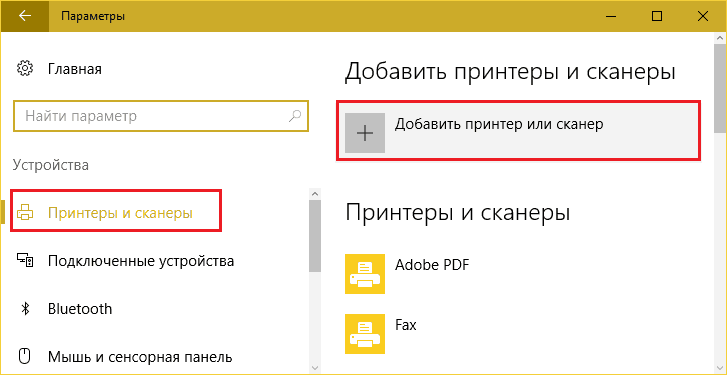
- Тъй като устройството е свързано с рутера, а не към компютъра, няма да бъде определено. Щракнете върху бутона "Необходимото отсъства в списъка".
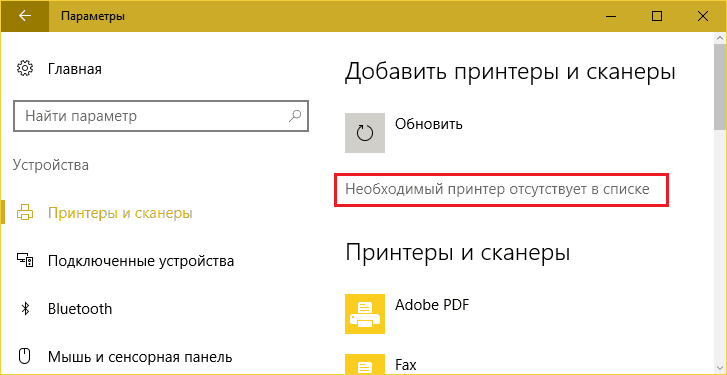
- В прозореца "Потърсете други параметри"Забележка"Добавете принтер за TCP/IP адрес".
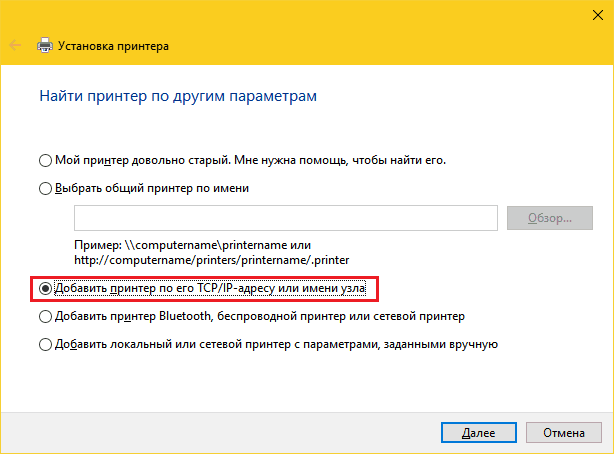
- По -нататък от списъка "Тип устройство"Избирам"TCP/IP". В поле "Име или IP„Ще въведем адреса на локалната мрежа на рутера - този, който карате в браузъра за въвеждане на администраторския панел. В "Името на пристанището"Не е нужно да пишете нищо - същият IP ще бъде копиран там. Флаг "Предайте принтера и намерете водача автоматично„Необходимо е да се премахне.
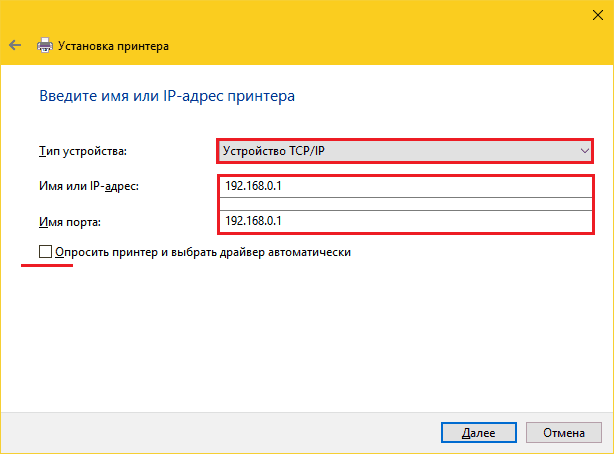
- Инсталационната програма ще ви уведоми, че „това устройство не се намира в мрежата“. Така че трябва да бъде. В глава "Тип устройство"Избирам"Специален"И щракнете върху бутона"Настроики".
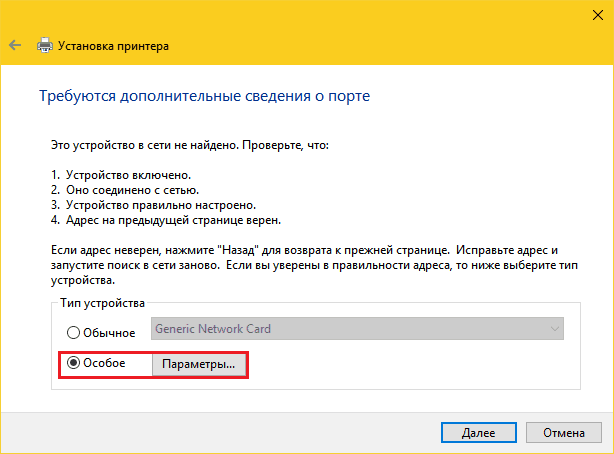
- В настройките на стандартния монитор на порта отбелязваме протокола LPR и в полето “Името на опашката„Ще предпишем всяко значение.
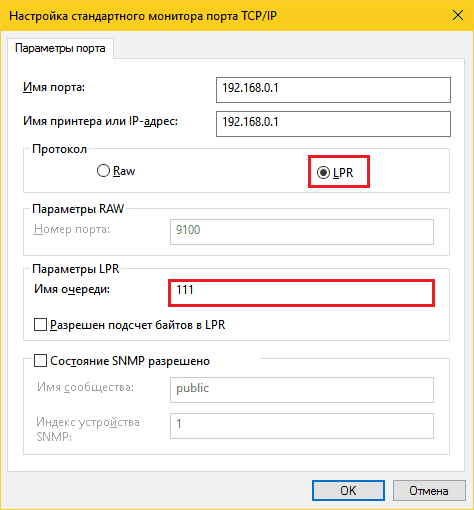
- Сега беше ред на инсталирането на драйвера за печат. Използвайте DVD за това от комплекта за доставка на устройства или изтеглете драйвера от сайта на неговия производител. В следващия прозорец щракнете върху бутона "Инсталирайте от диска"И следвайте инструкциите.
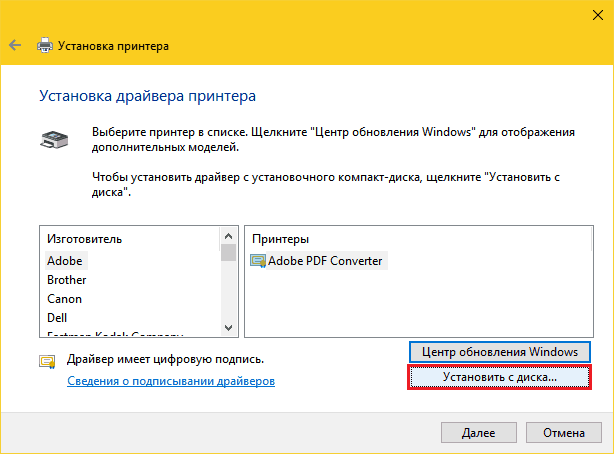
- В глава "Използване на общи принтери"Поставете белег близо до точката"Няма общ достъп".
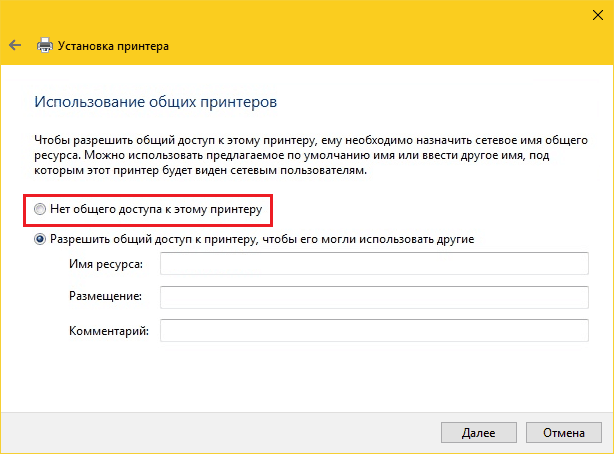
Настройката е завършена по този въпрос. След съобщението за успешния край на операцията отпечатайте пробната страница.
Същите действия ще трябва да се повтарят на всеки компютър и лаптоп на домашната мрежа, от която ще отпечатвате файлове.
Как да отпечатате от мобилни устройства Android и iOS
За отпечатване на Co смартфони и таблети за Android е удобно да използвате безплатна услуга Google Cloud Print. За да направите това, е достатъчно да свържете печатащото устройство с акаунта в Google, което, ако използвате джаджата за Android, вече имате. След обвързване уплътнението става възможно от всяко устройство, свързано с мрежата, където сте упълномощени под вашия акаунт.Потребителите на Apple вероятно са запознати с технологията Air Print, но поддържа много малък списък с оборудване. За да отпечатате на който и да е принтер, независимо от модела, е достатъчно да инсталирате трето приложение на iPhone или iPad, например:
- PrintCentral Pro
- Печат
- Отпечатайте n share pro
Програмите не са безплатни, но евтини. В допълнение към тях можете да използвате мобилни комунални услуги за определена марка принтер, създадена от самите производители: Canon, Epson, HP, Brother, Dell, Samsung, Xerox, Ricoh, Lexmark и др. Д. Между другото, такива комунални услуги се произвеждат за Android.
Какво да направите, ако принтерът не може да бъде свързан към рутера
В ситуации, в които устройството за печат не може да бъде свързано с рутера поради липсата на общи интерфейси или поддръжка, както вече беше казано, ще ви е необходим посредник. Един от компютрите може да действа в своята роля (той ще бъде свързан с USB с принтера и с рутер - през порта на LAN) или устройство като външен сървър за печат. Например, това:
Задачата на такава кутия е не само физическа асоциация на несъвместими устройства, но и разширяване на функционалността (уви, много рутери ограничават подкрепата на отпечатването само на самия печат). Когато свързвате сървър за печат, функциите за сканиране ще ви станат достъпни (ако устройството включва скенер), контрол на нивото на мастило, почистване на главите, двустранни изображения и много други. Той ще помогне в ситуация, при която мобилните джаджи не виждат принтера.
Има много опции, както можете да видите. Изберете никого и освободете жилищното си пространство от допълнителни проводници.
- « Втората младеж на желязния приятел как да замени процесора на лаптоп
- Форматиране на ниско ниво на твърдия диск какво, защо и как »

