Определяне на броя на знаците в документа Microsoft Word

- 4465
- 914
- Angelo Monahan
Когато съвременният потребител на компютър говори за създаването на документ, той естествено предполага електронна версия на информационния текст. Работейки с текстове редовно, трябва да знаете как да изчислите броя на знаците в Word. Въпреки факта, че наличието на безплатен достъп до Интернет позволява на всеки да изтегли различни софтуерни приложения, включително продукти, които са специализирани изключително при изчисляването на броя на знаците на знаците, те нямат практическа полза в тях. Докато сте в текстовия редактор на Word, можете да разберете само за няколко секунди за въпроса за.

Към днешна дата най -простият, достъпен и много популярен метод, който ви позволява да виждате броя на знаците, е многофункционални инструменти за прословут софтуерен продукт от Microsoft.
Научаваме броя на символите в целия документ
За да разбере броя на знаците в Word, потребителят ще изисква поне инсталираното софтуерно приложение на Microsoft Word (версията на програмата няма поразителна стойност), а самият текст е информацията, която е отпечатана или копирана от разширенията на световната разходка в празния документ на текстовия редактор.
Ако всички горепосочени условия са изпълнени, необходимостта от изчисляване на броя на знаците в думата остава проста формалност.
Няма предпоставка, която да определя мястото, където трябва да бъде курсорът, когато потребителят трябва да използва екипа „Статистика“. Именно този елемент от многофункционални инструменти помага за изчисляване на използваните символи и думи.
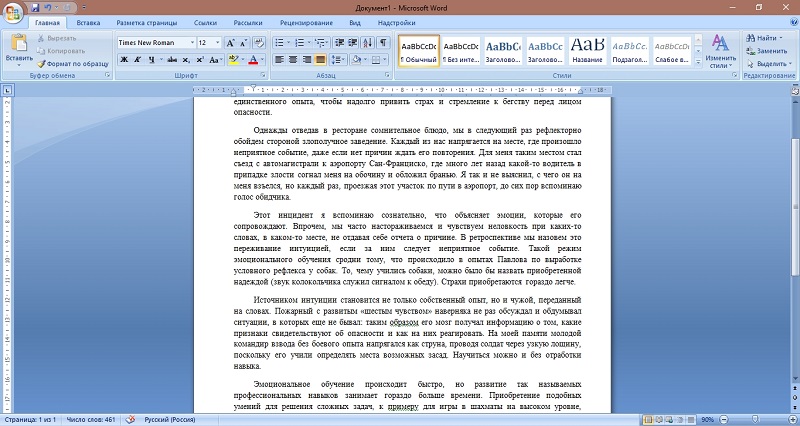
Местоположение на параметъра „Статистика“
Версия на Word 2007
Няма нужда, разположена директно в думата документ на думата блок, ако потребителят има задачата да изчисли броя на знаците в целия текст.
Думата трябва да обърне внимание на долната линия с по -известно име като линия на състояние. Сред опциите, разположени от лявата страна на втория, бутонът ще бъде "Брой думи". След като натисна този екип на екрана, веднага ще се появи специализиран информационен прозорец, който ще се покаже не само за броя на знаците, използвани в статията, без да се вземат предвид пространствата, но и с тях.
Такъв инструмент е особено важен за хората, които например пишат статии, които да поръчват. Например, ако човек бъде помолен да напише малко съобщение, в текста, на който трябва да има поне 1500 знака, освен това да не се предвижда с интервали или не по подразбиране, в повечето случаи всички пропуски трябва да бъдат включени в броя.
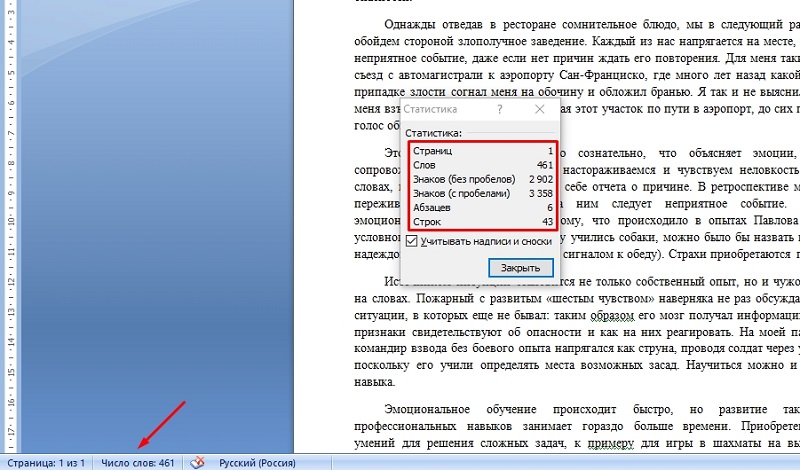
Има моменти, когато след предварително инсталиране на редактора на Word в него съответната функция е изключена, за да я активирате, можете да щракнете върху състоянието на състоянието директно от командата, след което диалоговият прозорец ще се показва на екрана на да ви помогне да конфигурирате този инструмент. Потребителят трябва просто да инсталира отметка срещу командата "Брой думи".
Версия на Word 2010
Достатъчно е за потребителя, който иска да изчисли символите в думата на най -новата версия, е достатъчно да направи манипулации, описани от точката по -горе.
Версия на Word 2003
Сред другите команди, разположени в централното меню на софтуерното приложение, се намира категорията "услуга". Чрез този параметър можете да разберете броя на знаците, използвани в отворения документ. Просто трябва да отидете на подраздел „Статистика“. Заслужава да се отбележи, че използваният параметър помага да се вземат предвид знанията не само за броя на знаците, но и страниците, думите и знаците. Потребителят ще види броя на параграфите и редове на екрана без гуми.
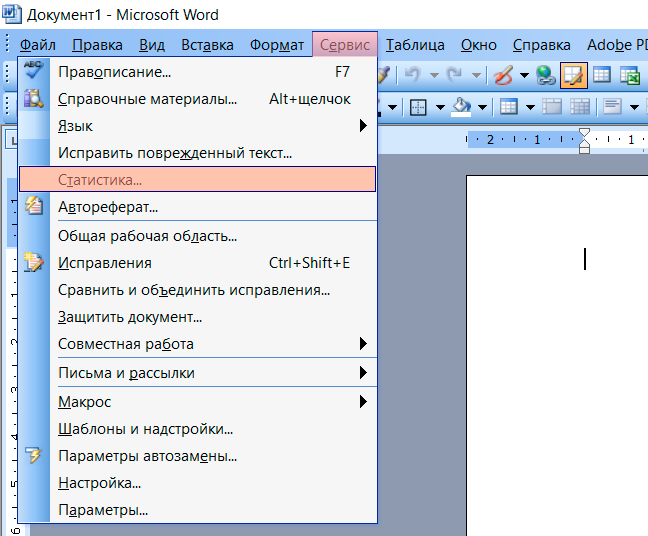
Ако е необходимо да се изчисли същата методология. Единствената разлика е да се подчертае този фрагмент, данните на който интересува потенциалния потребител.
Версия на Word 2013
Това е доста популярна версия на офисната програма, която се използва на голям брой компютри, работещи с Windows OS.
Тук можете да разгледате броя на знаците в целия текст, както и само в отделен фрагмент от документа.
Като начало, как чрез думата 2013 текстов редактор можете да получите информация за броя на знаците в целия документ. Има 2 начина.
За първия метод трябва да направите следното:
- Напишете текст или го поставете в документа;
- В долния ляв ъгъл намерете линия, наречена "брой думи";
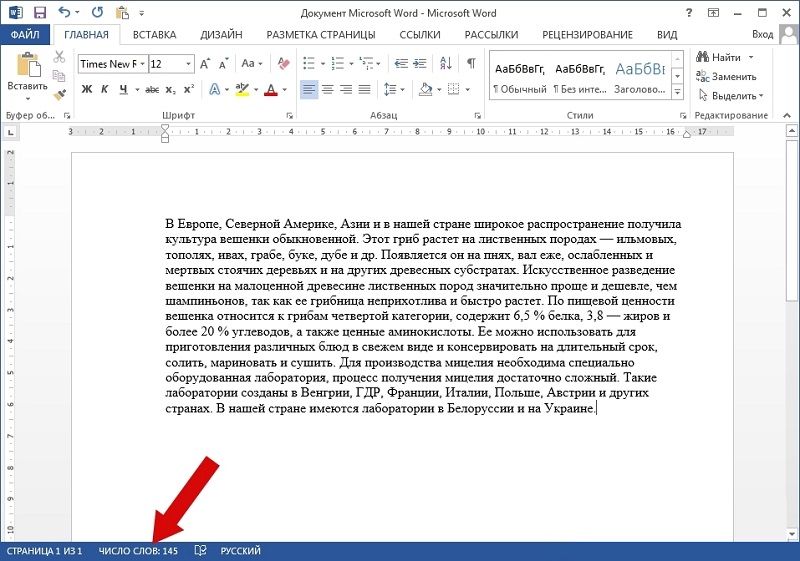
- Кликнете върху този елемент с левия бутон;
- Изчакайте отварянето на прозореца „Статистика“;
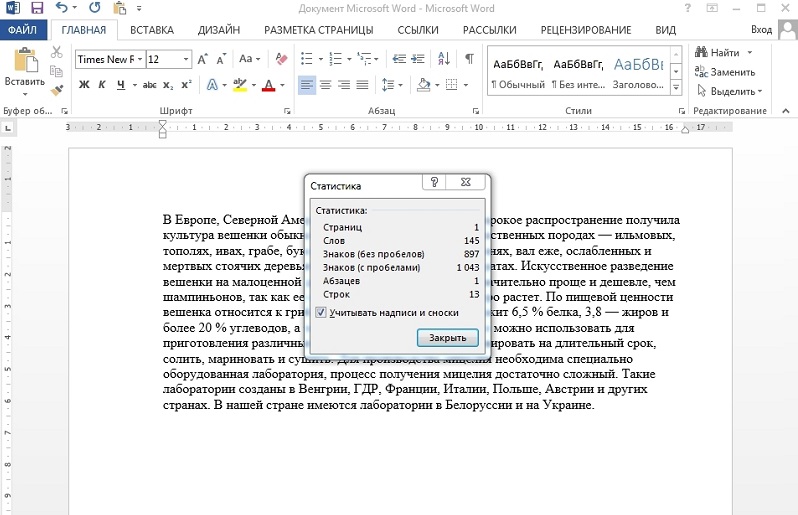
- Пребройте цялата необходима информация от там.
Тук се показва броят на думите, общият брой знаци с интервали и без тях. Можете също да разберете колко реда и параграфи се използват тук. Ако текстът е многостранна, тогава е посочен и общият брой страници.
Вторият вариант е не по -малко лесен за изпълнение. От потребителя ще трябва да напишете или поставите текста, щракнете върху раздела и тук щракнете върху бутона за статистика. Същият прозорец със статични данни на текста ще се показва на екрана.
По аналогия можете да изчислите броя на думите, знаците, редове и параграфи, но само избран фрагмент от текста чрез програмата Word 2013.
За да направите това, първо е да използвате мишката, за да разпределите необходимия фрагмент, чиято статистика се интересува и след това да използвате един от двата представени метода. А именно:
- Кликнете върху прозореца „Брой думи“ в долната лява страна на екрана;
- Изберете текста, щракнете върху „Преглед“ и отидете на елемента „Статистика“.
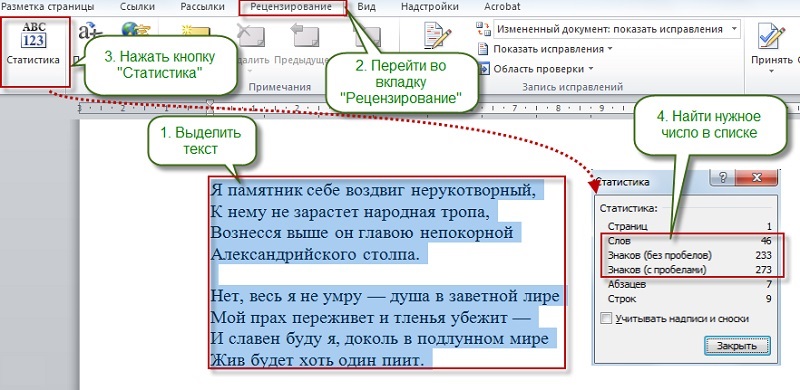
Всичко е изключително просто и бързо.
Версия на Word 2016
В случая с тази версия на Microsoft Office Word, задачата не е сложна. Процедурата за изчисление на броя на знаците е доста проста.
Ако трябва да разберете общия брой знаци, тогава използвайте един от двата налични начина.
Първата опция за изчисляване на текста изглежда така:
- Стартирайте самата офис програма;
- Напишете или поставете текста, необходим за проверка;
- Намерете в долната лява част на прозореца на програмата линията „Брой думи“;
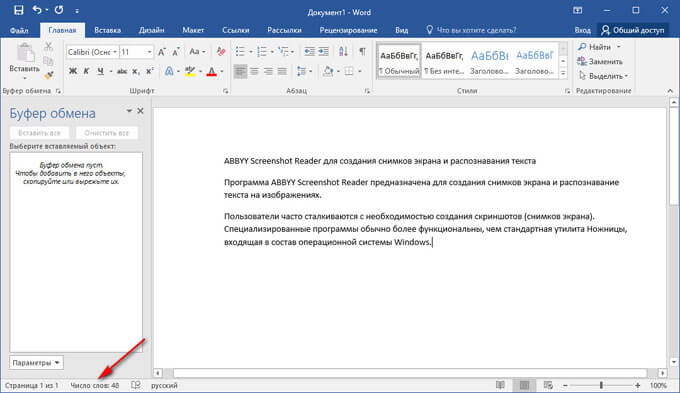
- Кликнете върху него веднъж с левия бутон на мишката;
- Изчакайте стартирането на нов прозорец, наречен „Статистика“.
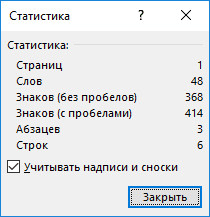
Именно в този прозорец ще бъде показана пълна информация за текстовия документ.
Тук можете да разберете за:
- броя на страниците;
- броя на думите;
- броя на знаците с интервали;
- символи, но без пропуски;
- параграфи;
- линии.
Също в долната част на прозореца със статистика има допълнителен ред, който се нарича „Взимайте предвид надписите и бележките под линия“. Срещу него, можете да поставите и премахнете отметката. Съответно, при изчисляване на тези елементи на текстов документ може да се вземе предвид или да не се вземат предвид. Ако го изключите, тогава в прозореца на статистиката ще се покаже само основното текстово съдържание на проверения документ.
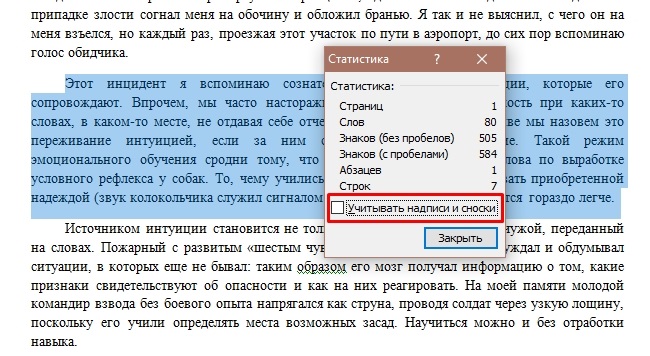
Алтернативна опция е натискането на раздела „Референтен“ в горната част на дисплея, където трябва да кликнете върху елемента „Статистика“. В резултат на това ще се появи статистическо обобщение на главния прозорец, както в първата версия.
Ако трябва да получите информация само за фрагмент от текстов документ, можете също да използвате един от двата начина, подходящи за Word 2016.
Първият метод е следният:
- Необходимо е да изберете част от редактирания текст;
- Ако погледнете реда "Брой думи", двойното значение, разделено от символа "/", ще бъде показано тук;

- Първото значение (по -малко) е броят на думите в избрания фрагмент;
- Второто значение (повече) показва общия брой думи в целия текст;
- Сега можете да кликнете върху бутона „Брой думи“;
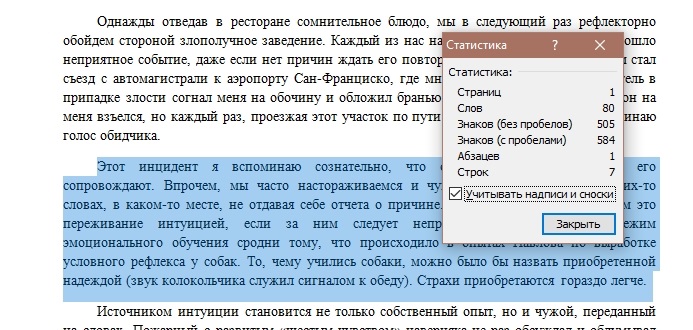
- Ще се появи прозорецът „Статистика“, където данните вече са дадени само за избраната част от документа.
Вторият метод се прилага чрез аналогия. Тоест, трябва да изберете част от текста с мишката и след това да отидете в раздела „Справка“ и да кликнете върху елемента „Статистика“.
Въпреки промените във версиите на програмата Word Office, нищо не се променя по отношение на поддържането и проверката на статистиката на документите.
Заключение
Редакторът на Word Microsoft отваря много възможности за всеки потребител, с изключение на обикновен набор от текст, всеки може да разбере само броя знаци, използвани в текста, само като щракне върху думите „Брой думи“ в долната част на Документът в синьото поле.
- « Налични начини за актуализиране на Android OS на таблети
- Какво е клавиатура на екрана и как да го включите в Windows »

