Операционната система не е намерила каква е тази грешка и как да се справим с нея

- 2018
- 387
- Kerry Zieme
Потребителите на операционната система на Windows вече се използват за виждане на съобщението с всяка грешка, вместо с времевия екран. Видовете неизправности са различни, но във всеки случай те изискват спешни действия. Операционната система, която не е намерена, може да се намери както на лаптоп, така и на стационарен компютър. Потребителят вижда този надпис на черен фон, след което системата не се зарежда. Или по -скоро компютърът отчита отсъствието му. Разбира се, това не е така и можете и трябва да отстраните проблема. Нека да разберем каква е била причината и какво да правим.

Елиминирането на операционната система не е намерена грешка.
Възможни причини за провал
Както вече споменахме, грешката „Операционната система не е намерена“ означава буквално „операционната система не е намерена“. Може да има няколко причини:
- Неизправност на твърд диск или неправилна връзка на влак;
- Неправилно изложени параметри на BIOS;
- Проблеми с захранване или дънна платка.
Помислете подробно всеки аспект.
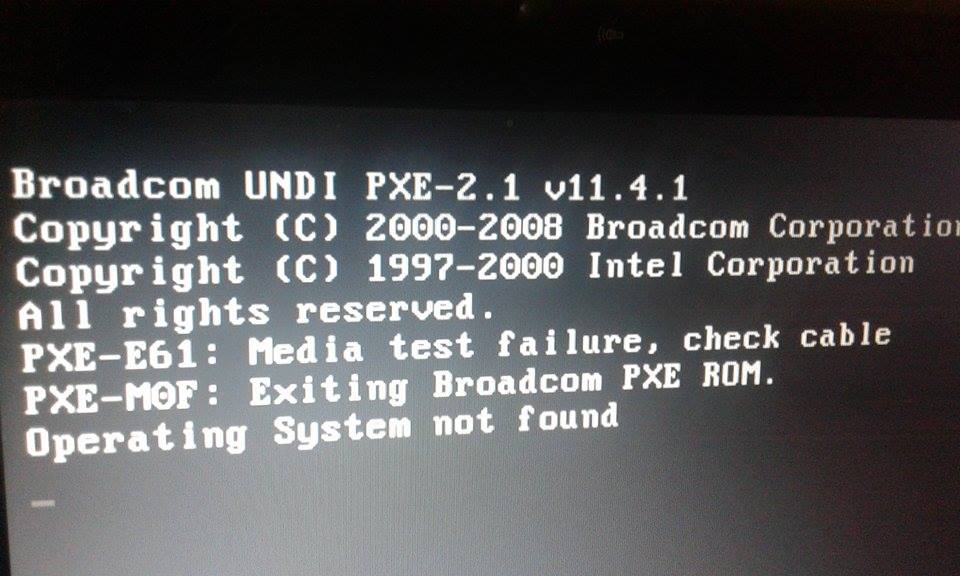
Методи за коригиране на грешка
Какво да правя на първо място, когато „операционната система не е намерена“? Можете да разберете причината на етапите, като проверите всички компоненти, необходими за зареждане на ОС от своя страна.
Приоритетна инсталация за зареждане
По -добре е да започнете с най -безобидното - проверка на настройките. Най -често тази грешка възниква в случаите на неправилно проявяване на приоритет на твърд диск. Например, флаш устройство се вмъква в компютър или лаптоп, а в BIOS има приоритет за USB устройства. Също така, причината може да е в неправилно свързан влак, особено ако сте сменили или свързвайки твърдия диск в навечерието.
Какво да проверим приоритета за зареждане, ние правим следното:
- Отиваме в BIOS;
- Изберете раздела Boot (понякога разширен);
- Проверяваме къде стои твърдият диск на HDD (трябва да е на първия);
- Уважавайте го с помощта на F5, F6 или стрелки в зависимост от версията на BIOS.
Рестартирайте системата и проверете дали е помогнала. Ако не, нека отидем по -нататък.
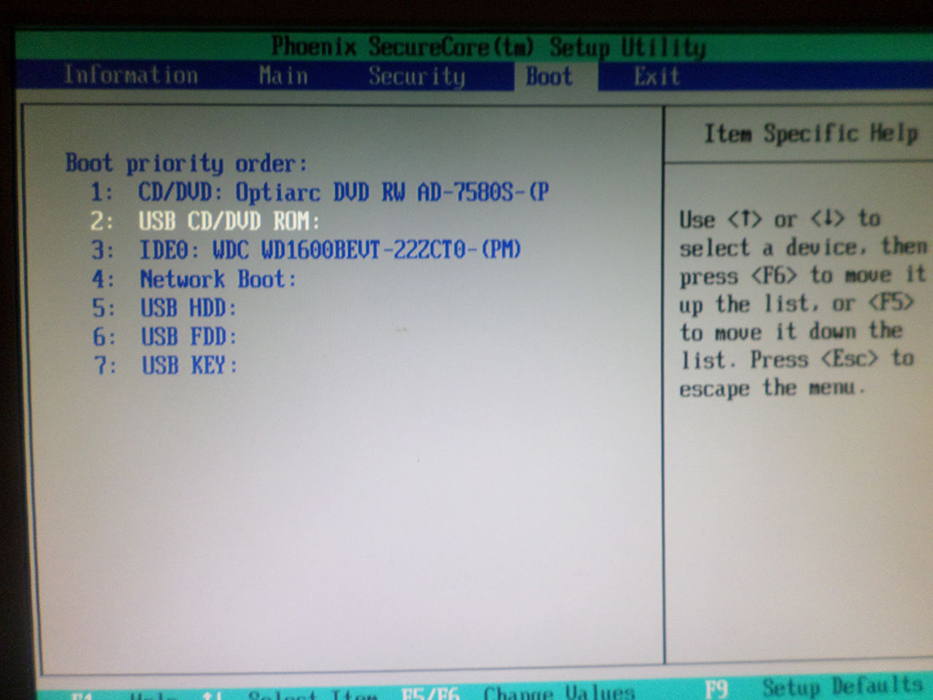
Проблеми с твърди дискове
В случаите, когато грешката „операционна система не е намерена“ все още се показва или BIOS изобщо не вижда твърди дискове, може да има две причини:
- Изключен Уинчестър или влак;
- Твърдият диск е дефектен.
В първия случай трябва напълно да изключите компютъра и да проверите всички връзки. Във втория случай остава само за свързване на твърд диск с друг компютър и да се види дали възниква грешка там.
Съвет. Плътността на местоположението на елементите в лаптопа не позволява на влака да се движи, така че вероятността за решаване на проблема на лаптопа по този начин е изключително малка.И така, вие удвояхте всичко, но проблемът не напусна. Не трябва да изпадате в паника, все още има няколко начина за решаване на проблема.
Настройки на BIOS и инсталиране на нов фърмуер
Както споменахме по -рано, нулирането на настройките във фабриката може да помогне. Те се наричат по подразбиране и са достъпни във всички версии на BIOS. Има моменти, когато системата вижда твърдия диск и го определя, но не го зарежда. Първото нещо, което трябва да направите, е да проверите статуса му. Ако има възклицателен знак срещу твърдия диск, това сигнализира, че дискът е деактивиран или не е включен. Включете го просто:
- Изберете проблемен твърд диск;
- Намерете специфичното поле за помощ на артикула (това е раздела за инсталиране);
- Разглеждаме какви ключови комбинации можете да включите конкретно устройство.
След това твърдият диск трябва да се включи и компютърът да започне без проблеми. Ако това не се случи, опитваме други начини.
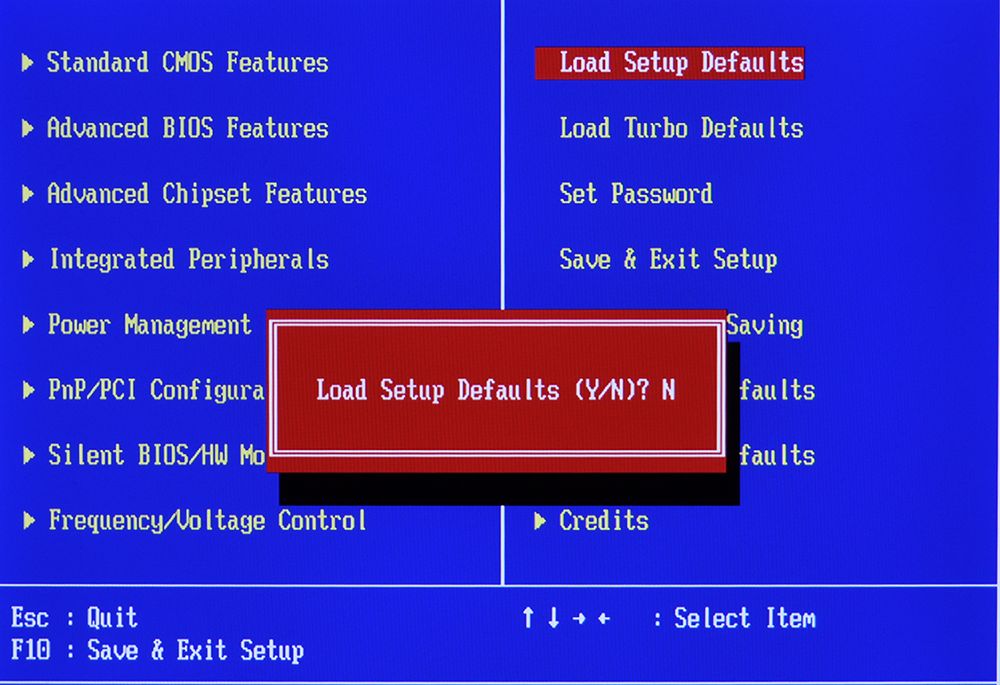
Възстановяване на зареждащия механизъм
Повреденият Windows Bootloader също може да стане не само причината за появата на грешка, но и пълна система "рали". Можете да опитате да го възстановите с помощта на инсталационния диск или диск за възстановяване.
- Ние вмъкваме източника в дискодела;
- Ние стартираме BIOS и избираме там оптично устройство като приоритетно устройство за зареждане;
- Изберете конзола за възстановяване.
- Опитваме се да възстановим режима за изтегляне и да проверим диска за грешки с възможността за автоматично възстановяване.
- Като опция можете да използвате командния ред, като въведете bootre там.Exe/fixmbr, а след това bootrec.Exe /fixboot. Не забравяйте за ключа на Enter след всеки ред.
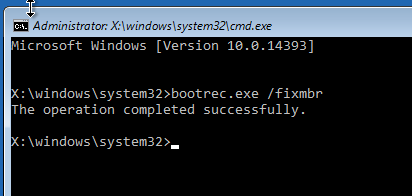
След като опитахте всичко и без да получите резултат, не забравяйте да диагностицирате вашия твърд диск. В случая с лаптоп трябва да се свържете с работилницата, тъй като независимите опити за премахването му могат да влошат ситуацията. Опитайте се да използвате помощната програма HDD Regenerator за възстановяване на твърдия диск, но процентът на вероятността за успех е нисък. Е, дефектният твърд диск трябва да бъде заменен и да се инсталира по цялата операционна система.
Надяваме се, че не е трябвало да прибягвате до помощта на компютърните услуги и сте успели да премахнете проблема. Задайте въпросите в коментарите.
- « Какви са сервизните кодове на Android устройства - типове и процедура за прилагане
- За какво е форматът на ОГС и как да го отворя »

