Операцията беше анулирана поради ограничения на този компютър - как да го поправим?
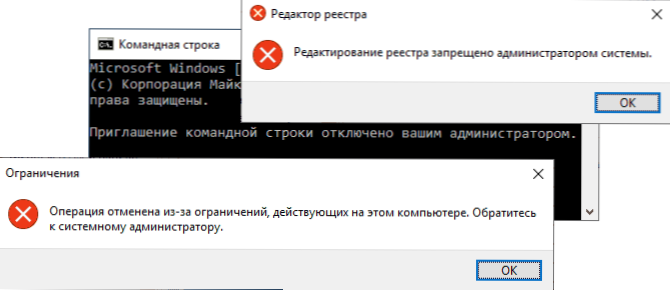
- 682
- 24
- Johnathan Wilderman
Ако когато стартирате контролния панел или просто програми в Windows 11, Windows 10, 8.1 или Windows 7 С вас се сблъсквате със съобщението „Операцията беше отменена поради ограниченията на този компютър. Свържете се с системния администратор “(опцията„ Операцията също се отменя поради ограниченията, работещи за компютъра “), очевидно по някакъв начин политиките за достъп са били настроени на тези елементи: администраторът не е задължително да прави това и някакъв вид някакъв вид някакъв вид някакъв вид някакъв вид на тези елементи: администраторът не прави това и някакъв вид някакъв вид някакъв вид и някакъв вид вид и някакъв вид вид Софтуерът може да стане причина.
В тази инструкция, подробно за това как да коригирате проблема в Windows, за да се отървете от публикациите „Операцията се отменя поради ограниченията на този компютър“ и отключване на стартирането на програми, контролни панели, редактор на регистъра и други елементи. Също така може да бъде полезно: Това приложение е блокирано от вашия системен администратор - начини за решаване, какво ще стане, ако вирусът блокира браузърите и антивирусите.
Където са инсталирани ограниченията за компютъра
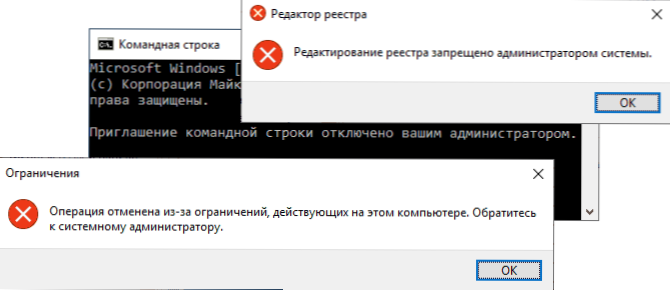
Известията за възникване на ограничения показват, че са конфигурирани определени системни политики на Windows, които могат да бъдат направени с помощта на редактора на политиката на локалната група, редактор на регистъра или трети програми на партията.
В случай на някакъв сценарий, записването на самите параметри се случва в раздела на регистъра, отговорен за политиките на местната група.
Съответно, за да анулирате текущите ограничения, можете също да използвате редактора на политиката на местната група или редактора на регистъра (ако редактирането на регистъра е забранено от администратора, ще се опитаме да го отключим).
Анулиране на текущите ограничения и коригиране на старта на контролния панел, други системни елементи и програми в Windows
Преди да започнете, вземете предвид важния момент, без който всички стъпки, описани по -долу.
В зависимост от редакцията на системата, за да анулирате ограниченията, можете да използвате редактора на политиката на локалната група (налична само в Windows 11, Windows 10, 8.1 и 7 професионални, корпоративни и максимални) или редактор на Регистъра (присъстващ у дома). Ако е възможно, препоръчвам да използвате първия метод.
Премахване на ограниченията за стартиране на политиката на местната група в редактора
Използването на редактора на политиката на местната група за анулиране на ограниченията на компютъра ще бъде по -бързо и по -лесно, отколкото използването на редактора на регистъра.
В повечето случаи е достатъчно да използвате следния път:
- Натиснете клавишите WIN+R На клавиатурата (Win - емблемата на Windows), въведете Gpedit.MSC И щракнете върху Enter.
- В редактора на политиката на локалната група отворете секцията „Конфигурация на потребителя“ - „Административни шаблони“ - „Всички параметри“.
- В десния панел на редактора щракнете върху заглавието на колоната „Условие“, така че стойностите в него ще бъдат сортирани от състоянието на различни политици, а най -горната част ще има такива, които са включени (по подразбиране в Windows Те не са в състояние да „не зададат“), но сред тях) и - желаните ограничения.
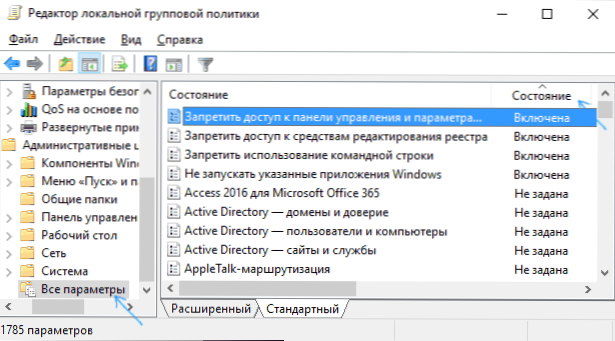
- Обикновено имената на политика говорят сами за себе си. Например, на моя екран е ясно, че достъпът до контролния панел е забранен за стартирането на тези приложения на Windows, командния ред и редактора на регистъра. За да отмените ограниченията, е достатъчно да натиснете два пъти за всеки от тези параметри и да инсталирате „Disabled“ или „не задайте“ и след това щракнете върху „OK“.
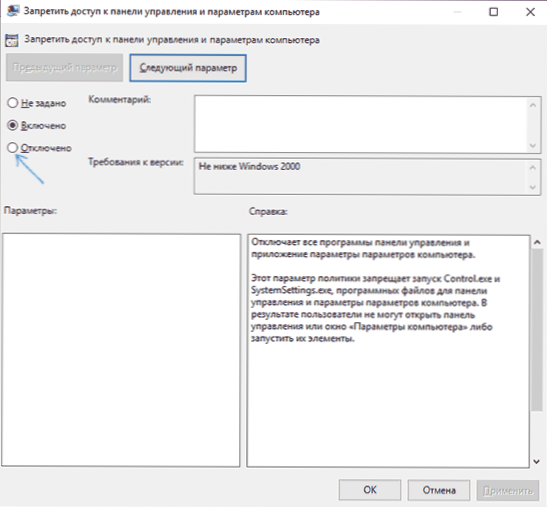
Обикновено промените в политиците влизат в сила, без да рестартират компютър или излизане от системата, но за някои от тях може да се наложи.
Анулиране на ограниченията в редактора на Регистъра
Същите параметри могат да бъдат променени в редактора на регистъра. Първо, проверете дали започва: Натиснете клавишите WIN+R На клавиатурата въведете Regedit И щракнете върху Enter. Ако той започне, отидете на описани допълнителни стъпки. Ако сте виждали съобщението „Редактирането на регистъра е забранено от администратора на системата“, използвайте 2 -ри или 3 -ти метод от инструкциите какво да правите, ако редактирането на регистъра е забранено от администратора на системата.
Има няколко секции (папки от лявата страна на редактора) в редактора на регистъра, в които могат да бъдат инсталирани забрани (за които са отговорни параметрите от дясната страна), поради които получавате грешката "Операцията се отменя Поради ограниченията на този компютър ":
- Забрана за стартиране на контролния панел
Hkey_current_user \ софтуер \ microsoft \ windows \ currentVersion \ policies \
Необходимо е да се изтрие параметърът "nocontrolpanel" или да се промени стойността му с 0. За да го премахнете, просто щракнете върху параметъра с десния бутон на мишката и изберете елемента "Изтриване". За промяна - Двойно щракване и нова задача за стойност.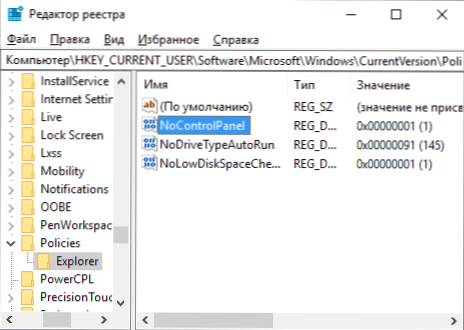
- Параметърът на NofolderOptions със стойност 1 на същото място забранява отварянето на параметрите на папката в проводника. Може да бъде изтрит или да се променя с 0.
- Ограничения за стартиране на програмата
Hkey_current_user \ софтуер \ microsoft \ windows \ currentVersion \ policies \ explorer \ desallowrun \
Този раздел ще има списък с номерирани параметри, всеки от които забранява стартирането на всяка програма. Изтриваме всички онези, които трябва да бъдат отключени.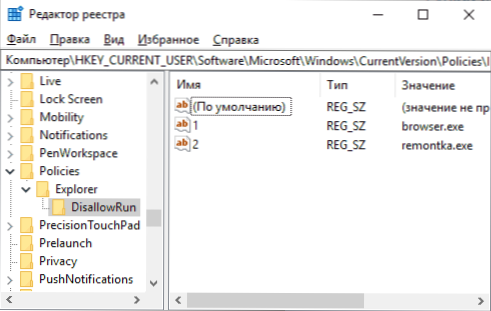
По същия начин, почти всички ограничения са разположени точно в hkey_current_user \ софтуер \ microsoft \ windows \ currentvers \ policies \ explorer \ и неговите подраздели. По подразбиране, в Windows той няма подраздели, а параметрите или отсъстват, или има един елемент "nodrivetypeautorun".
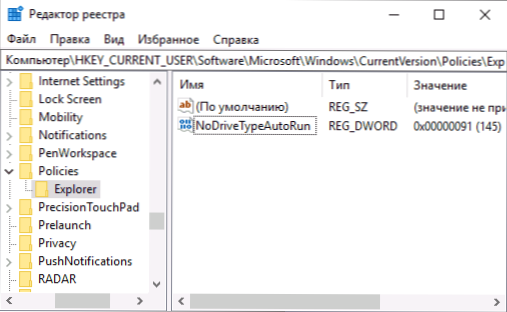
Без дори да успеете да разберете за кой параметър е отговорен и почистване на всички ценности, водещи политици към държавата, както на екрана по -горе (или напълно напълно), максимумът, който ще последва (при условие че това е дом, а не корпоративен компютър ) - Премахването на някои от настройките, които сте направили по -рано, използвайки ощипвания или материали на този и други сайтове.
Надявам се инструкцията да е помогнала да се разбере анулирането на ограниченията. Ако не успеете да включите старта на компонент, напишете в коментарите какво точно се обсъжда и какво съобщение (буквално) се появява при стартиране. Също така вземете предвид, че някои комунални услуги на трети страни на родителския контрол и ограниченията за достъп могат да бъдат причината, която може да върне параметрите в условието, от което се нуждаят.
- « Неидентифицирана грешка 0x80240017 при инсталиране на Visual C ++ преразпределяща се
- Mac OS Task Manager - Как да стартирате, горещи клавиши »

