Проектирайте Windows 10 визуализация
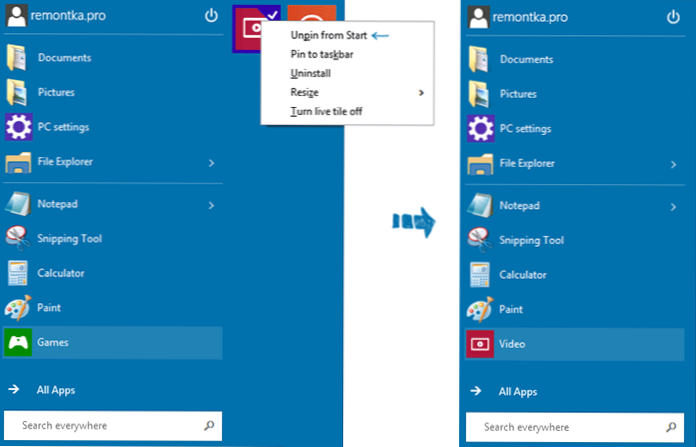
- 4175
- 962
- Ms. Jaime Wolff
Преди няколко дни написах малък преглед на техническия визуализация на Windows 10, в който отбелязах, че видях нови неща там (между другото, забравих да спомена, че системата се зарежда дори по -бързо от осемте) и ако се интересувате В начина, по който се формира новата ОС по подразбиране, екранни снимки, които можете да видите в посочената статия.
Този път ще говорим за това какви възможности да промените дизайна са в Windows 10 и как можете да конфигурирате външния му вид на вашия вкус.
Възможностите за менюто започват в Windows 10
Нека започнем с връщащото се меню Старт в Windows 10 и вижте как да промените изгледа му.
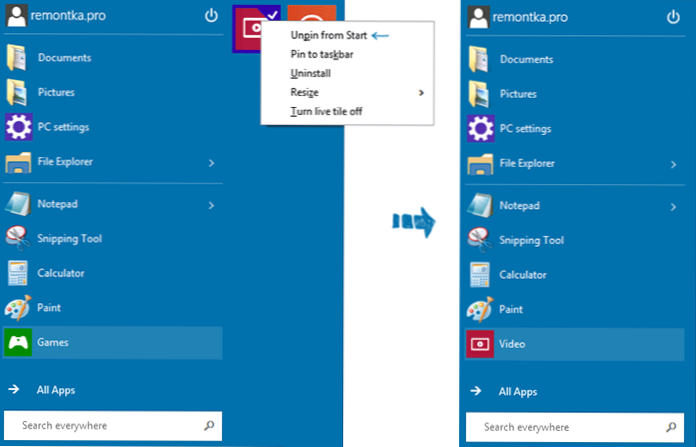
На първо място, както вече написах, можете да премахнете всички плочки от приложения от дясната страна на менюто, което го прави почти идентичен с старта, който е в Windows 7. За да направите това, просто кликнете върху плочката с десния бутон на мишката и щракнете върху „Unpin от START“ (Отвърнете се от менюто Start) и след това повторете това действие за всяко от тях.
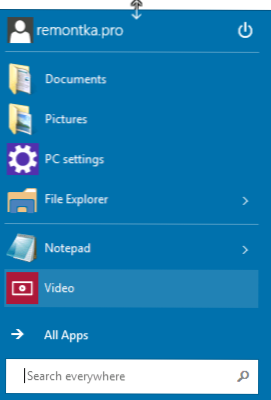
Следващата възможност е да промените височината на менюто за стартиране: просто донесете показалеца на мишката в горния ръб на менюто и го издърпайте нагоре или надолу. Ако има плочки в менюто, те ще се преразпределят, тоест, ако го направите по -долу, менюто ще стане по -широко.
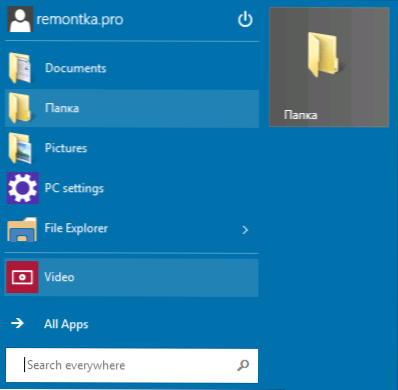
Можете да добавите почти всякакви елементи към менюто: преки пътища, папки, програми - просто кликнете върху елемента (в проводника, на работния плот и т.н.P.) с десния бутон на мишката и изберете „ПИН да стартирате“ (прикачете към менюто Старт). По подразбиране елементът е фиксиран от дясната страна на менюто, но можете да го плъзнете в списъка отляво.
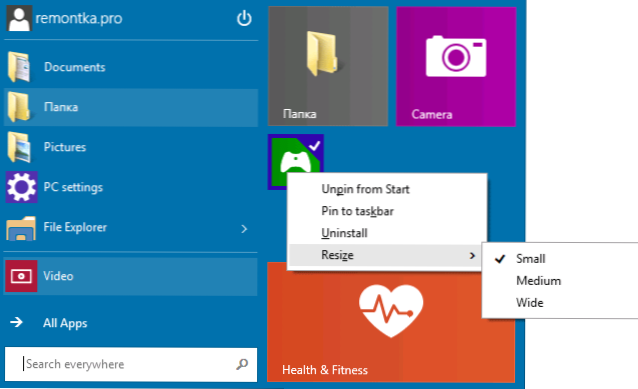
Можете също така да промените размера на плочките на приложения, като използвате менюто „Оразмеряване“, точно както беше на първоначалния екран в Windows 8, който, ако желаете, може да бъде върнат през настройките на менюто Start, щракнете с десния бутон върху The Панел „Свойства“ - „Свойства“. Там можете също да конфигурирате точките, които ще се показват и как точно ще бъдат показани (отворени или не).
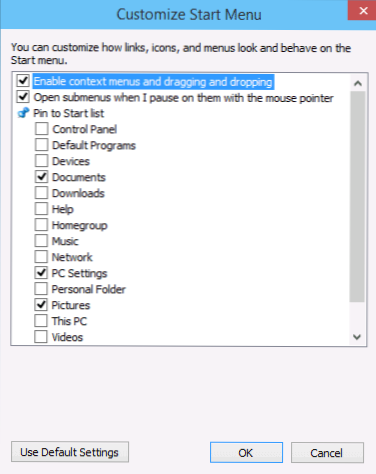
И накрая, можете да промените цвета на менюто "Старт "Елемент (персонализирайте).
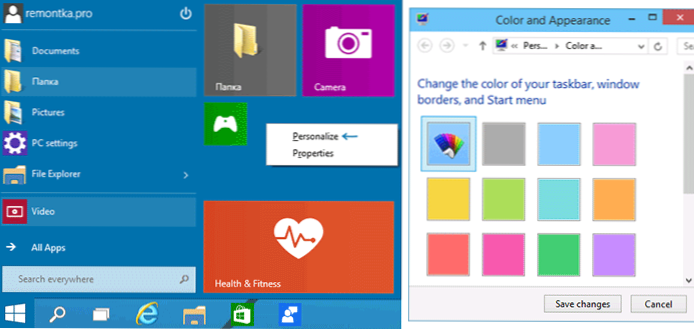
Премахваме сенките от прозорците на ОС
Едно от първите неща, които обърнах внимание на Windows 10 - Shadows, изхвърлени от Windows. Лично те не ги харесваха, но те могат да бъдат премахнати, ако желаят.
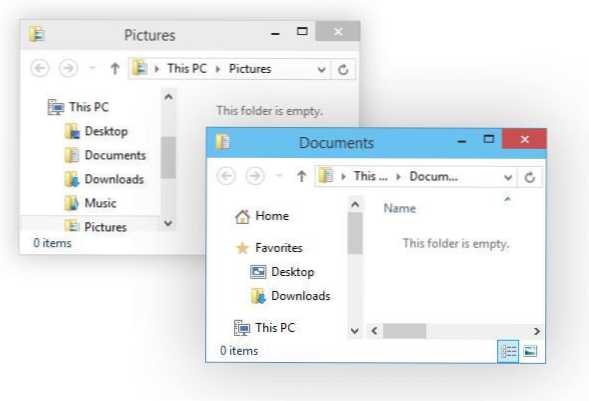
За да направите това, отидете на контролната точка на "Система" (Система), изберете елемента "Разширени настройки на системата" (Разширени настройки на системата), в раздела "Настройки" (Настройки) и изключете "Показване на сенки под Windows" (Показване на сенки под прозорците).
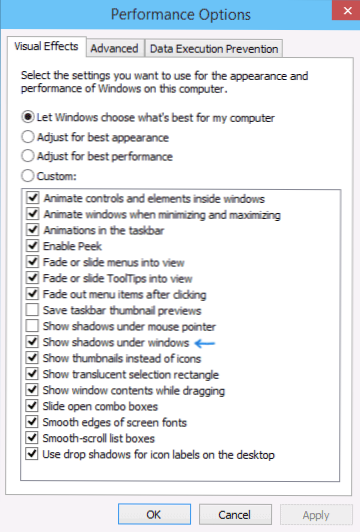
Как да върна компютъра си на вашия работен плот
Както в предишната версия на ОС, в Windows 10 на работния плот има само една икона - кошница. Ако сте свикнали с това, има и „Моят компютър“, след това да го върнете, щракнете върху правилния бутон на мишката от таблицата на скреч и изберете елемента за персонализиране (персонализация), след което „Промяна на иконите на работния плот“ (Променете работниците Икони отляво. Таблица) и посочете кои икони трябва да се показват, има и нова икона „Моят компютър“.
![]()
Теми за Windows 10
Стандартните дизайнерски теми в Windows 10 не се различават от тези, които са в 8 -ма версия. Въпреки това, почти веднага след излизането на технически визуализация, се появиха нови теми, специално „заточени“ под новата версия (видях първата от тях в Deviantart.com).
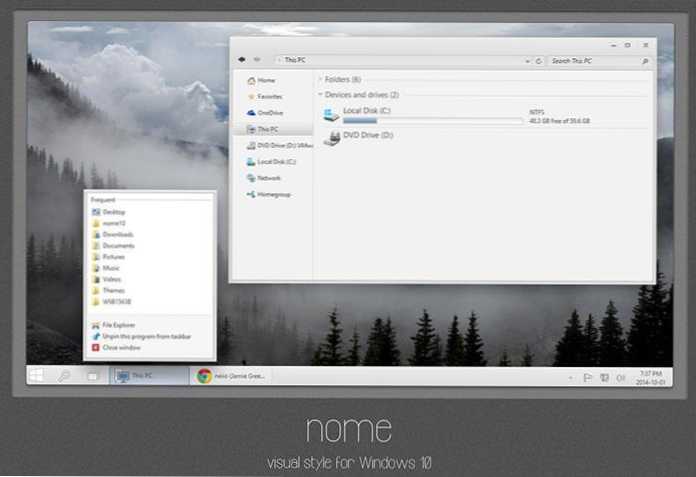
За да ги инсталирате, първо използвайте Uxstyle Patch, който ви позволява да активирате теми за дизайн на трета страна. Можете да го изтеглите от уебсайта на Uxstyle.com (версия за Windows Threshold).
Най -вероятно, новите възможности за настройка на външния вид на системата, настолния и други графични елементи (според моите усещания, Microsoft ще се появи на тези точки, включващи тези точки). Междувременно описах какво е в момента.
- « Премахване на нежелани програми в инструмента за премахване на рекламен софтуер BitDefender
- Работа с PDF файлове в програмата PDF SHAPER »

