Едновременният изход на звука на две устройства в Windows. Звук от високоговорителите на лаптоп, телевизор на HDMI, Bluetooth слушалки и високоговорители
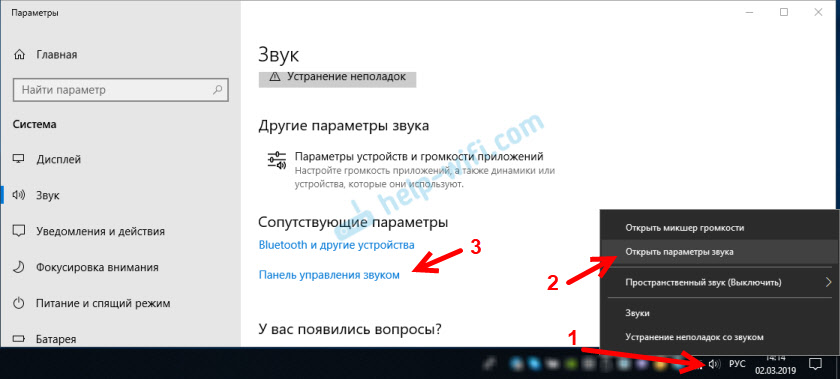
- 3986
- 1141
- Dr. Ismael Leuschke
Едновременният изход на звука на две устройства в Windows. Звук от високоговорителите на лаптоп, телевизор на HDMI, Bluetooth слушалки и високоговорители
Този въпрос с едновременния изход на звука на високоговорителите или високоговорителите на лаптопа и на високоговорителите на телевизора, свързан от HDMI, повече от веднъж обсъждани в коментарите към статията защо няма звук чрез HDMI по телевизията, При свързване на лаптоп (компютър) на Windows 7 и Windows 10. И там, в коментарите, Влад подтикна решението как да конфигурирате едновременния изход на звука или колоните в Windows и на телевизора. Проверих, но по някаква причина не успях. Днес реших да проверя всичко отново и както се оказа, всичко работи добре. Достатъчно е да конфигурирате стерео миксера в Windows и звукът се показва на два източника. В Windows 10 стерео миксер спечелих без проблеми. В настройките на устройства за възпроизвеждане в Windows 7 по някаква причина не го намерих. Може би трябва да актуализирате драйверите. Ще направя инструкции за примера на Windows 10, но как да се справя със седемте, ще допълня статията. Има почти същите настройки, така че ако Windows 7 има този стерео миксер, настройте всичко без проблеми.
По този начин може да се направи така, че звукът да се възпроизвежда едновременно от високоговорителите на лаптопа или високоговорителите, свързани към лаптопа или компютъра, и от високоговорителите на телевизора, който е свързан чрез HDMI кабел. Можете също да конфигурирате едновременния изход на звука на високоговорителите и Bluetooth Nashelds или Bluetooth колоната. Проверено - всичко работи добре. Разбирам, че можете да покажете максимум две различни устройства.
Единственият отрицателен, който забелязах у дома, е, че звукът, който се отделя през стерео миксера, е малко по -назад. Донесох го на монитора (свързан от HDMI) с вградени високоговорители. Има малко звучене на звук между различни източници на изход. Може би това е такъв проблем само на моето оборудване, тъй като желязото ми не е най -новото и мощното. Като цяло този чип работи интересно. Аз също се опитах да покажа звука едновременно на високоговорителите на лаптопа и на Bluetooth Nashelds. Можете например да свържете Bluetooth колона, да вземете звук към него и да го поставите някъде зад нея. Ще получите обемен звук.
Преди да настроите, трябва да свържете този втори източник на звук към компютъра и да се уверите, че той работи (звукът се показва, ако инсталирате това устройство по подразбиране). Било то телевизия или Bluetooth слушалки/колона. Мисля, че тези инструкции ще ви бъдат полезни:
- Как да свържете телевизор към компютър чрез HDMI
- Как да свържете лаптоп към телевизор чрез HDMI
- Как да свържете Bluetooth колона към лаптоп или компютър
- Как да свържете Bluetooth слушалки към компютър или лаптоп на Windows 10
Свързани, проверете дали всичко работи и само след това можете да пристъпите към настройката.
Стерео миксер в Windows 10: Изход на звук на две устройства едновременно
Отворете звуковите параметри (чрез натискане на съответната икона в триас с десния бутон на мишката) и отидете на контролния панел на звука.
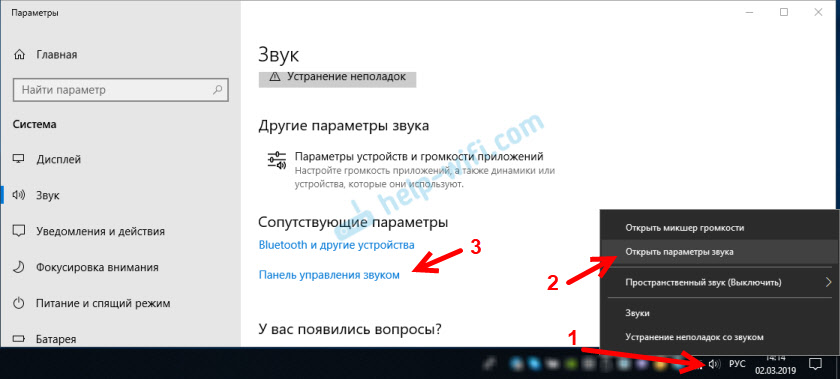
В прозореца „Звук“ проверяваме дали устройството на динамиката е в състоянието на „устройство по подразбиране“. Ако това не е така, щракнете върху тях с правилния бутон на мишката и изберете „Използвайте по подразбиране“. Също така, обърнете внимание, че имам телевизор, свързан от HDMI (в моя случай, това е монитор с вградени -в високоговорители, няма значение) и той е в статуса на „готов“.

Отиваме в раздела "Запис". Трябва да има "стерео миксер". Ако е скучно и е написано "деактивирано" близо до него, щракнете върху него с правилния бутон на мишката и изберете "Включете". Освен това, ако не се използва по подразбиране (няма подходящ надпис в близост до него), натиснете десния бутон на мишката и изберете „Използвайте по подразбиране“. След това щракнете отново и отворете „Свойствата“.
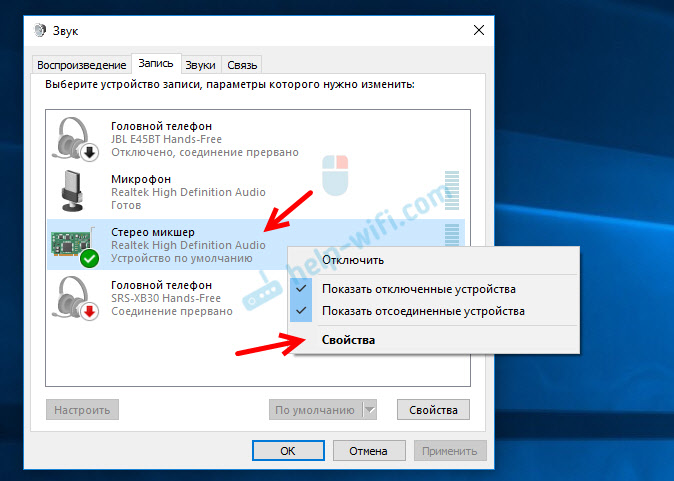
В новия прозорец, отваряйки раздела "Слушай", уверете се, че в близост до елемента "Слушайте от това устройство" има квадратче за отметка. От менюто изберете устройството, на което трябва да получите звука от компютъра. Така че високоговорителите се използват по подразбиране и трябва да изберете второто устройство. В моя случай това е телевизор (ще имате друго име). Това може да бъде и Bluetooth фоайе, колона, може би още малко устройство.
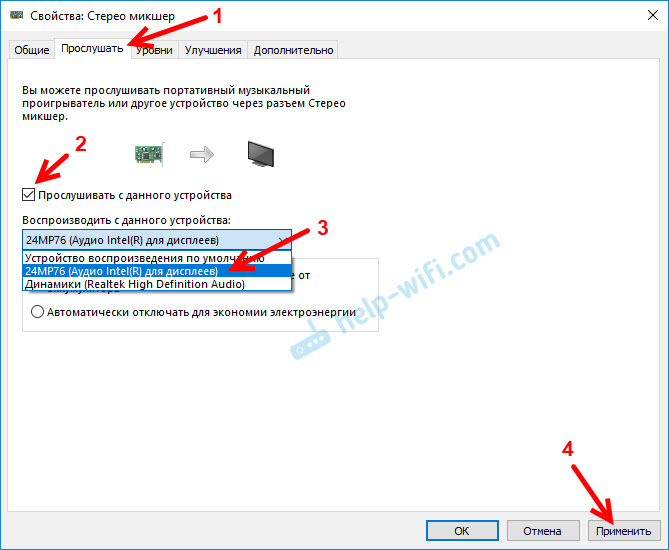
След като щракнете върху бутона „Прилагане“, звукът започна да се възпроизвежда едновременно от високоговорителите (високоговорители на лаптопи) и телевизия. Проверете нивото на силата на звука на телевизора или слушалки (колона).
За да изключите звука от втория източник, просто изключете стерео миксера или изключете устройството. Настройките се запазват. Когато коригираме звука в настройките на Windows, той се регулира едновременно и на двете устройства (в моя случай, в колоните и високоговорителите на телевизора).
Допълнителни стерео настройки на Miksher
Има още няколко раздела с допълнителни настройки в стерео настройките. Нека да видим какво можете да конфигурирате там и дали е необходимо да го направите. Ще кажа веднага, че там не намерих нищо интересно и полезно.
В раздела Общи се намира информация за самото устройство. Можете да отворите свойствата на контролера (обикновено realtek аудио с висока разделителна способност), да промените името или иконата или да изключите/включите стерео миксера.
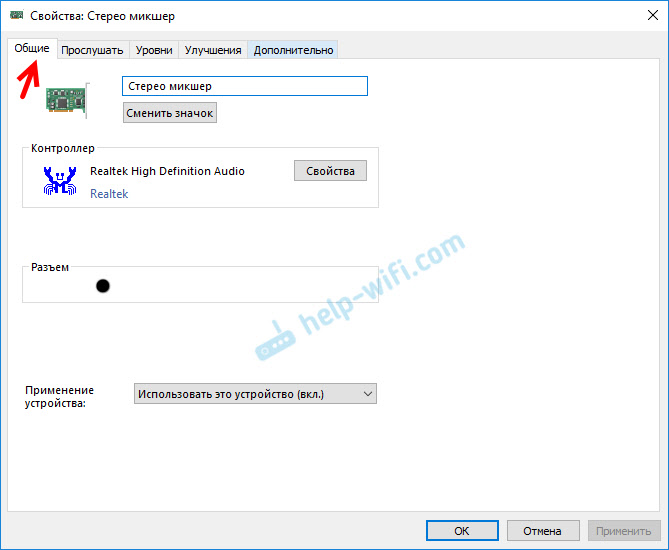
Отваряне на раздела "нива" можете да промените силата на звука на устройството, на което се показва звукът чрез стерео миксера. Можете също да изключите звука и да промените баланса.
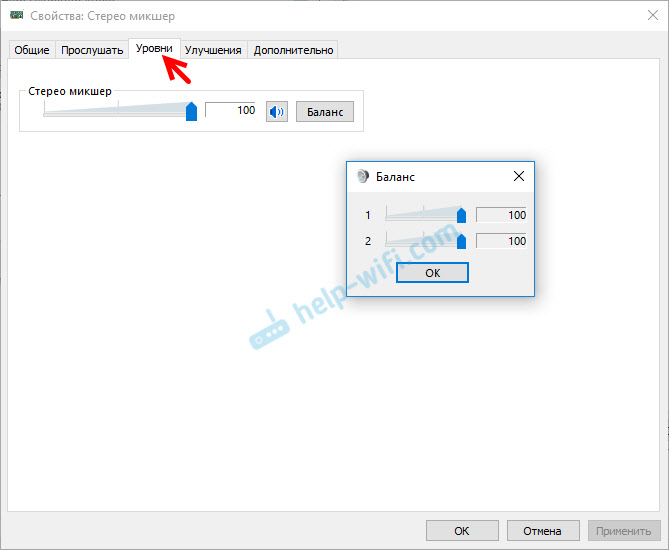
Трябва да има някои настройки за подобряване на звука в раздела „подобрение“. Но не ги намерих при себе си. Само една квадратна кутия „изключване на всички звукови ефекти“, което не засяга нищо (в моя случай).
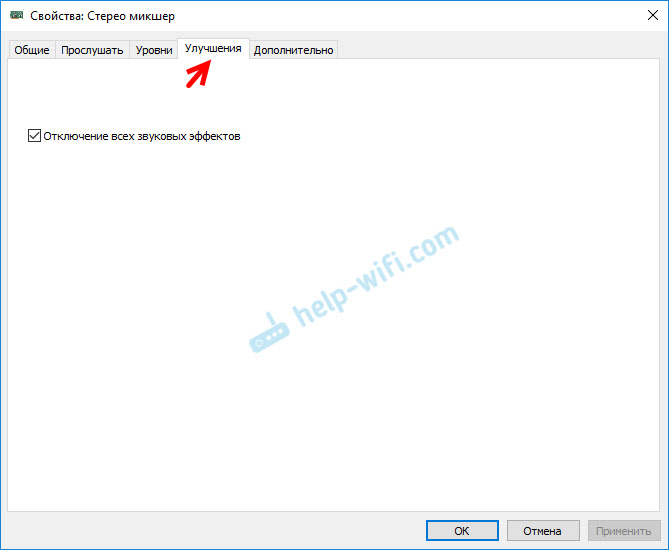
Е, раздела „Допълнително“, в който можете да конфигурирате честотата на изхвърляне и вземане на проби (тези настройки не са активни за мен) и конфигурирате режима на монопол. По -добре е да не докосвате тези настройки. Въпреки че в моя случай те не повлияха на нищо. Поне не забелязах нищо.
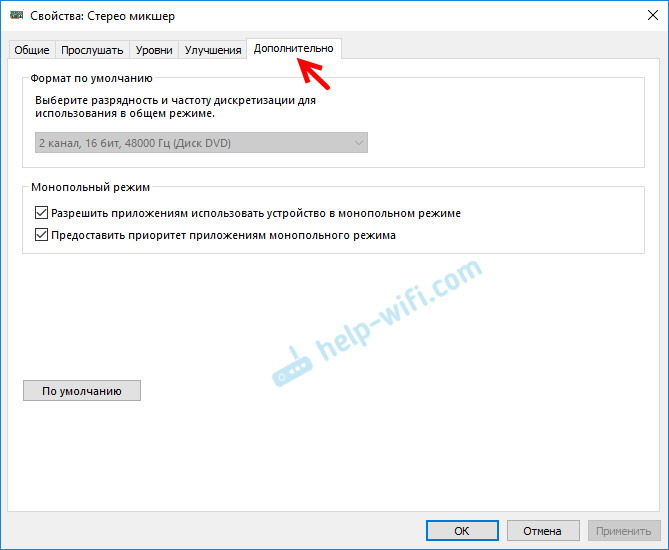
Това всъщност са всички настройки.
Надявам се, че сте успели да конфигурирате този стерео миксер в Windows 10 и да внесете звука на две устройства едновременно. Напишете в коментарите за какви задачи използвате тази схема, кои устройства показвате звука и как всичко това работи за вас. Няма звук? Е, задайте въпроси, не се срамежливи 🙂
- « PlayStation 4, когато е свързан чрез LAN чрез маршрутизатор, заявява име на потребител/парола и не се свързва
- Miracast не работи на Windows 10, но има безжичен дисплей за Wi-Fi и графичен драйвер »

