Очевидно - близо как да разберете IP адреса на рутера

- 3520
- 148
- Lowell Altenwerth
Създаването на домашна мрежа през последните години беше опростено толкова много, че дори неопитни потребители успяха да се справят с тази „мистерия“ в даден момент. Човек създава впечатление, че производителите на мрежово оборудване предоставят всичко, на което новодошълът може да се натъкне на ... с изключение на едно малко нещо.

За да свържете някои устройства към интернет и тънки мрежови настройки, често трябва да знаете IP адреса на рутера. И как да го разбера? И къде? Това е уловката. Но днес ще я прекратим.
Съдържание
- Използване на етикета
- Чрез параметрите на мрежовата връзка на Windows
- През прозорците на командния ред
- С приложения от трета страна
- От мобилно устройство
- iOS
- Android
Използване на етикета
Ако рутерът е в зоната на вашата физическа достъпност, помислете за късметлия. Достатъчно е да го обърнете и да погледнете фабричния етикет, залепен до дъното. В 99% от случаите ще намерите на IP адрес или име на хост (изглежда като адрес на сайта), че производителят назначи устройството. Както и други данни за въвеждане на уеб панела на настройките.
Пример за писане на IP адрес на етикета на рутер е даден на снимката по -долу.

Ако производителят на вашия модел вместо IP посочи само име на хост, например, http: // tplinklogin.Нета, Ще трябва да направите още няколко стъпки към съкровената цел, по -точно, отидете до маршрута на рутера и ще видите данните, които представляват интерес там. За това:
- Вкарайте името на хоста в адресната лента на браузъра и щракнете върху бутона за преход.

- Въведете вход и парола за достъп до администраторския панел. Те, като HotName, са посочени на етикета.
- Намерете параметъра "IP Адрес„Това започва с 192.168. (На отделни устройства може да започне с 10.0-10.255 или 172.16-172.31). Това е IP рутерът.

IP адресът на рутера обикновено се показва на една от основните страници на администраторския панел-в секцията „мрежа“ или „мрежа“. Това обаче не е трудно правило - може да се посочи на други места.
Няма физически достъп до рутера? Няма проблем. Достатъчно е да имате клиентско устройство под ръка - компютър, смартфон или таблет, свързан към този рутер. И тогава - няколко начина за избор.
Чрез параметрите на мрежовата връзка на Windows
За бързо получаване на информация за IP адреса на рутера, към който е свързан компютърът, най -лесният начин да го направите:
- Щракнете върху иконата на мрежата в таблата на системата, намерете връзката си в списъка и щракнете върху бутона до неяИмоти".

- Изплакнете прозореца на отваряне до секцията "Имоти". Ако връзката е конфигурирана по подразбиране, рутерът ще съвпада със значението "DNS сървъри IPv4". В моя пример това 192.168.31.1.

Ако DNS адресите са променени (дори ако просто приемете това), ще трябва да направите няколко допълнителни кликвания с мишка.
- Изпълнете системната програма "Настроики".
- Отворете секцията "Мрежа и интернет". Кликнете в подраздел на лявото меню "Wifi" или "Ethernet"(Типът на вашата връзка не е важен сега).
- В дясната половина на прозореца щракнете “Настройване на параметрите на адаптера". Това ще отвори папката за мрежова връзка.
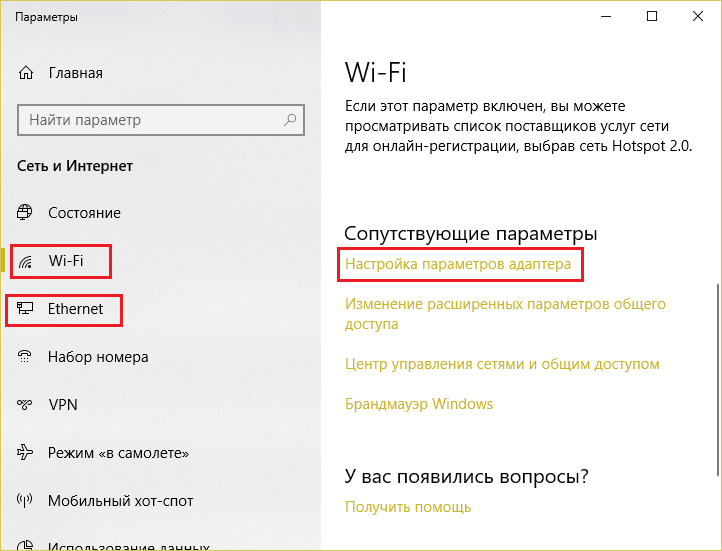
- Намерете вашата връзка, щракнете върху нея с правилния клавиш на мишката и изберете "Състояние". В горната част на прозореца на състоянията щракнете върху "Интелигентност". IP адресът на рутера е скрит под „конспираторското„ име “Шлюзът по подразбиране ".
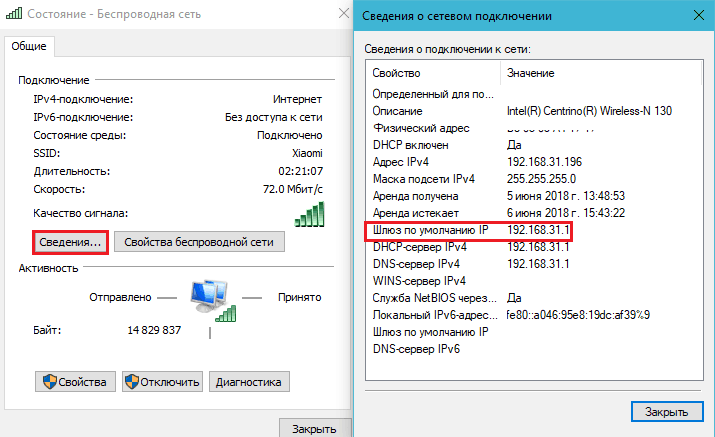
През прозорците на командния ред
Тези от вас, които предпочитат да получават информация от командния ред, могат да направят това, използвайки една от следните инструкции:
- Ipconfig -всичко. Тази команда показва подробна информация за всички връзки на компютърната мрежа към конзолата. IP рутерът е посочен в линията "Главна порта".

- Маршрут Печат. Тази инструкция показва информация за мрежовите интерфейси и маршрути. Адресът на главния шлюз (който е вашият рутер) е посочен в горната част на маршрута за IPv4.

- NetStat -r. Екипът показва мрежовата статистика в прозореца на конзолата, по -специално, данни за мрежовите маршрути. Резултатът му ще бъде същият като при извършване на маршрутен печат.
С приложения от трета страна
Програми, способни да показват информация за настройките на мрежовите връзки на компютъра въз основа на Windows, а не една или две - тяхната маса. Като пример, давам няколко безплатни комунални услуги, които не изискват инсталация и са много лесни за използване.
- AdapterWatch (Nirsoft). Показва подробна информация за мрежовите адаптери, включително връзката им с шлюза ("По подразбиране Шлюз"). В допълнение, показва статистически данни от TCP/UDP/ICMP/IP протоколи.

- Netadapter Ремонт.Помощната програма е предназначена да премахне проблемите и да възстанови стандартните настройки на всички най -важни мрежови параметри. Показва информация за текущата връзка. IP адресът на рутера също е показан в полето "По подразбиране Шлюз".
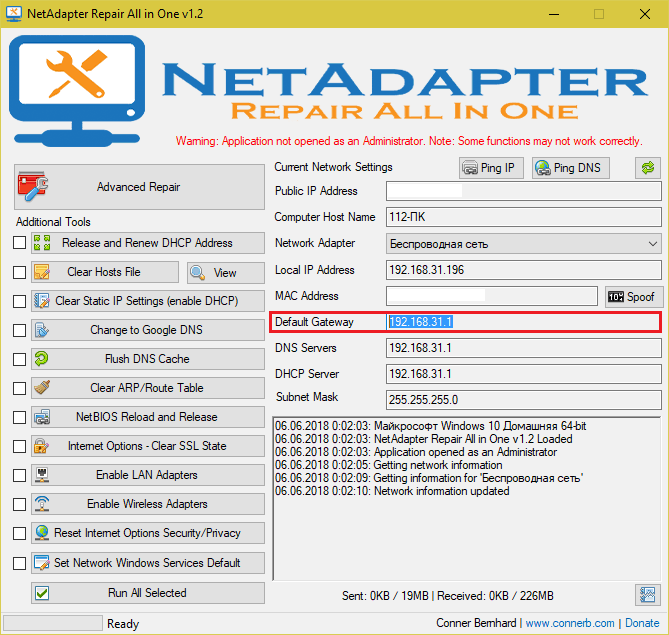
От мобилно устройство
iOS
За да разберете адреса на рутера, към който е свързано устройството на Apple въз основа на iOS, просто отидете на "Настройки - Wi-Fi", Намерете връзката си и я докоснете. Необходимите данни са дадени в линията "Рутер"(Показано на примера на iOS 11).

Android
На телефоните и таблетите за Android не винаги е възможно да се получи информация за рутера от системата. В случаи на неуспех на приходи идват приложения за трета страна, повечето от които, за щастие, са безплатни.
На Android 8 Подробна информация за текущата връзка, включително IP Gateway, се отваря с кратко докосване на линията с името на връзката в настройките на системата. На по -стари платформи се използва следният метод (показан на примера на версията Android 5.1):
- Отидете в приложението "Настройки"И отворете секцията Wi-Fi мрежи. Свържете се с точка за достъп, работеща на вашия рутер.
- С дълго докосване отворете менюто за контекстуална връзка и изберете “Променете мрежата".
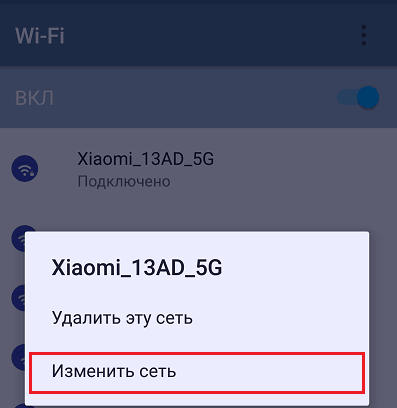
- По подразбиране прозорецът се отваря, където се вижда само полето за промяна на паролата. За да видите останалото, го изстържете. Поставете DAW близо "Разширени настройки".
- Докоснете точката "Настройки IPv4"И изберете"Потребител". IP рутерът е показан в линията "Шлюз"

Информацията, която се показва в този прозорец обаче, може да бъде неточна. На някои устройства тук се изписват универсални стойности, взети от някъде „от тавана“. Например, чест IP адрес 192 е посочен като шлюз.168.1.1, което може да съвпада с адреса на вашия рутер или може да не съвпада.
Трети приложения на партии, с които можете да разберете мрежовия адрес на рутера:
- Wi-Fi анализатор.
- Ipconfig.
- Мрежови помощни програми.
- IP инструменти.
- Fing - Мрежови инструменти.
Или подобни. В каталога на Google Play има повече от дузина. Използвайте всички, които харесвате, и оставете късмета си да бъде с вас!
- « Как да поправите грешката не може да бъде инсталирана със сайта
- Как да изтеглите музика от vkontakte? »

