Преглед на Zyxel Keenetic Giga II - Функции, характеристики, конфигурация и подмяна на фърмуера на рутера

- 3917
- 374
- Ms. Jaime Wolff
Router Zyxel Keenetic Giga II е успешен модел на добре известната марка на производителя на мрежовото оборудване. Това е мощно устройство с добър набор от параметри и функции, които ще осигурят бърза и висококачествена интернет връзка.

Потребителите вече са свикнали с широката функционалност на рутерите
Нека да разберем какъв е този модел на рутера е забележителен, как да го настроите независимо и ако е необходимо, променете фърмуера си на устройството.
Преглед на пълнежите и функционалността на рутера
Моделът на Zyxel Keenetic Giga II е средният в параметрите между Keenetic II и Keenetic Ultra. Първият модел струва малко по -малко, но има по -слаби характеристики, така че изборът трябва да бъде направен в полза на Giga II. Друг модел е по -силен, но струва повече, по -скоро предназначен за взискателни потребители.
Попълването на Zyxel Keenetic Giga 2 е представено 256 MB RAM, 16 MB памет за инсталиране на фърмуера, рутерът има гигабитни портове и работи със скорост до 300 mbit/s. Такива индикатори са оптимални за повечето потребители - обикновено използват интернет със скорост до 100 Mbps, така че маршрутизаторът ще се справи с него перфектно.
Моделът е оборудван с 4 LAN порта и един порт WAN, USB конектори за свързване на различно оборудване, мощност на бутона - удобно е да не изключвате рутера от мрежата всеки път, настройките нулиране на нулиране.

Рутерът е оборудван с две външни антени, които влияят положително на качеството и площта на зоната за покритие на сигнала. Заслужава да се отбележи стилен външен вид - привлича вниманието и изглежда доста интересно.
Има и отделен бутон WPS отгоре, за да включите или деактивирате Wi -FI - ще решите дали той ще бъде полезен или не, но ако е така, това е доста практично решение. Като цяло, за дом или малък офис, Zyxel Keenetic Giga II е по най -добрия начин - той е доста мощен и не е твърде скъп в цената.
Настройка на Roter
За да въведете менюто Настройки, трябва да въведете комбинация от 192.168.1.1. В адресната лента на браузъра ще се появи прозорецът за разрешение - по подразбиране стойностите на администратора се въвеждат в двата реда, или в 1234 в реда на паролата.
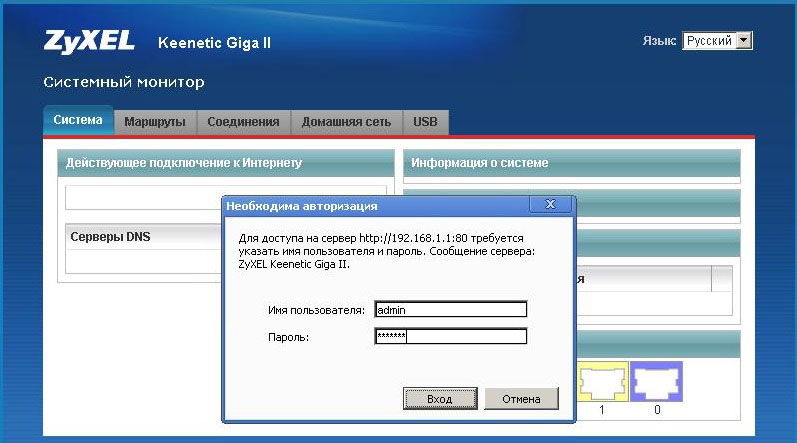
След това можете да пристъпите към настройване на връзката, Wi-Fi, IPTV и други функции.
За да конфигурирате мрежата, изберете интернет секцията в долната част на прозореца, след което параметрите ще се различават в зависимост от вида на връзката.
За да конфигурирате връзката чрез DHCP протокола с автоматичен IP адрес, насочете следните инструкции:
- Изберете линията за широколентова връзка (ISP) в таблицата;
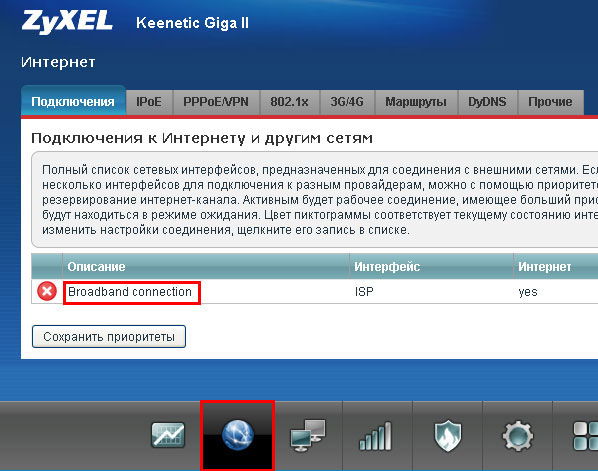
- Ще има формуляр за попълване на данни, където на първо място е необходимо да се отбележи конекторът, където е свързан интернет кабелът;
- След това маркирайте линиите „Активирайте интерфейса“ и „използвайте, за да отидете в интернет“;
- При настройка на IP параметрите от списъка изберете опцията за автоматично получаване на адреса;
- Въведете числото 1400 в линията MTU, запазете промените.
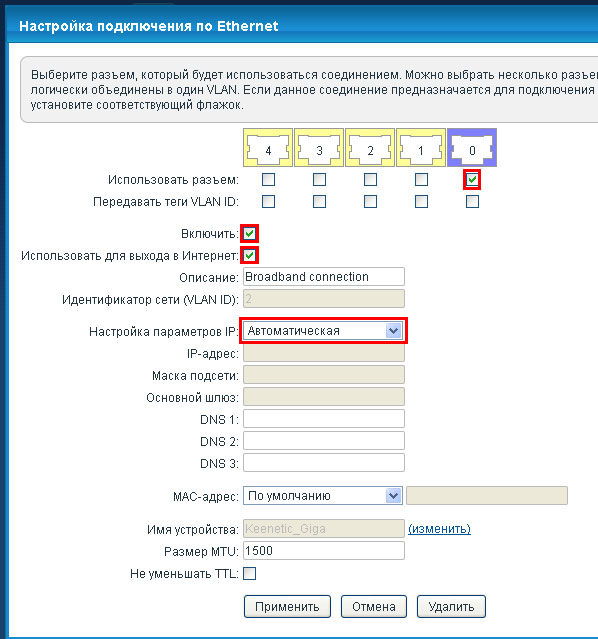
Ако връзката се извършва чрез статичен IP адрес, тогава в този формуляр трябва да изберете подходящия параметър на тази настройка и да въведете стойността на адреса на адреса и шлюза в полетата отдолу.
За връзки, чиято конфигурация изисква въвеждане на повече информация, изберете секцията за интернет и отворете раздела за разрешение, където трябва да се направи следното в прозореца, който се появява:
- За PPTP връзка, маркирайте квадратчето отсреща, изберете този протокол от списъка. В реда „Свързване чрез“ изберете широколентовата връзка (ISP), въведете всички данни от доставчика - адресът на сървъра, вход и парола по -долу, маркирайте автоматичния алгоритъм за тестване на удостоверяване;
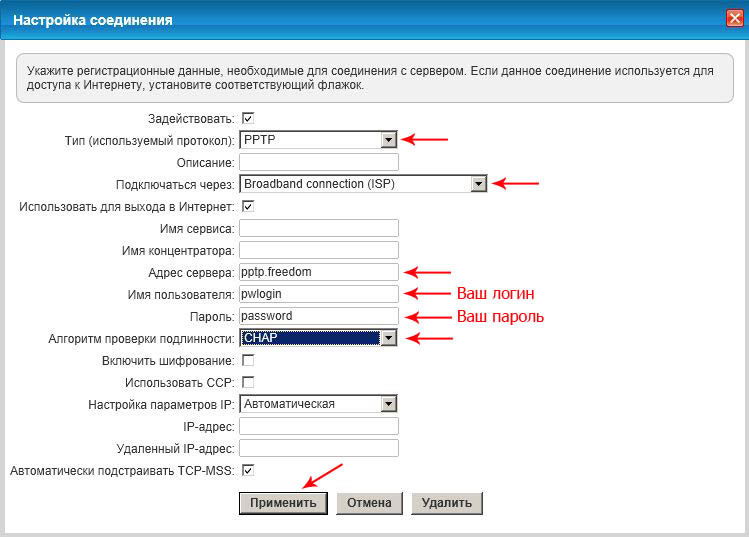
- За да свържете PPPOE, изберете съответния протокол в реда "Тип", въведете потребителското име и парола, вписана в договора от доставчика. В „Свържете се през“ и в алгоритъма за проверка изберете същите опции като преди;
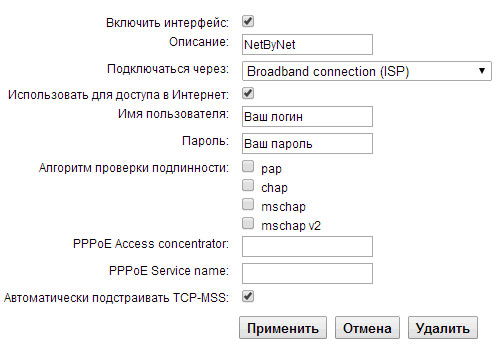
- Свързването чрез L2TP протокол се случва по почти подобен начин. Всичко, което трябва да въведете, е описание (име на връзка), името и паролата на потребителя, адреса на сървъра, изберете алгоритъм за проверка на автоматично удостоверяване.
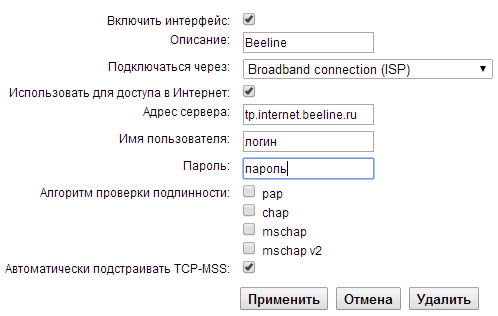
Задаване на Wi-Fi връзка
Рутерът, на първо място, се използва за достъп до мрежата чрез безжична връзка, чиято конфигурация се случва, както следва:
- Изберете секцията Wi-Fi в менюто на параметрите в долния ред;
- Включете точката за достъп, като маркирате съответната линия със флаг, въведете името на мрежата;
- SSID скрита линия, тоест името на мрежата е създадено, за да се защити допълнително от хакерство. Когато се активира, връзката ще бъде невидима при търсене на точки на други устройства. За да се свържете с интернет, ще трябва ръчно да въведете име и парола, тоест, ако те не знаят, те няма да се опитат да използват вашия интернет;
- В реда на клавиша WPA, измислете ключа, за да се свържете с вашата мрежа - опитайте се да създадете повече или по -малко сложна комбинация, така че вашият интернет да не се използва от трети страни;
- Каналът Select Automatic - В този случай рутерът ще определи кой от наличните канали е най -малко зареден и ще се свърже с него.
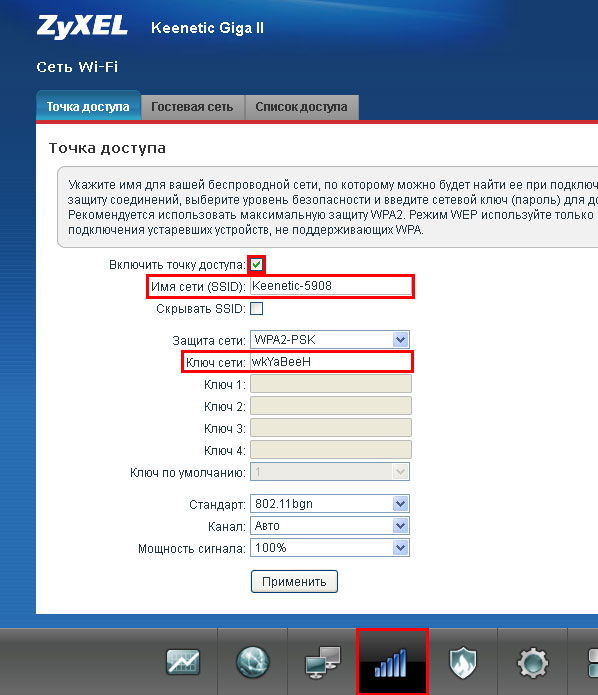
Също така си струва да промените фабричното влизане и паролата за достъп до самата меню за настройки след първото разрешение - това става в секцията на системата.
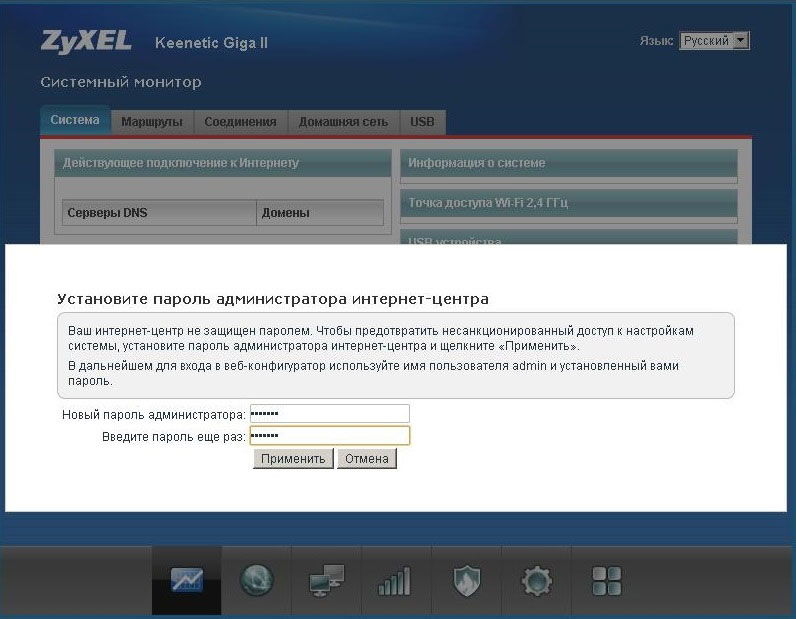
Ако в допълнение към интернет използвате IPTV чрез рутер, тогава инсталирането му на този рутер е доста просто. Изберете от под секцията домашна мрежа и раздела IGMP Proxy. Изберете активирането на тази функция и запазете промените.
Актуализация на софтуера
За да актуализирате или замените микропрограмата с Zixel, Kinetik Giga, трябва да изтеглите текущата версия на фърмуера - обърнете внимание, че тя е предназначена за този рутер, след което използваме следните инструкции:
- Отидете в менюто Parameters през браузъра, изберете секцията на системата;
- Сред раздели отворете подменюто файловете, където е поставен линията, за да определи пътя към фърмуера;
- След като посочите местоположението на фърмуера, щракнете върху „Заменете“ и потвърдете намеренията си, след това инсталирането на нова поддръжка ще започне.
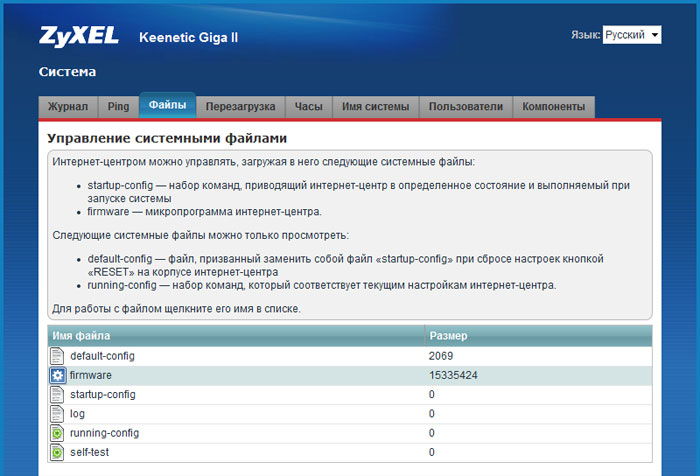
Както можете да видите, Zyxel Keenetic Giga II е забележителен за външен вид, мощен пълнеж, но също така е лесен за настройка - всеки потребител ще може да създаде интернет връзка на рутера. Не е по -малко лесно да се смяна на фърмуера на устройството, така че моделът не е напразно привлича вниманието сред другите конкуренти. Той е добре комбиниран с простота, функционалност и достъпна цена.
- « Корекцията на грешки в iPad е деактивирана, свържете се с iTunes
- Нов браузър в Windows 10 Microsoft Edge - по -бърз, по -удобен, по -добър »

