Преглед на програмата за запис на екранното студио за рекорди на екрана на Movavi

- 4816
- 183
- Leslie Jacobi
Вече сме писали за Movavi, който разработва софтуер за обработка на видеоклипове и снимки. Сайтът публикува няколко статии за програмите на компанията: Slideshow, редактор на снимки и видео конвертор. Разказахме там какво правят всички и обяснихме как да започнем работа: да обработим снимка, да направим музикално слайдшоу и да променим формата на филма без загуба на качество.

Докато правехме отзиви, забелязахме, че продуктите на компанията имат няколко общи предимства:
- Прост интерфейс. Няма да се объркате, дори ако работите в заявлението за първи път
- Основни инструменти. За начинаещите потребители е трудно да се справят с настройките в професионални програми - Photoshop, Sony Vegas Pro и други. Следователно, Movavi има главно основни елементи за редактиране - подрязване, ефекти, вмъкване на текст
- Поддръжка за популярни мултимедийни формати: JPEG, PNG, AVI, MP4 и други
Ясни инструменти, приятелски интерфейс, работа с добре известни формати - всичко помага на потребителя да се удобно по -бързо. Това е важно за Movavi, тъй като компанията се фокусира върху непрофесионални хора: студенти, пенсионери, аматьорски фотографи, млади майки. Целта на компанията е да научи новодошлите да редактират любителски снимки, да монтират клипове, да създават празнични слайдшоу и да водят разговори в Skype. Последното е една от функциите на студиото за рекорди на екрана на Movavi.
Студио за рекорди на екрана - програма за запис на случващото се на екрана. Той комбинира четири функции: заснемане на уеб камери и компютърен екран, редактиране на видео и запазване на звука от микрофон. В приложението ще запазите разговор в Skype или полезен уебинар, добавете слънчев лъч, ще напишете коментарите в уеб камерата. След това можете да отидете в Built -in Editor, за да регулирате клипа: отсечете допълнителните фрагменти, добавете цветни ефекти, намалете силата на звука, вмъкнете стрелки, ход и обяснения. На уебсайта на компанията беше публикувана подробен скрийнзер: https: // www.Мовави.RU/улавяне на екрана/.
Нека се запознаем с студио за рекорди на екрана.
Инсталацията ще отнеме няколко минути: трябва да приемете стандартните условия на лицензионното споразумение и да изберете папката, за да запазите. След като отворите приложението, ще се появи началното меню. Основните функции също са изброени там.
Време е да овладеем програмата: Ще запишем видеото от екрана.
Оранжева рамка - Това е зоната за заснемане.
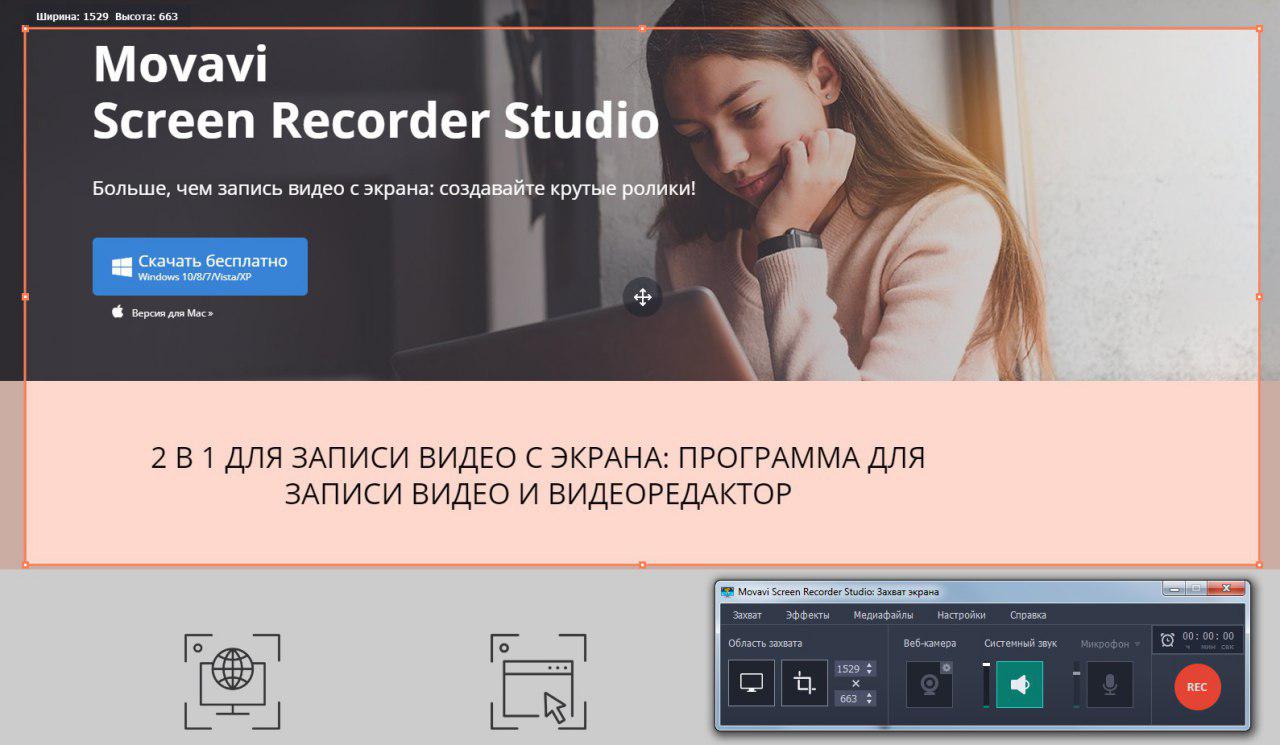
Плъзнете го и променете размера ръчно: издърпайте краищата. Програмата има две залавяния:
- Разширете видеото до целия екран. Това е подходящо за големи клипове с високо качество.
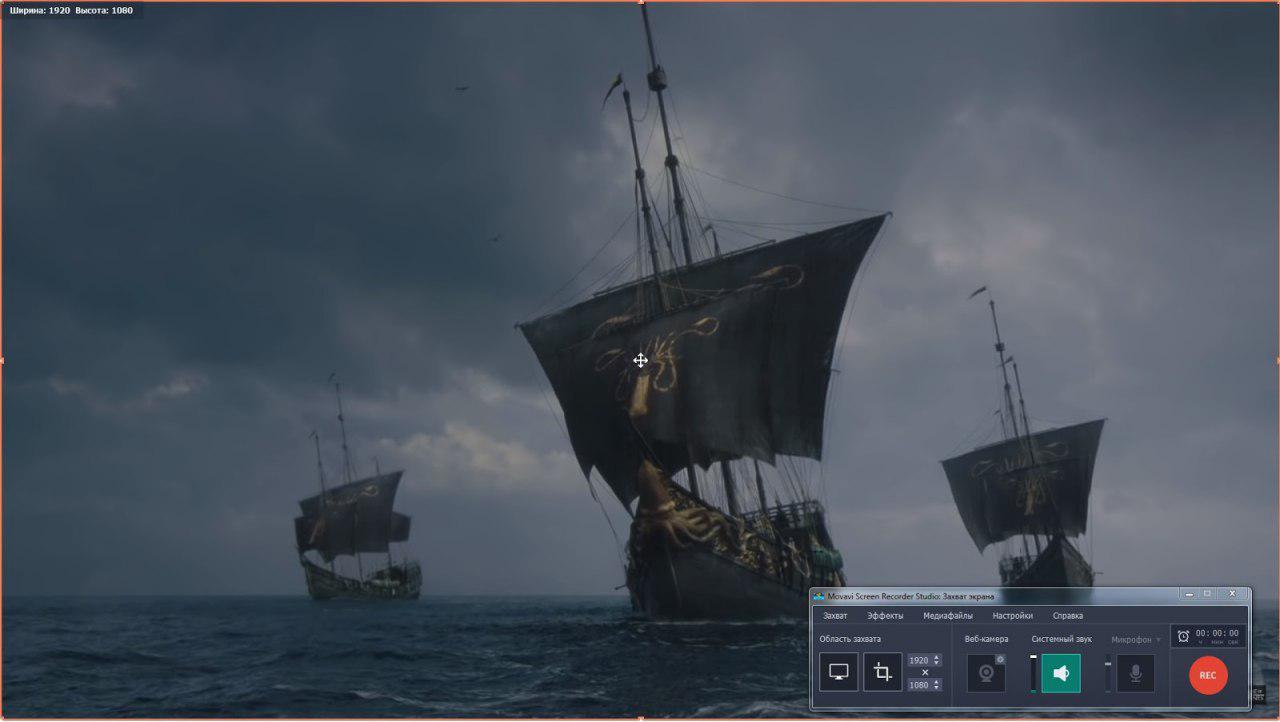
- Напишете отделен раздел или прозорец. Кликнете върху прозореца и рамката ще се настрои автоматично. Менюто се извива след началото на заснемането.
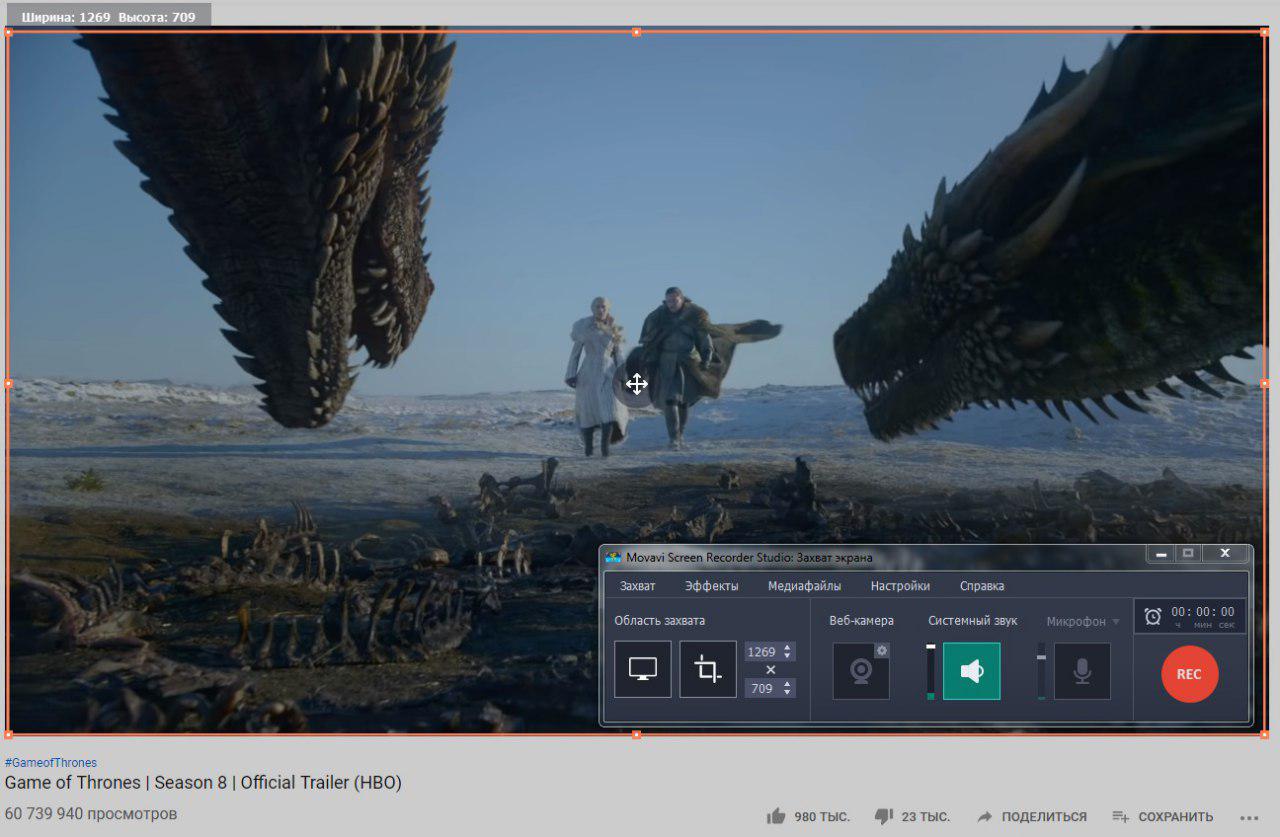
Цялото меню е поставено на компактния панел. Ето основните бутони: зоната за заснемане и звуковият панел, където можете да свържете високоговорители или микрофон, както и бутона за запис. За да промените настройките, отидете в менюто в горния раздел.
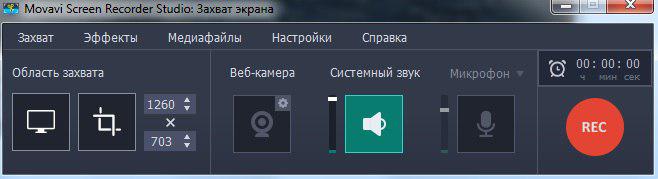
В менюто Улавяне Можете също да конфигурирате рамката за заснемане, но с помощта на бутоните е по -удобно и по -бързо.
Можете да запазите персонал от любимите си филми и да инсталирате като тапет за компютър, да направите слайдшоу от тях или да сложите аватар. Натиснете F8 или Запазете екранна снимка - Екранът на екрана ще остане в отделна папка.
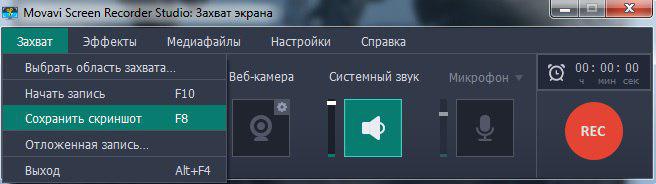
В менюто Ефекти курсорът и ключовите светлини се включват. Ако създадете инструкции за кандидатстване за роднини или приятели, светещ курсор ще бъде по -забележим. Публиката веднага ще се ориентира и ще разбере къде да натисне. Ако курсорът не е необходим в записа, е по -лесно да проследявате подсветката, така че да не се качи на видеото.
Не е необходимо да седите пред монитора, за да се натиска навреме Спри се. Настройте планиращия. Това е режимът, в който ще направите график на записи на месец предварително. Ако трябва да запазите седмичните епизоди от поредицата, която излиза късно през нощта, задайте часа и датата. Screen Recorder Studio ще запише серия и след като компютърът ще влезе в режим на заспиване или ще се изключи - можете също да конфигурирате това.
Подготовката е завършена. Започваме да записваме.
Важно: Проверете звука. Ако запазите видеоклипа от екрана, уверете се, че шумът от улицата, разговорите на други и шумът на слуховете не влизат в клипа. Това е особено полезно за говорене по Skype или уебинар: Всички допълнителни звуци ще останат на видеото, можете да слушате важна информация.
Изключете микрофона (бутонът трябва да е сив) и включете звука от високоговорителите или високоговорителите. Екранните снимки показват как трябва да изглежда всичко.
Щракнете Rec и включете клипа след три секунда референция. Зоната на заснемане ще започне да мига. Когато овладеете приложението и знаете кога да започнете да записвате, можете да изключите както таймера в настройките, така и мигането на рамката. По време на записа можете да направите екранни снимки или да намалите звука, ако клипът е твърде силен.
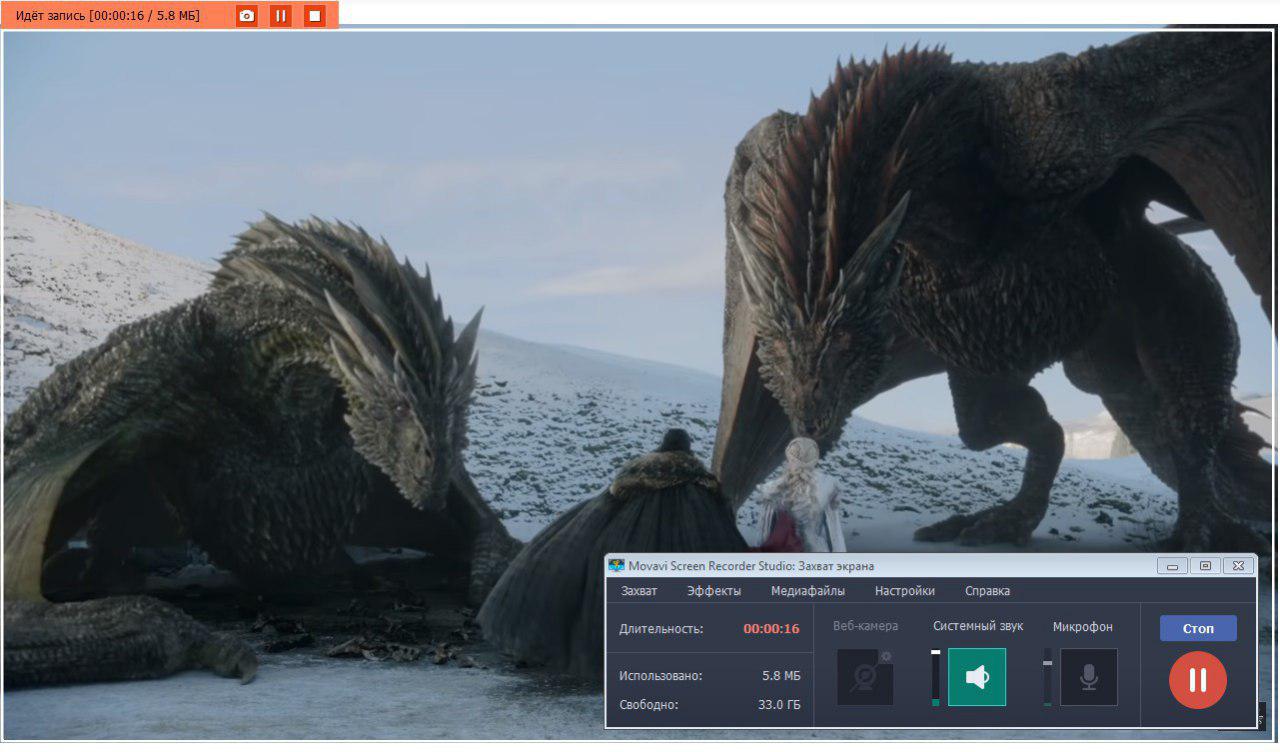
Натиснете Спри се. Приложението автоматично отива в редактора.
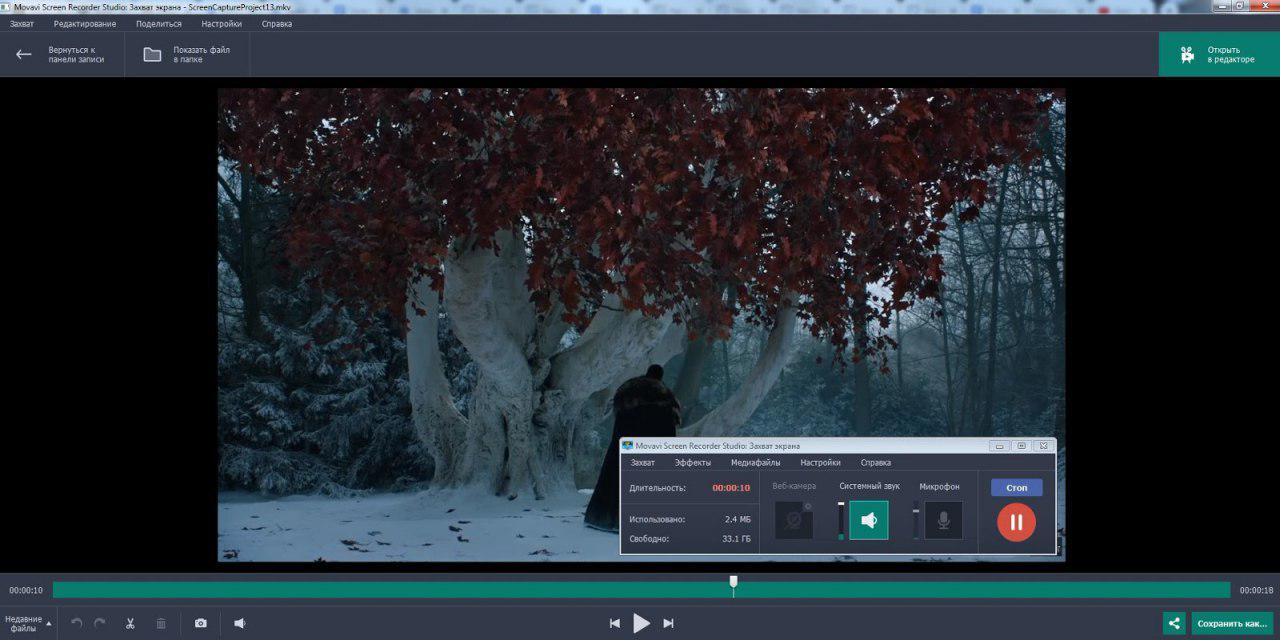
Тук ще гледате клипа. Ако нещо се обърка и той се оказа неуспешен, върнете се и го запишете отново. Но бъдете внимателни: ако сте записали онлайн излъчване, няма да работи, за да го запазите отново.
Файлът се запазва като проект в завършена папка, така че можете да отидете на него, дори ако случайно затворите приложението.
Често потребителите, които се запознават само с програмата, започват да записват рано или завършват по -късно, отколкото е необходимо. Във видеото има секунди с черен екран или реклама. В редактора изрязвате допълнителни фрагменти, видеото ще остане цяло: няма да се налага да залепите нищо.
Ако клипът не е необходимо да бъде редактиран, запазете го веднага или го споделете в YouTube.
Screen Recorder Studio е поредното развитие на Movavi във вашата колекция. Ще запишете екран за демонстрационен клип, запазете образователни курсове и можете да преразгледате онлайн изразяването. И след това редактирайте проекта в същата програма. Ако имате нужда от усъвършенстван режим на редактиране, отидете надясно във видео редактора Movavi.
- « Няма файл Vulkan-1.DLL причини и методи за решаване на грешка
- Преглед на маршрутизатора на Zyxel Keenetic Giga III - Настройване на достъп до интернет и актуализация на фърмуера »

