Преглед на графичния редактор на GIMP

- 4937
- 1191
- Lowell Altenwerth
Различни графични редактори се използват за работа с изображения. Към днешна дата няколко програми са популярни. Всеки от тях е надарен с различна функционалност и е достъпен за потребители с различни нива на обучение. Има редактори на първоначалното, напреднало и професионално ниво. В зависимост от целта графичните редактори могат да бъдат напълно безплатни и да струват няколкостотин долара.

Преглед и възможности на графичния редактор на GIMP.
Най -популярният продукт сред графичните редактори е Photoshop Adobe Development. Той е предназначен за професионалисти и има огромна функционалност, която често не се използва и трета. Естествено, цената на програмата е много висока и рядко някой може да си позволи официално да я закупи. Не всички знаят, че има напълно безплатен усъвършенстван графичен редактор на GIMP. Тъй като тя се разпространява като приложение с отворен код и развива общност от програмисти, можете да го използвате напълно свободно и без никакви ограничения.
В този материал ще ви кажем повече по -подробно какъв е редакторът на GIMP като цяло и как се е родил. Можете да научите за основната функционалност на програмата, да се научите да я установявате и да получавате основна информация за това как да работите правилно с нея.
Какъв е редакторът на GIMP
Графичен редактор на GIMP е роден през 1995 г. Проектът няма официална компания, отговорна за пускането на нови версии и подкрепа на стария. Тези функции се изпълняват от общност от разработчици, състояща се от група доброволци. През първите 10 години от своето съществуване проектът нямаше нито една идея за това как трябва да бъде за окончателния потребител. Само през 2005 г. беше разработен един стандарт и принципите са изготвени, чрез които разработчиците се опитват да следват днес. Програмата е напълно безплатна и се разпространява с отворен лиценз. Това означава, че ако желаете, можете да станете част от общността на разработчиците и да пуснете свои собствени модификации без нарушение на авторските права.

Мнозина ще видят в GIMP пълна подмяна на фотошоп, освен това, напълно безплатно. Всъщност, защо да плащате много пари за Photoshop, ако има безплатен GIMP. Да, много функции повтарят конкурента, има и поддръжка за оригиналния му PSD формат, но донякъде ограничен. Името на функциите и наличните инструменти също до голяма степен съвпада. Но дори самите разработчици на GIMP не позиционират продукта си като пълноценна алтернатива на Photoshop. Това е по -скоро независим продукт с подобна функционалност и собствена аудитория. Независимо от това, любителите и малките организации предпочитат него, който не може да си позволи да плаща месечен абонамент и или да купуват пълен лиценз за Photoshop.
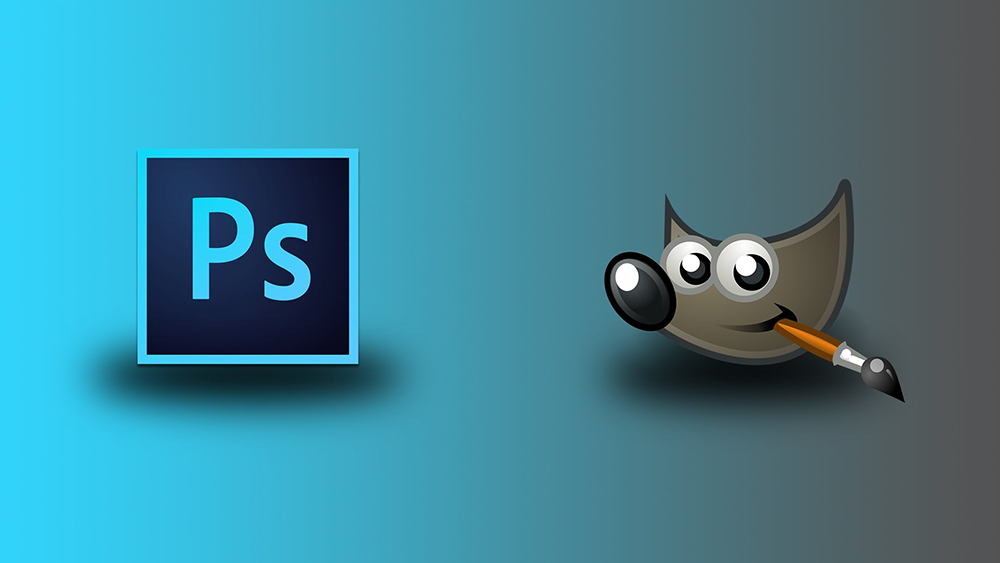
Възможностите на редактора на GIMP
Графичен редактор на GIMP ви позволява да извършвате широк спектър от операции с различни изображения. Той поддържа голям брой формати, има много предварително инсталирани филтри, четки и шаблони. Ако не сте доволни от първоначалната функционалност, тя може да бъде разширена поради допълнителни модули. И така, какво може програмата?
- Създаване и усъвършенствана обработка на графични файлове, снимки, лога, рисунки. Можете да промените размера, да редактирате цвят, да свържете няколко снимки в една, да конфигурирате нивото на яркост, контраст, цветен баланс, изкривяване, преобразуване на снимки от един формат в друг.
- Поддръжка за родния формат XCF, както и JPG, JPEG, GIF, TIFF, PNM, MPEG, PNG, TGA, TIF, PS, XPM, BMP, SGI, PDF, ICO, PCX и много други. А също и ограничена поддръжка за PSD - Оригиналният формат Photoshop е предоставен.
- Рисуване. За да се създадат пълни рисунки, е наличен пълен набор от работни инструменти, включително моливи, четки, печати и други. Всеки елемент може да бъде тънко конфигуриран, да промени дебелината и формата на линиите, както и прозрачността.
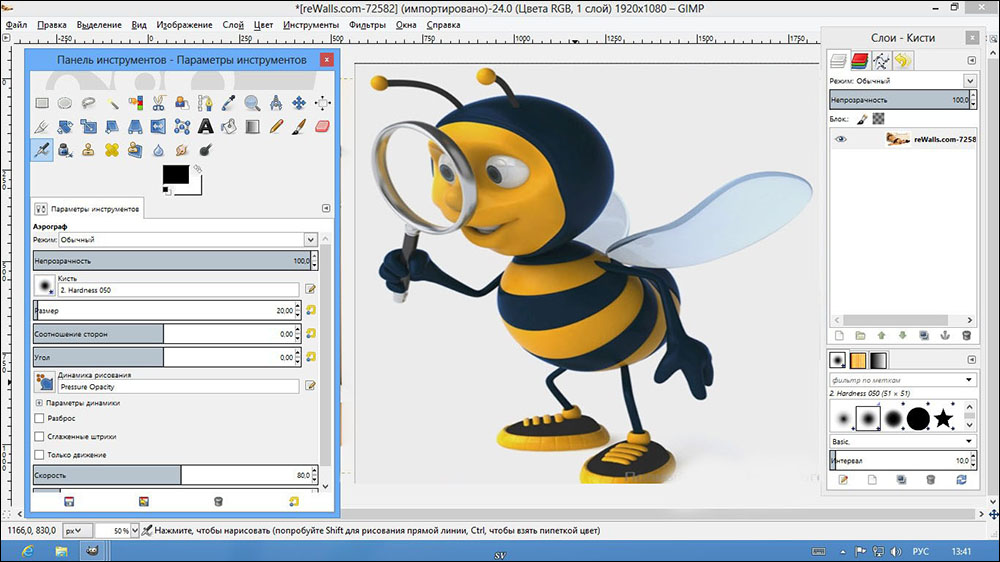
- Създаване на многослойни проекти. Всеки елемент може да се прилага под формата на отделен слой, който тогава, ако е необходимо, е много лесен за премахване или регулиране. А също така е налична пълна настройка на алфа канал.
- Пълен набор от инструменти за трансформация и трансформация: наклон, мащаб, завой, въртене, отражение.
- Избор на фрагмент от изображението. Такива инструменти за освобождаване от изхвърляне като фрагмент от свободна форма, елипса, правоъгълник, както и интелектуално освобождаване са налични.
- Поддръжка за скенери и графични таблетки.
- Голям брой вградени филтри, възможността както за планирани, така и опаковъчни файлове.
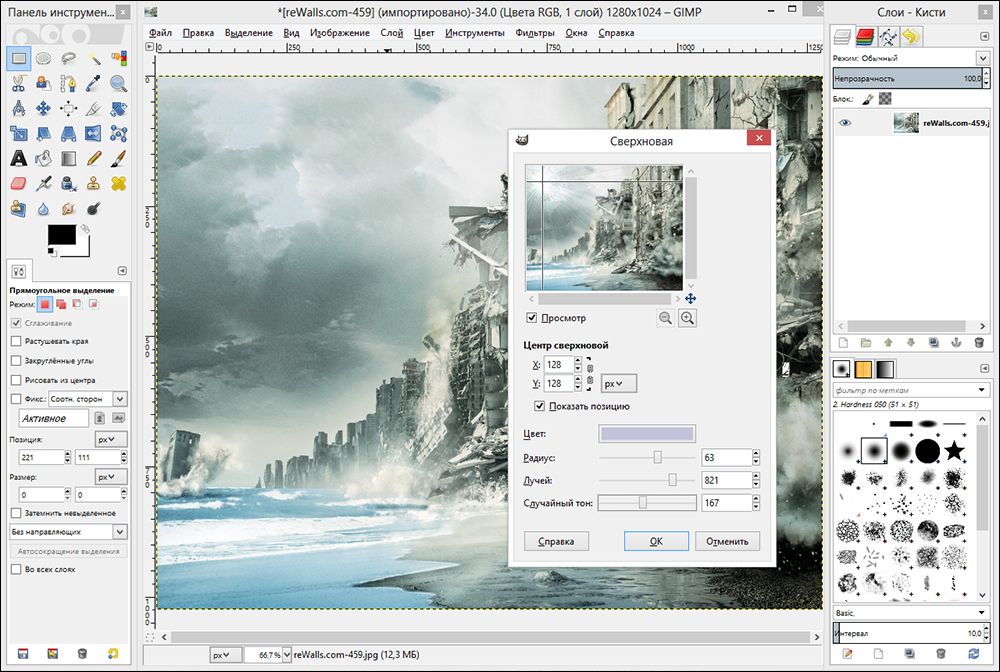
- История. Всички ваши действия се съхраняват в раздела „История“, така че можете да проследите всички извършени промени.
- Анимация. Обработка на анимационни файлове MNG формат. Всяка рамка се обработва като отделен слой.
- Многопосочно меню, включително висококачествен превод на руски и украински езици.
- Подробна настройка на интерфейса, възможността за работа в класическо меню с многопроводници и в по -познато едно -коне за начинаещи.
- Интеграция на външни инструменти, създадени специално за редактор на GIMP.
- Автоматизация на вашите операции поради скриптове, написани на езици на Perl, Python и Script-Fu.
Инсталация на програмата
Няколко сайта са популярни в интернет, където можете да изтеглите GIMP графичен редактор. Въпреки това, далеч от всички тях са официални ресурси. Препоръчваме да използвате един от двата сайта: Официалният уебсайт на HTTPS: // WWW Project.Gimp.Org/и официален руски -language ресурс http: // gimp.ru/. В първия случай ще трябва да следвате връзката за изтегляне, а във втория - „Изтеглете“, след което изберете GIMP в менюто Pop -UP.
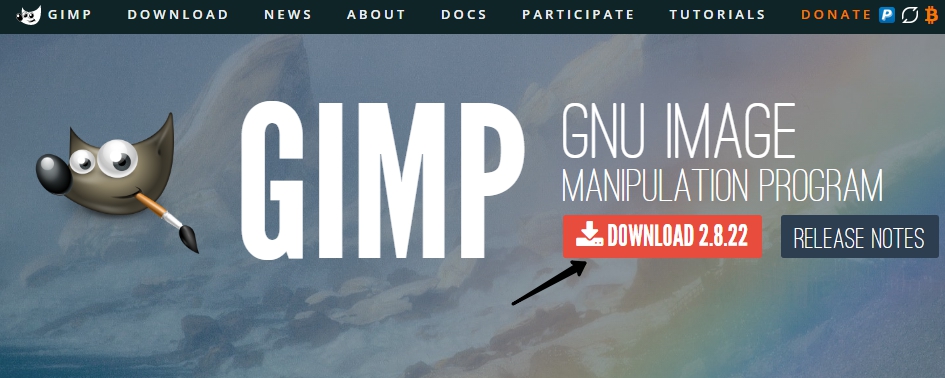
След като изтеглите инсталационния файл и го запазите на твърдия диск, инсталирайте програмата.
- В прозореца на инсталатора се отвори първо, изберете удобен език за вас. Има общо 9 от тях и ако вашият компютър има руско -говорещо меню, руският език ще бъде избран по подразбиране.
- За да контролирате кои компоненти ще бъдат инсталирани, както и изберете необходимостта, щракнете върху бутона "Задайте" в долния ляв ъгъл на прозореца на инсталатора.
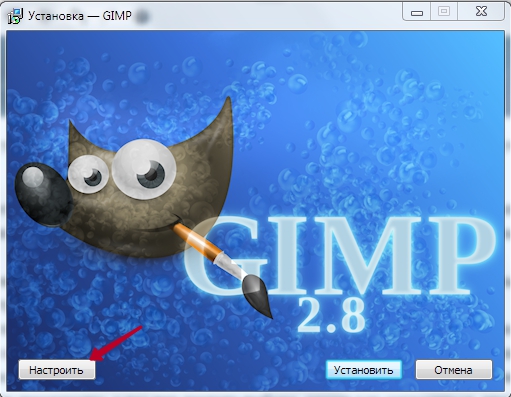
- Потребителското споразумение, с което е необходимо да се съгласи, незабавно ще изскочи. Написано е на английски и ако не го притежавате, просто щракнете върху бутона за потвърждение, там не е написано нищо ужасно. Дори и да знаете английски и да прочетете напълно съгласието на потребителя, но не сте съгласни с нещо, нямате друг избор, освен да се съгласите, в противен случай инсталацията ще бъде прекъсната.
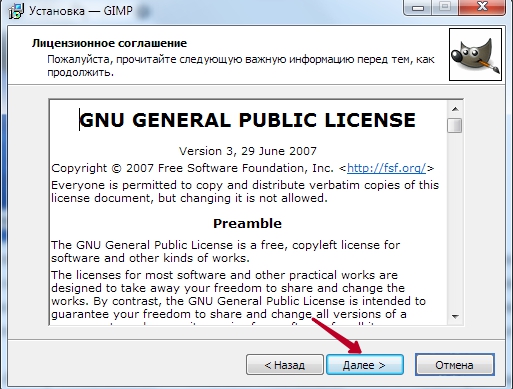
- В следващия прозорец - "Избор на компоненти" - Маркирайте с отметка тези елементи, които искате да използвате в работата. Ако не искате да разбирате твърде дълго кой компонент е отговорен, изберете „Пълна инсталация“. Ако смятате, че нещо може да бъде пренебрегнато, премахнете знака от този момент. В допълнение, в менюто POP -UP можете да изберете няколко инсталационни пакета: Пълно, тежи почти 300 мегабайта или компактен - 128 MB. След като изберете, щракнете върху бутона „Следваща“.
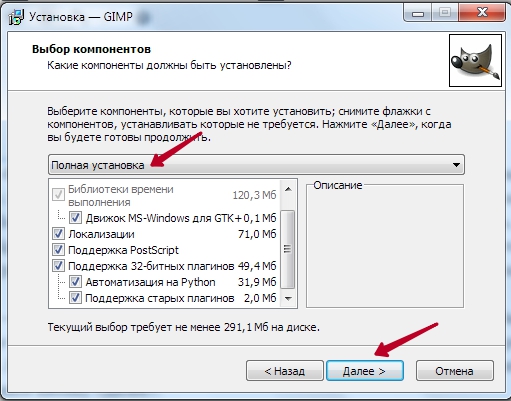
- В следващия прозорец - "Избор на файлови асоциации" - Изберете онези файлове, които искате да отворите редактора на GIMP по подразбиране. Помощната програма автоматично отбелязва няколко роднини за програмата Format. Ако искате да използвате редактор за други файлове, маркирайте ги с кърлежи и след това щракнете върху бутона „Следваща“.
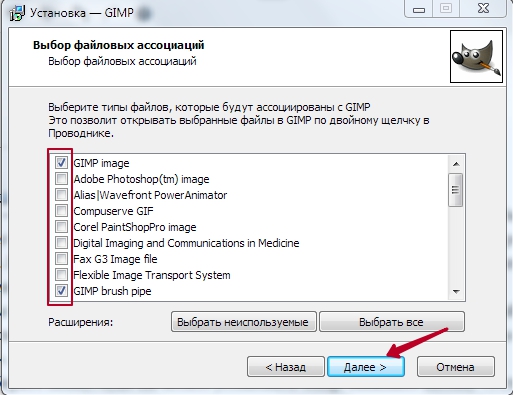
- В следващия прозорец ще бъдете поканени да получите пряк път за бързо стартиране на работния плот и панел за бърз старт. Ако нямате нужда от тях, свалете отделните знаци. За да отидете на следващия етап, щракнете върху „Напред“.
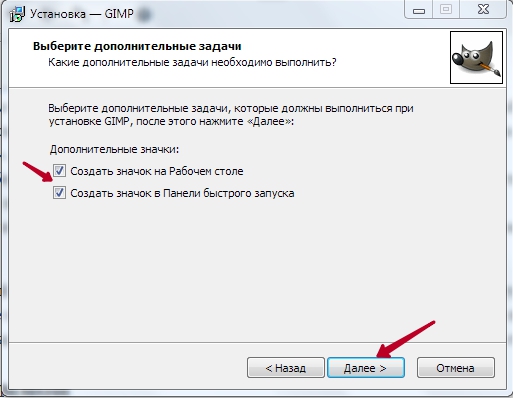
- В последния прозорец изберете папката, в която искате да инсталирате GIMP. Щракнете върху бутона "Инсталиране" и изчакайте края на процедурата.
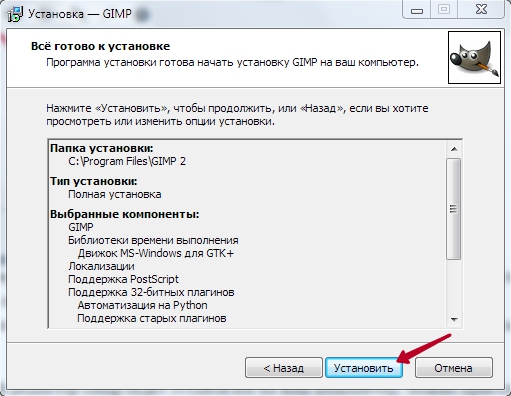
- Стартирайте програмата и изчакайте известно време, докато се зареждат всички необходими компоненти на програмата.
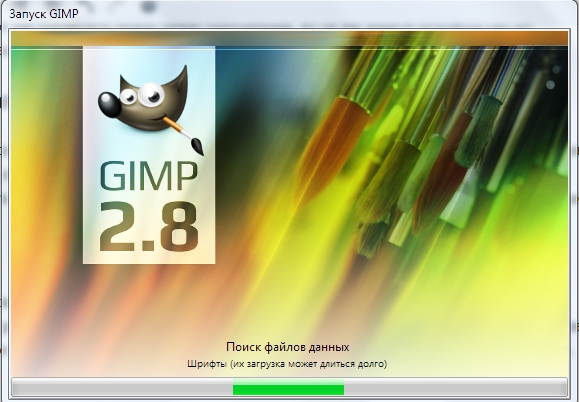
След като на вашия компютър е инсталиран графичният редактор на GIMP, можете да започнете да работите с него. В следващия параграф ще направим преглед на менюто на програмата. Ако търсите ръководство за изпълнение на конкретни задачи, на нашия уебсайт можете да намерите поредица от статии, посветени на това.
Работа с програмата
Програмният интерфейс е донякъде необичаен и може да бъде труден за начинаещи. По подразбиране се състои от три отделни прозореца: основният прозорец с работната зона, в която можете да обработвате изображението или да създадете нови рисунки, както и два прозореца, в които можете да изберете инструментите, необходими за работа.
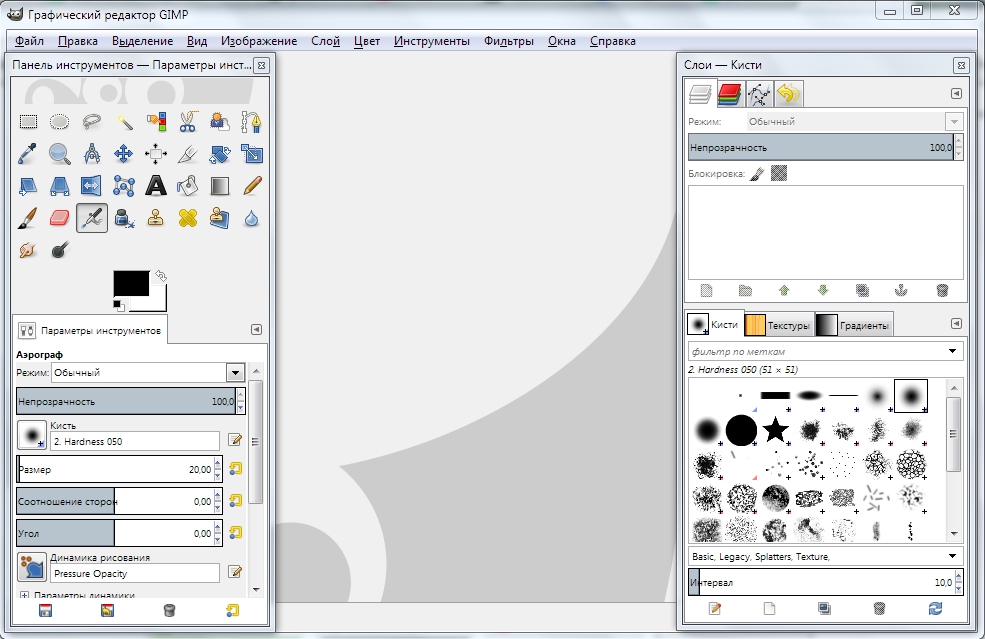
Именно това място причинява най -много дискомфорт. За да преминете към по -познат режим на един ас, особено ако сте работили поне малко във Photoshop, отидете в менюто „прозорец“ в главния прозорец и след това активирайте функцията „Съюз режим“.
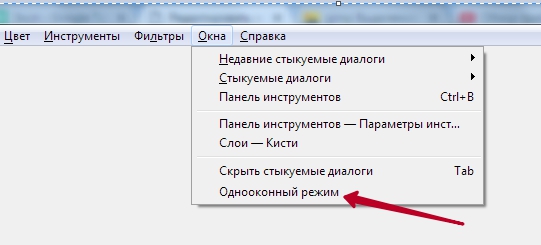
След това два прозореца с инструменти, които са били разположени отстрани на екрана, ще се присъединят към главния прозорец и ще се превърнат в неговите елементи.
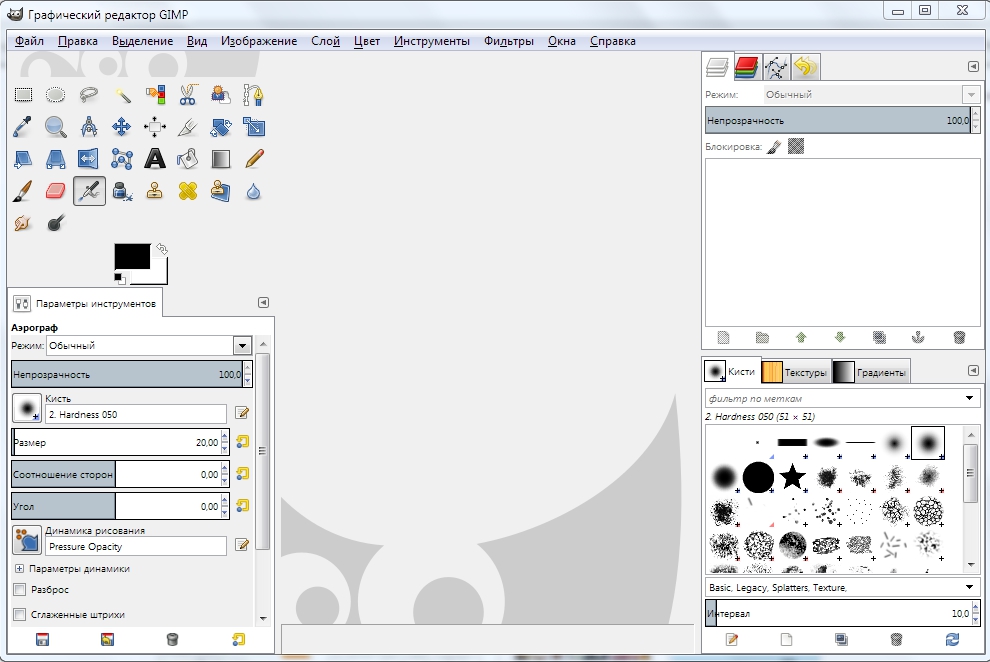
Сега да видим каква структура има работният екран на редактора на GIMP.
- В самата част на прозореца е главното меню със следните раздели: файл, редактиране, подчертаване, изглед, изображение, слой, цвят, инструменти, филтри, прозорци и сертификат. Всеки от тези раздели съдържа други функции, които могат да се използват за работа.

- В лявата страна на екрана, в горната му част, има лента с инструменти, в която можете да изберете всички инструменти, необходими за обработка на графичния файл: преместване, завъртане, рязане, дублиране, молив, четка, гума, пълнене, печат, текст, както и много други.

- Под лентата с инструменти е инструменталната настройка. Той предоставя възможността за настройване на отделен инструмент и се активира, когато е избран в панела по -горе. Тук можете да създадете няколко настройки на профила за всеки инструмент.

- От дясната страна на екрана в горната част е контролния панел от слоеве, контури, канали и историята на вашите промени.
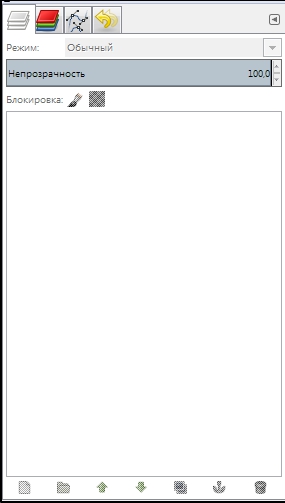
- Малко по -долу можете да изберете различни четки, градиенти, както и текстури.
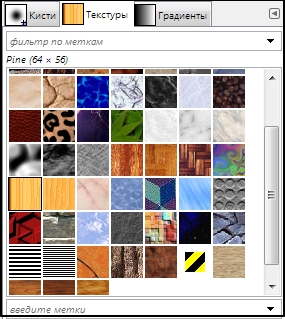
- В самото дъно инструментите за контрол на профилите на четката. Можете също да създадете няколко профила с настройки за различни ситуации.
За да редактирате готовото изображение, щракнете върху "Файл" - "Отваряне".
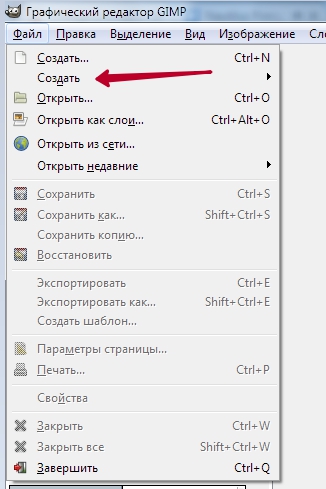
За да създадете нов щракнете върху Ctrl + N или "File" - "Create".
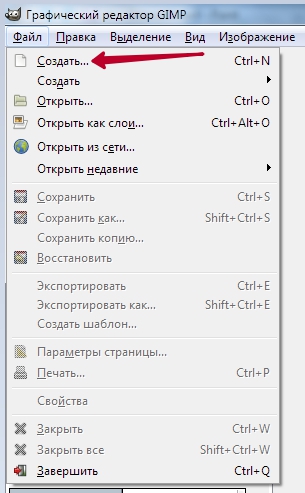
След приключване на промените, запазете файла в желания формат.
Заключение
Сега имате представа какъв вид е това, графичен редактор на GIMP. Това е доста напреднала програма и от всички аналози на Photoshop е най -близкото до нея по отношение на функционалността.
Въпреки факта, че аудиторията на продуктите е напълно различна и безплатна GIMP е малко вероятно веднъж да се конкурира с него при равни условия, но за определени ситуации, особено ако няма да се занимавате професионално в графичен дизайн, можете безопасно да управлявате възможностите на GIMP. Ако имате въпроси относно работата с програмата, попитайте ги в коментарите.

